传授东芝如何使用u盘重装win7
分类:U盘教程 发布时间:2019-05-07 08:40:02
东芝是日本一家知名跨国的企业集团,业务范围广泛,产品众多,电视,手机,打印机,笔记本等等。有些使用东芝电脑的用户想要学习使用u盘重装系统,下面,我就将东芝笔记本重装系统的方法分享给大家。
害怕在给东芝电脑安装系统的过程中会有病毒破坏程序安装,导致安装失败?使用u盘安装系统就可以避免该问题。u盘装系统时U盘启动区自动隐藏,防病毒感染破坏,剩下的空间可以正常当U盘使用,无任何干挠。下面,小编就献上大白菜u盘装系统教程。
安装前准备
空u盘一个,容量在8G或以上
一台能可以正常上网的电脑
下载小白一键重装工具:https://www.01xitong.com
操作步骤
1,首先,打开运行小白一键重装工具,在打开工具之前需要退出所有杀毒软件,避免影响安装。
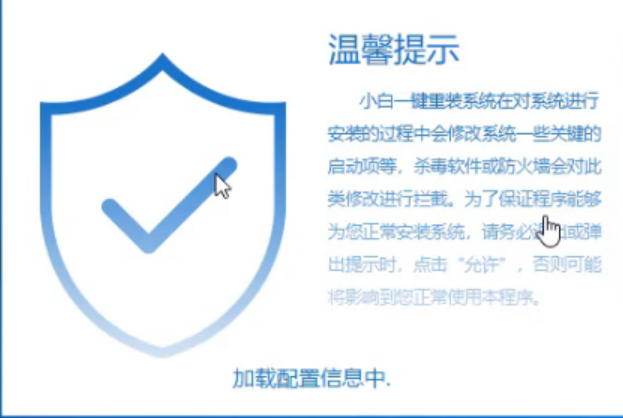
东芝u盘重装win7电脑图解1
2,打开软件后,将界面切换到“制作系统”选项卡,在这里我们可以选择自己需要安装的系统,然后点击“开始制作”按钮。
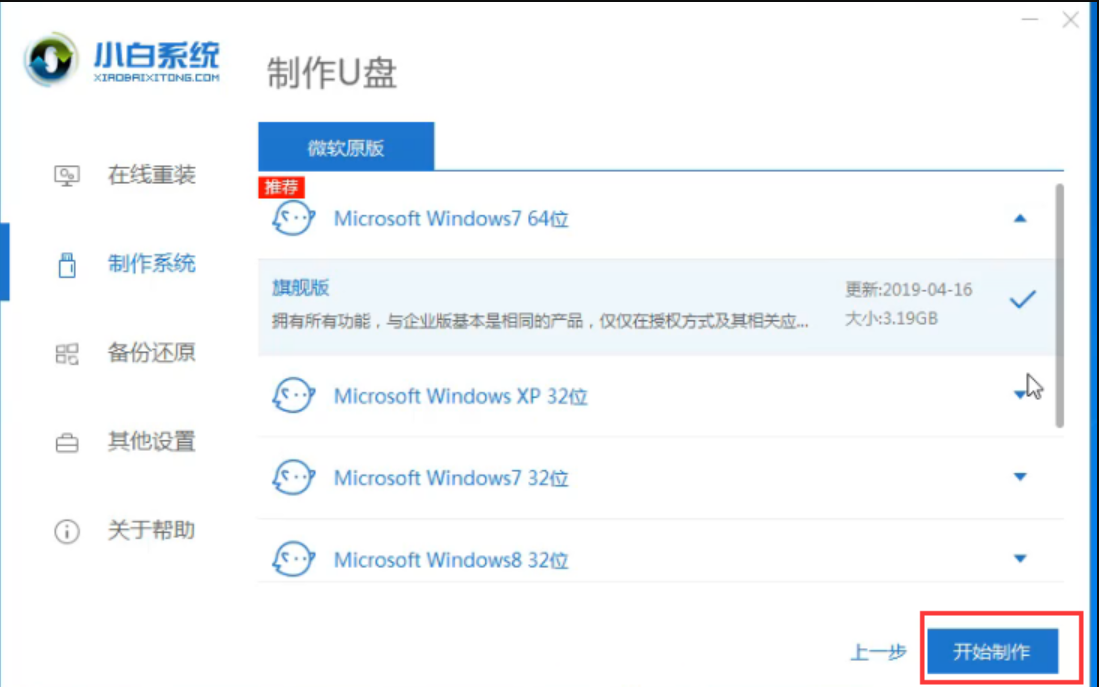
重装系统电脑图解2
3,勾选你的u盘,选择“USB-HDD”模式,最后点击“开始制作”按钮。
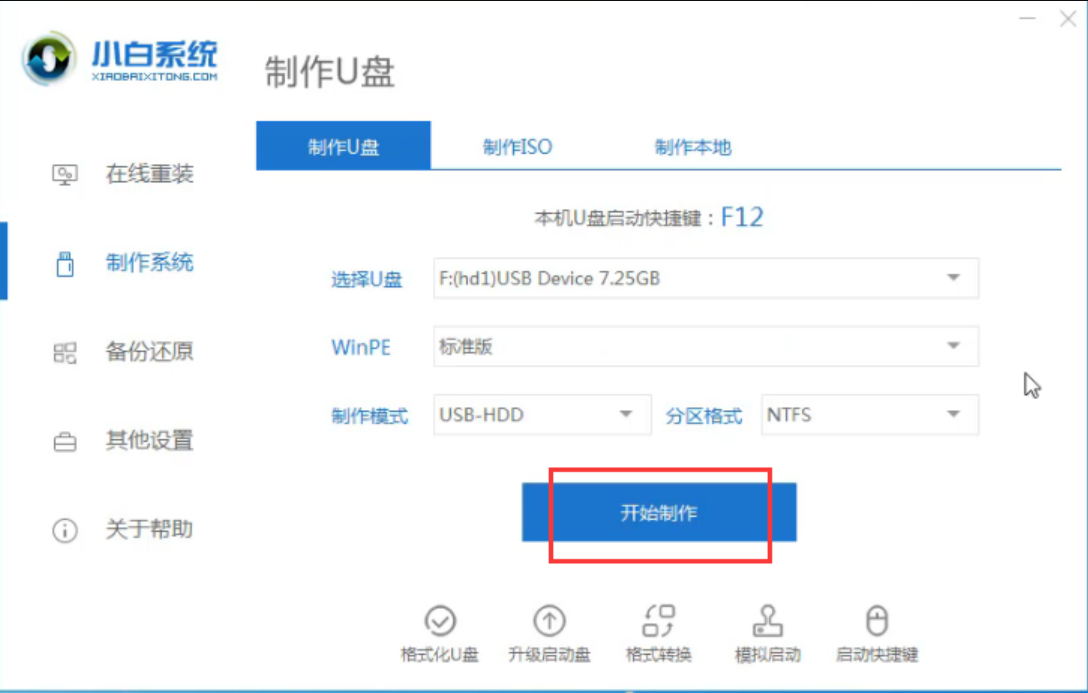
重装系统电脑图解3
4,在点击“确定”按钮之前,必须对u盘里面的重要资料做好备份工作。
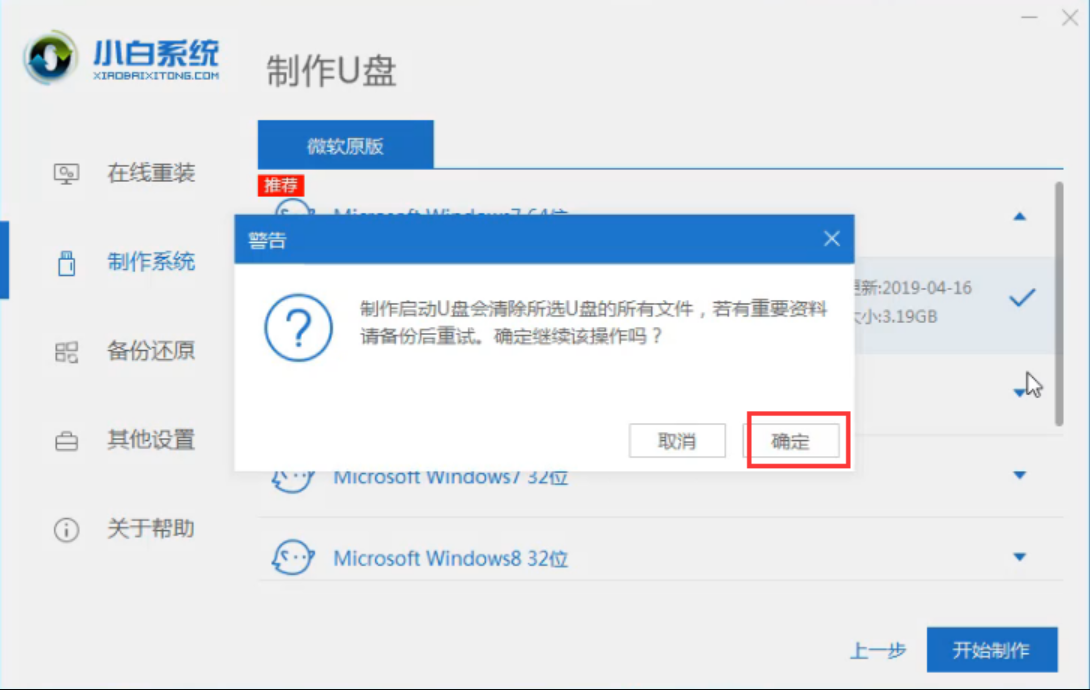
重装系统电脑图解4
5,以上步骤完成后,开始下载系统镜像文件及制作pe系统。
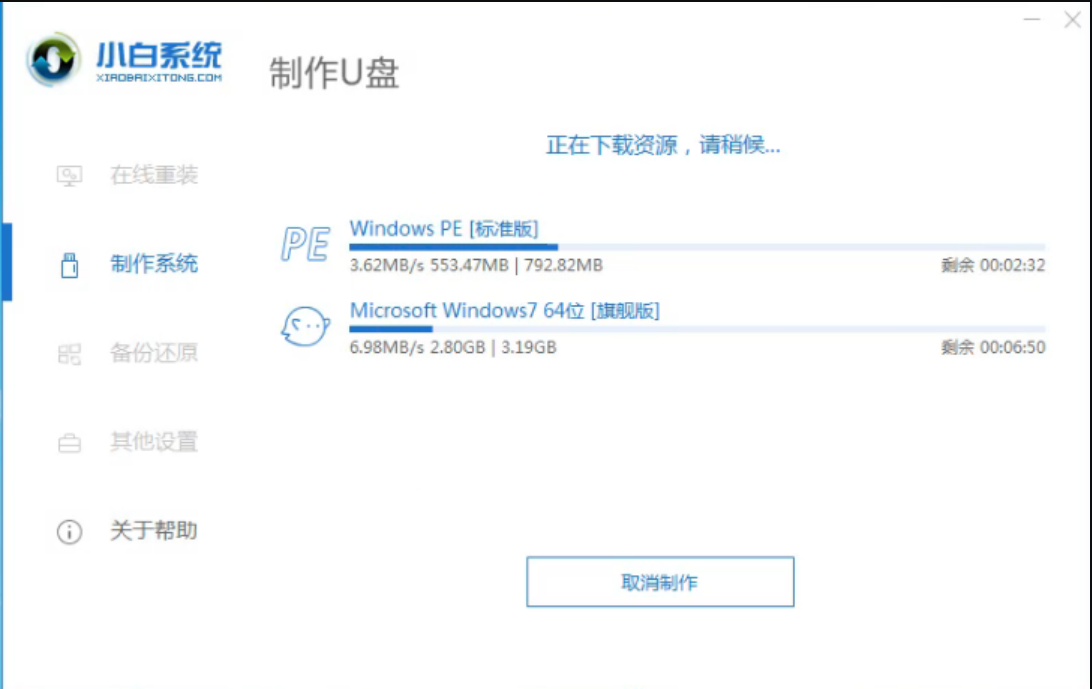
win7电脑图解5
6,等待启动u盘制作成功后,点击“取消”。
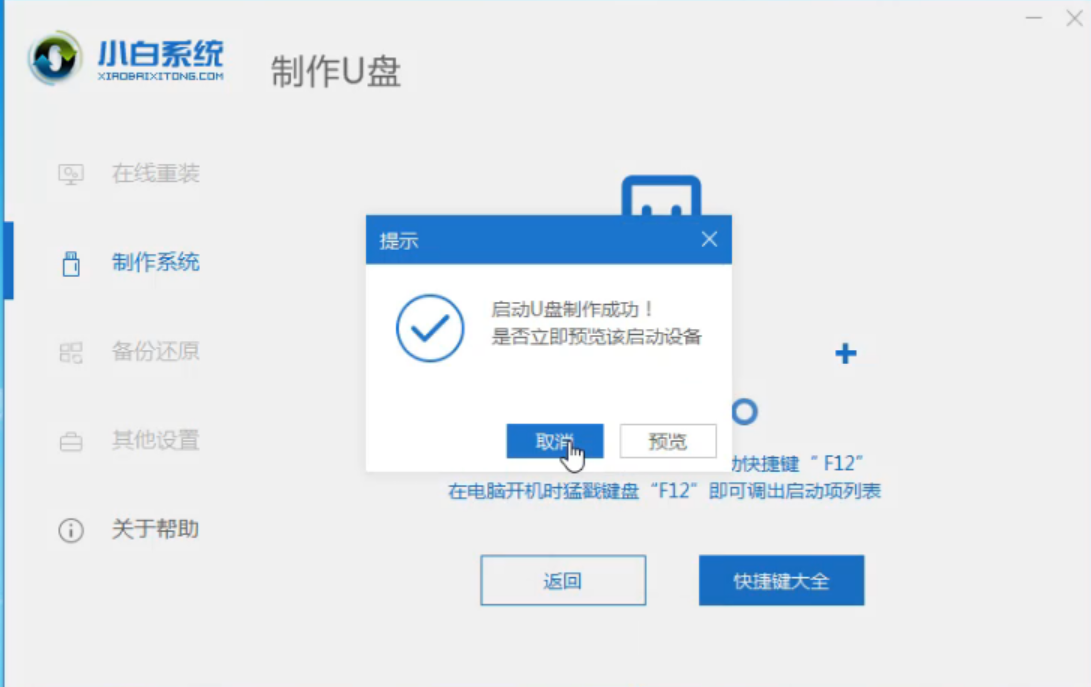
东芝电脑图解6
7,点击“快捷键大全”按钮,即可查看u盘启动盘快捷键大全。
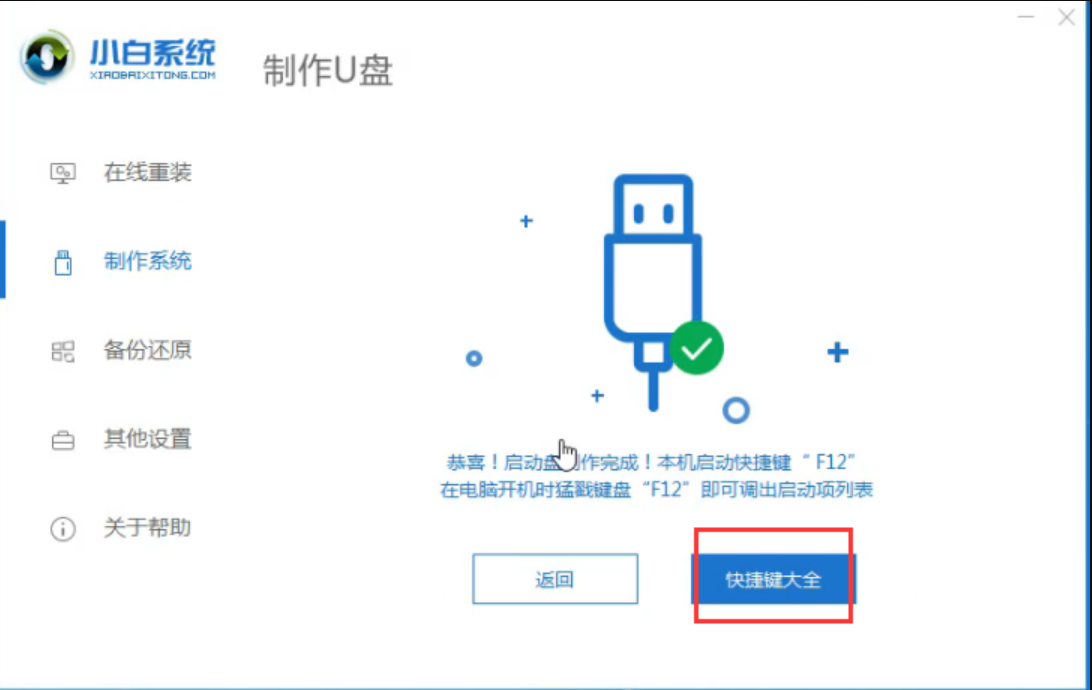
win7电脑图解7
8,重启电脑按“一键U盘启动快捷键”选择U盘启动,常用的启动快捷键无法是(f12、f8、f9、ESC)等几个,可一一尝试。

重装系统电脑图解8
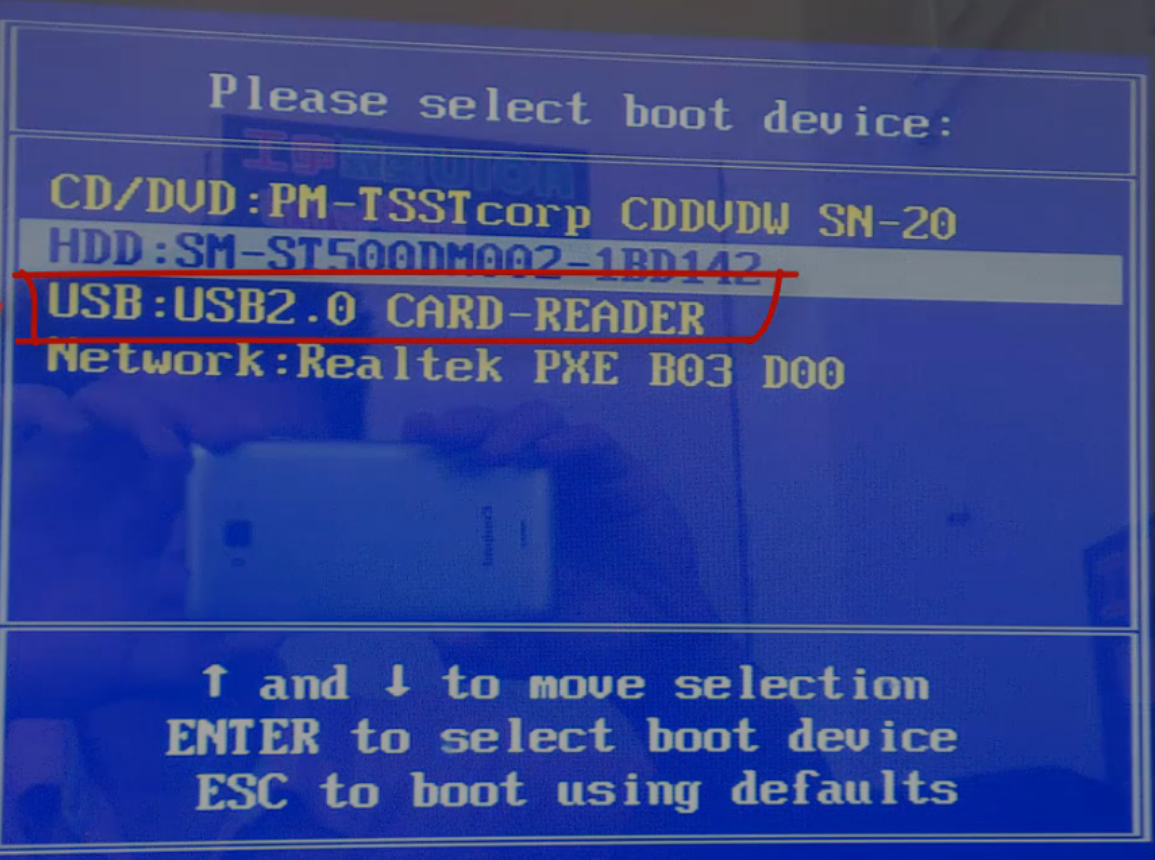
重装系统电脑图解9
9,以上步骤完成后,进入小白pe系统选择界面,这里我们移动光标选择“【1】启动Windows10x64PE(2G以上内存)”后,按回车键即可。

东芝电脑图解10
10,进入PE桌面后会自动弹出PE装机工具,这里首选勾选需要安装的系统镜像,然后左下角选择“目标分区”,一般默认即可,为避免意外最好确定一下选择的是不是系统盘(C盘),之后点击“安装系统”。
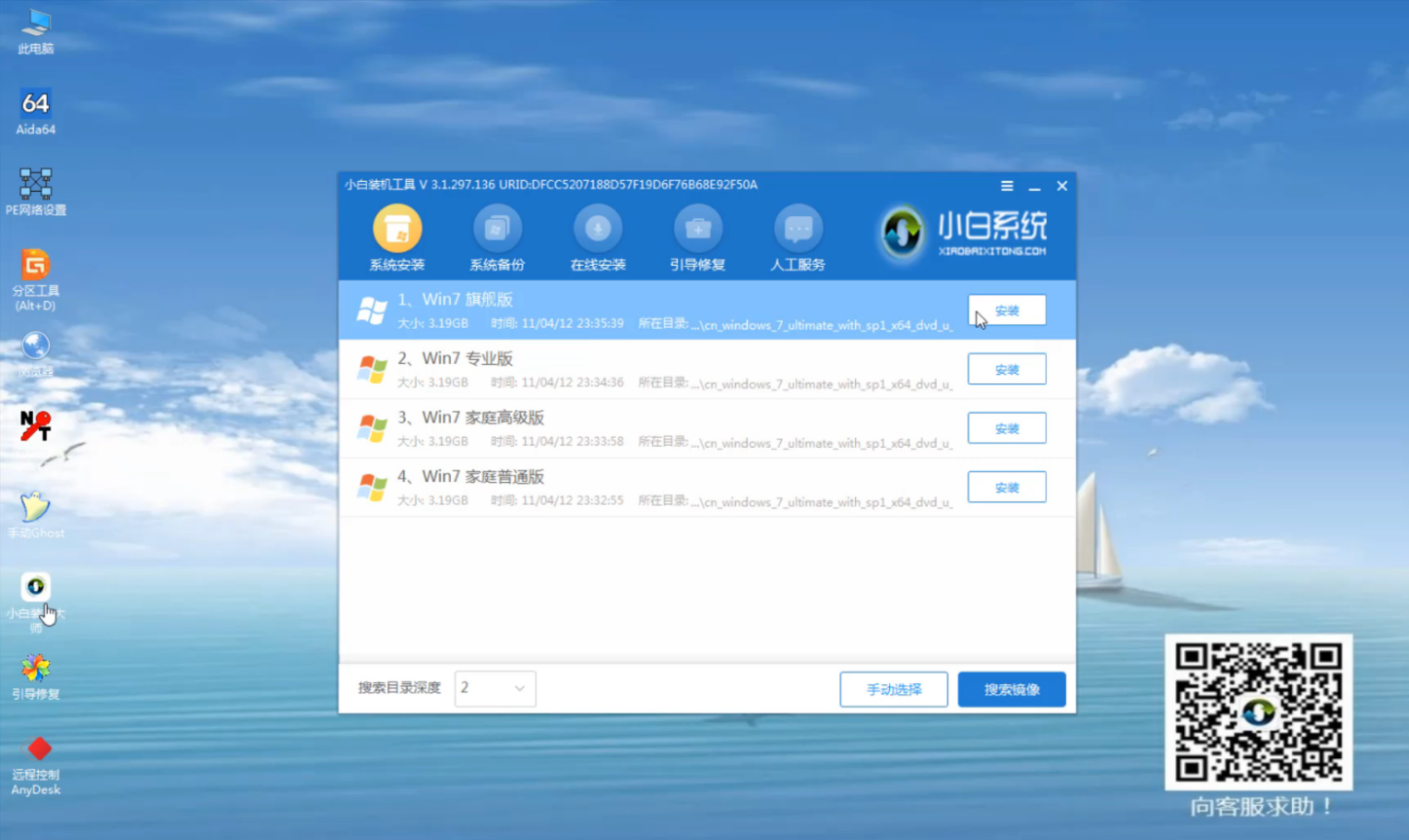
win7电脑图解11
11,点击“确定”,然后点击“开始安装”进行安装系统。

东芝电脑图解12
12,系统安装完成后,点击“立即重启”。
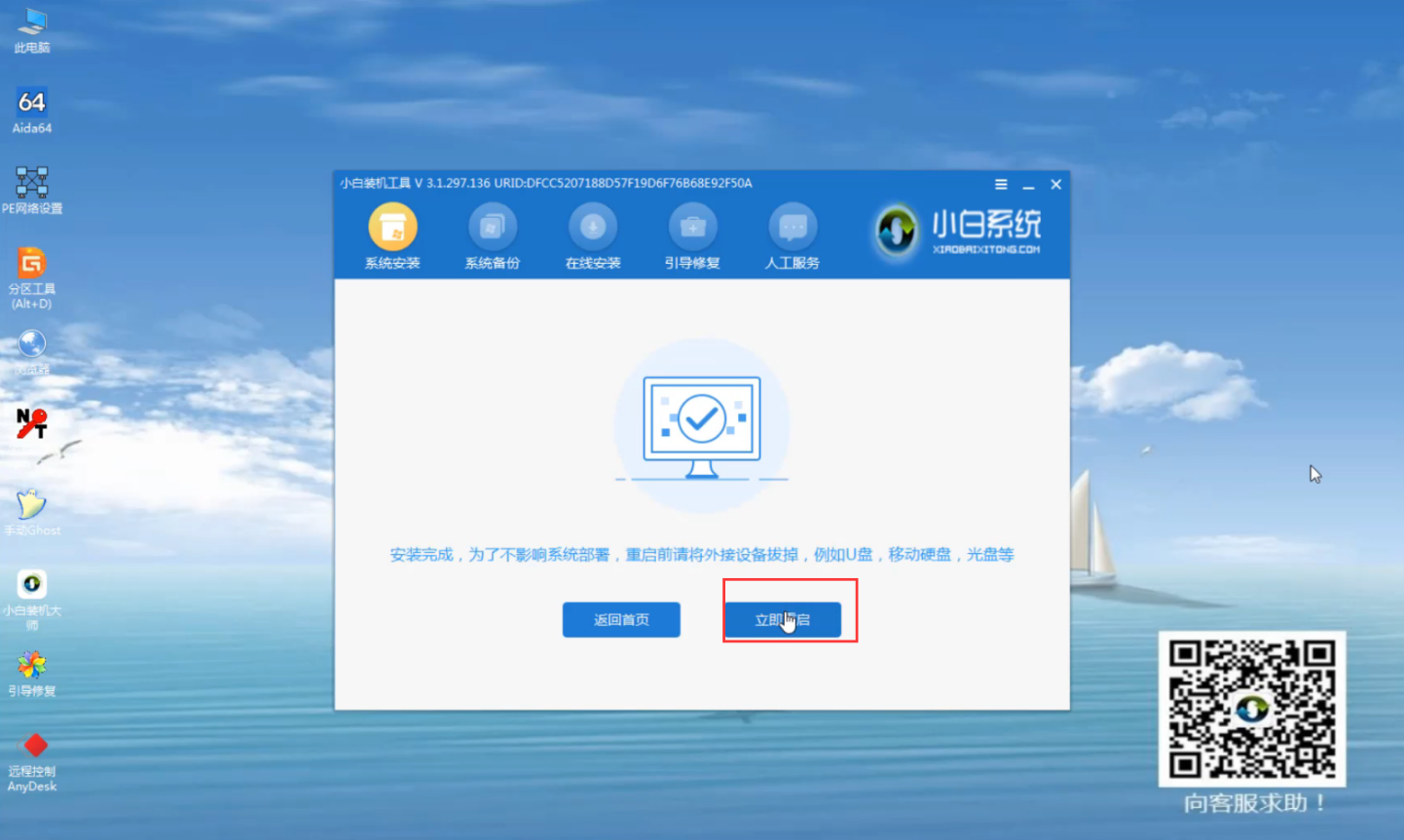
重装系统电脑图解13
13,系统重启后电脑完成最后的安装,直接进入win7系统桌面。
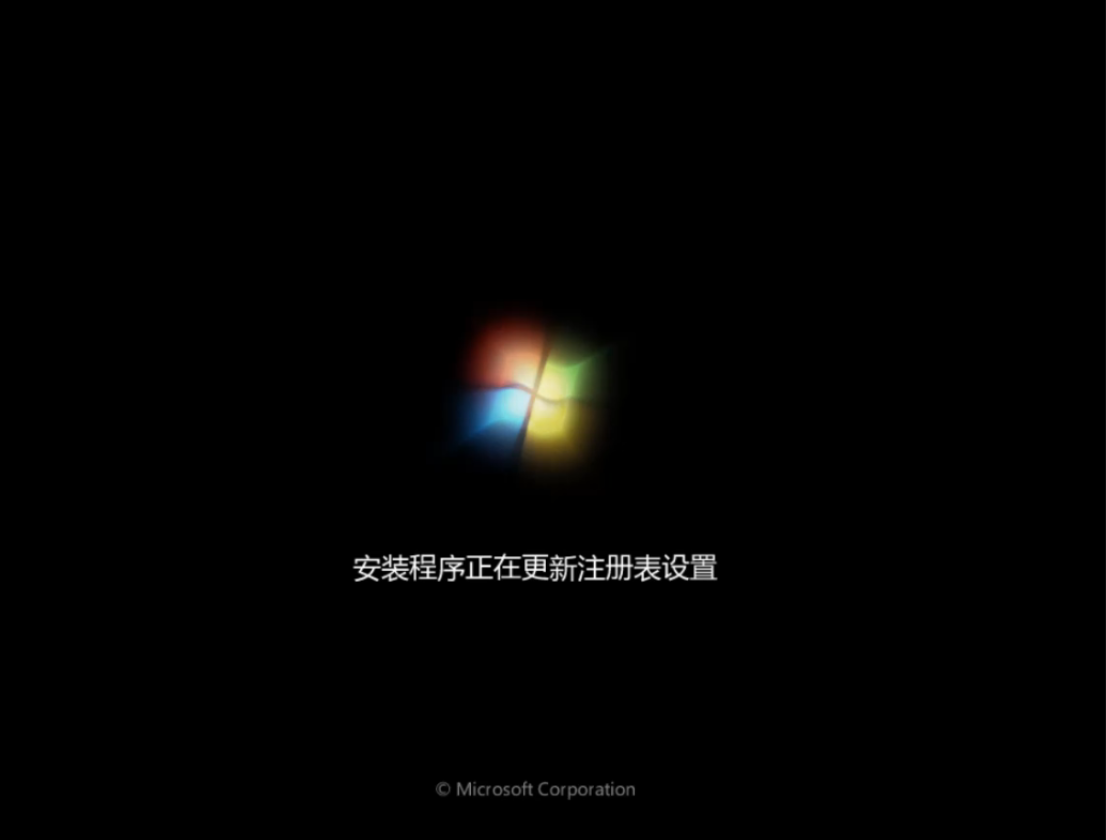
东芝u盘重装win7电脑图解14
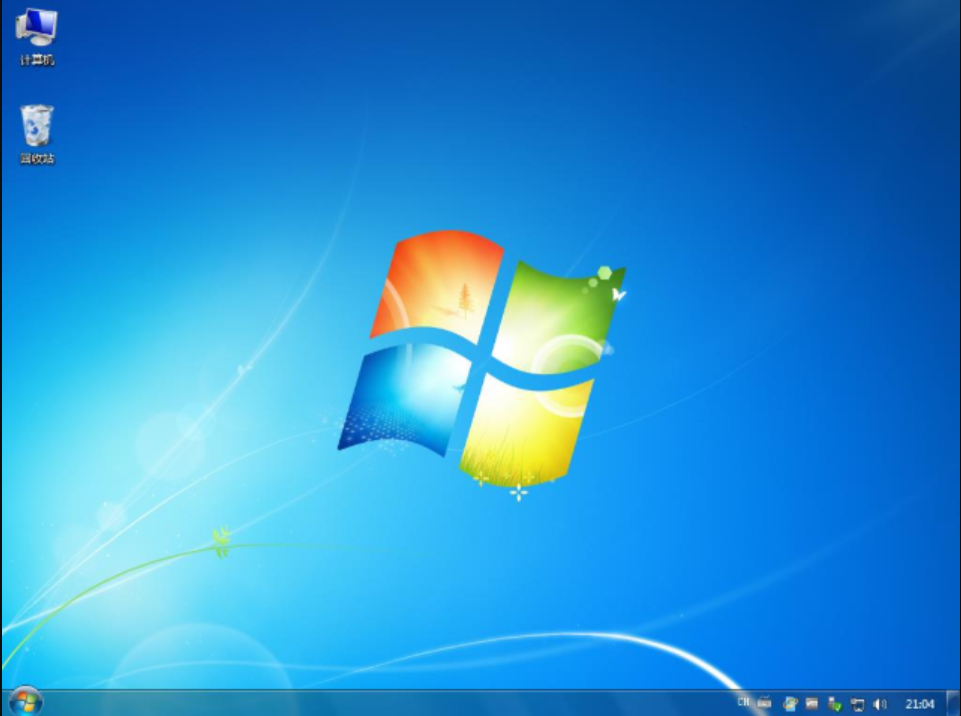
重装系统电脑图解15
以上就是东芝电脑使用u盘重装win7系统的方法了,希望对你有所帮助。






 立即下载
立即下载







 魔法猪一健重装系统win10
魔法猪一健重装系统win10
 装机吧重装系统win10
装机吧重装系统win10
 系统之家一键重装
系统之家一键重装
 小白重装win10
小白重装win10
 杜特门窗管家 v1.2.31 官方版 - 专业的门窗管理工具,提升您的家居安全
杜特门窗管家 v1.2.31 官方版 - 专业的门窗管理工具,提升您的家居安全 免费下载DreamPlan(房屋设计软件) v6.80,打造梦想家园
免费下载DreamPlan(房屋设计软件) v6.80,打造梦想家园 全新升级!门窗天使 v2021官方版,保护您的家居安全
全新升级!门窗天使 v2021官方版,保护您的家居安全 创想3D家居设计 v2.0.0全新升级版,打造您的梦想家居
创想3D家居设计 v2.0.0全新升级版,打造您的梦想家居 全新升级!三维家3D云设计软件v2.2.0,打造您的梦想家园!
全新升级!三维家3D云设计软件v2.2.0,打造您的梦想家园! 全新升级!Sweet Home 3D官方版v7.0.2,打造梦想家园的室内装潢设计软件
全新升级!Sweet Home 3D官方版v7.0.2,打造梦想家园的室内装潢设计软件 优化后的标题
优化后的标题 最新版躺平设
最新版躺平设 每平每屋设计
每平每屋设计 [pCon planne
[pCon planne Ehome室内设
Ehome室内设 家居设计软件
家居设计软件 微信公众号
微信公众号

 抖音号
抖音号

 联系我们
联系我们
 常见问题
常见问题



