主编教您装机吧u盘装系统教程
分类:U盘教程 发布时间:2019-05-04 09:45:00
u盘系统就是将u盘制作为启动u盘,也就是微型操作系统,u盘系统主要用来检测和处理电脑遇到的一些常见文件,当然u盘系统也是可以用来重装系统的,下面就来看看u盘系统怎么安装系统吧!
我们日常使用的u盘除了可以存放数据外还可以当启动u盘来使用,通过将u盘制作为启动u盘我们就可以进行u盘装系统的工作了,下面小编就来跟大家说说u盘装win7系统的方法。
装机吧u盘装系统教程
1.小编这里以安装win7系统为例说明,首先将u盘插入电脑,然后安装并打开装机吧一键重装系统软件,选择U盘模式打开。
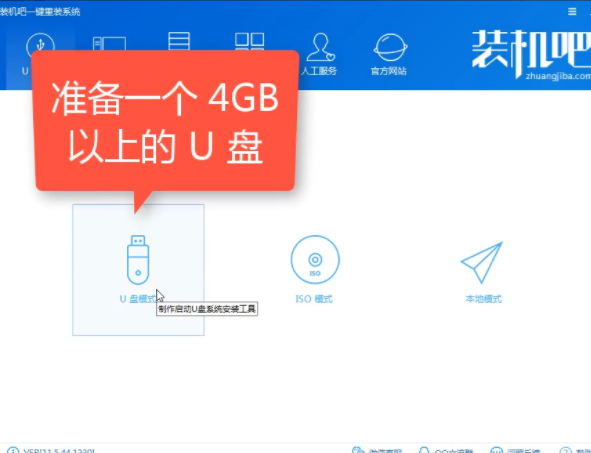
u盘装系统教程系统软件图解1
2.勾选插入的U盘,然后点击一键制作启动U盘。
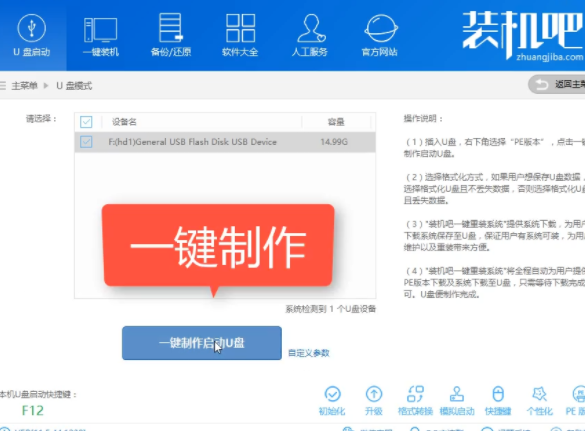
u盘系统系统软件图解2
3.在弹出的pe版本选择界面选择高级版,进入下一步。
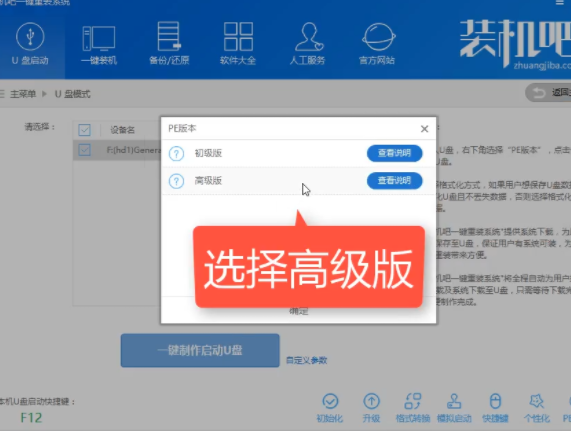
u盘装系统教程系统软件图解3
4.在格式化界面根据实际情况选择,然后点击确定,进入下一步。
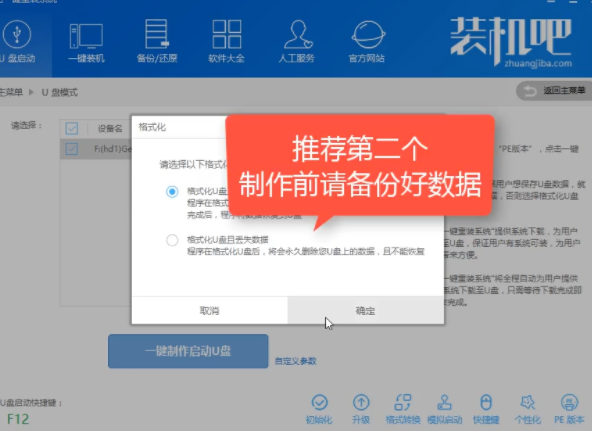
u盘装系统系统软件图解4
5.接着选择系统镜像,我们这里选择win7系统,然后点击下载系统且制作U盘,进入下一步。
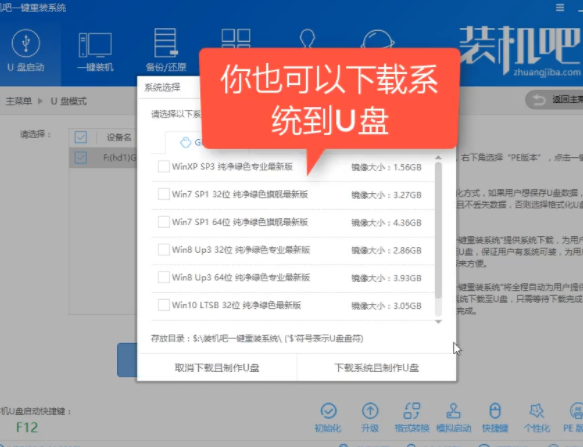
u盘装系统教程系统软件图解5
6.这时软件会自动开始下载PE镜像及Win7系统安装镜像,耐心等待。
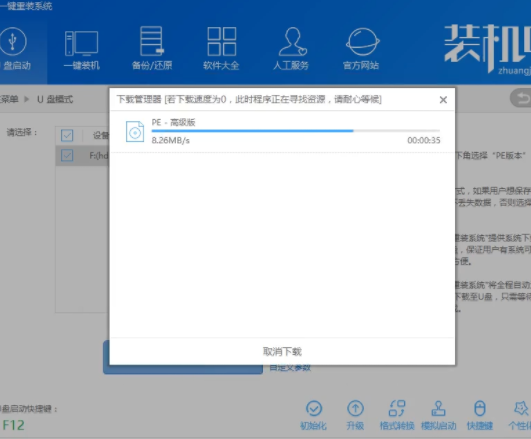
u盘装系统教程系统软件图解6
7.一段时间的等待后u盘pe制作完成。
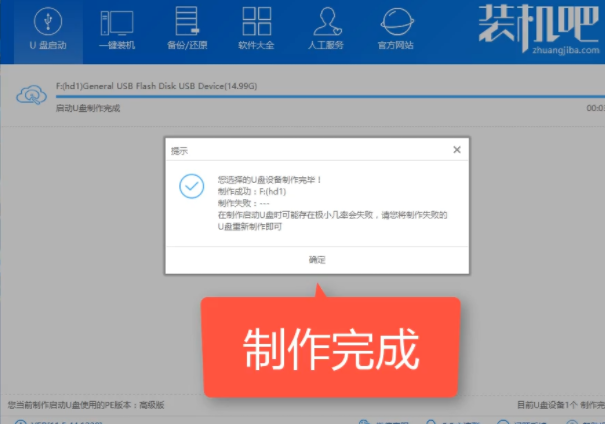
u盘做系统系统软件图解7
8.重启电脑进入u盘pe主界面,不同电脑的进入方式也不尽相同,您可以按照下图的提示来操作。
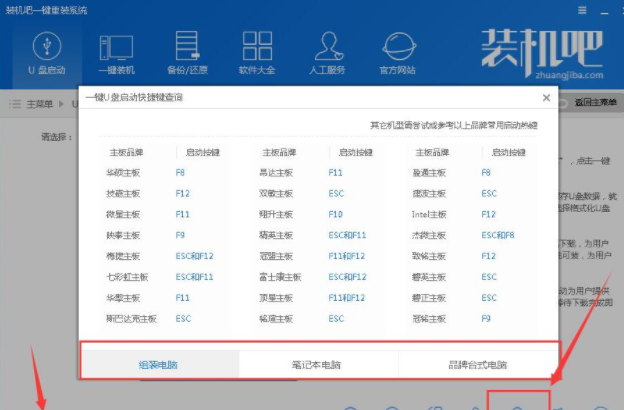
u盘做系统系统软件图解8
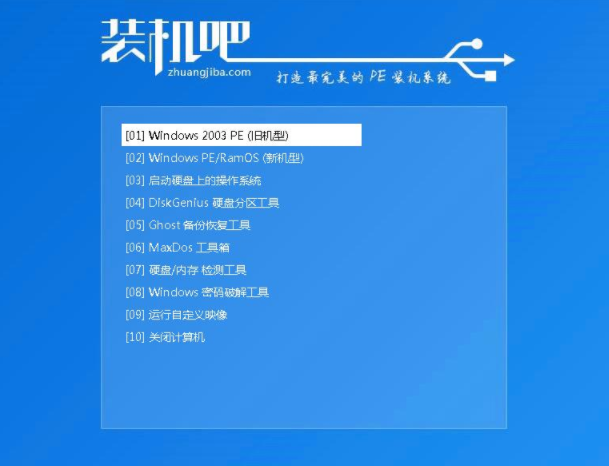
u盘装系统系统软件图解9
9.进入pe界面后会自动弹出PE装机工具,勾选已经下载好的Win7系统,在目标分区中选择c盘,然后点击安装系统按钮。
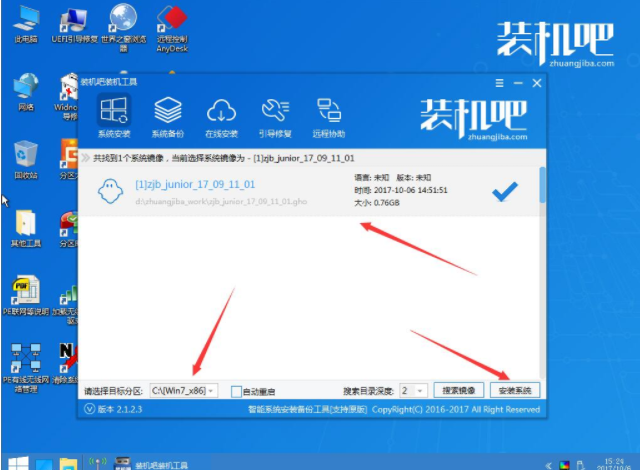
u盘做系统系统软件图解10
10.这时软件就开始自动安装win7系统了,耐心等待完成即可。
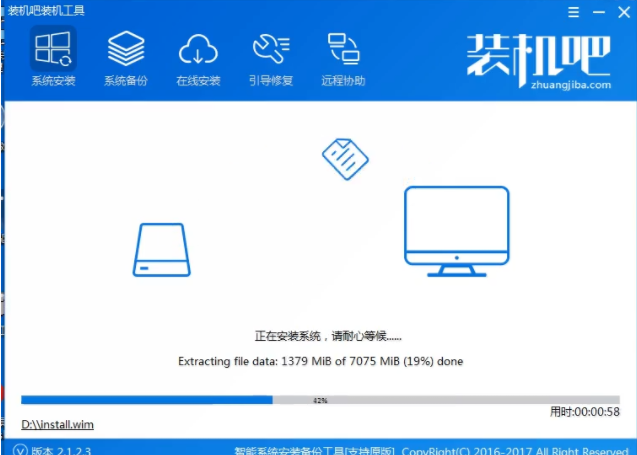
u盘装系统教程系统软件图解11
11.pe内的安装完毕后会自动重启电脑,开始win7系统驱动,软件等过程的安装,耐心等待完成即可。
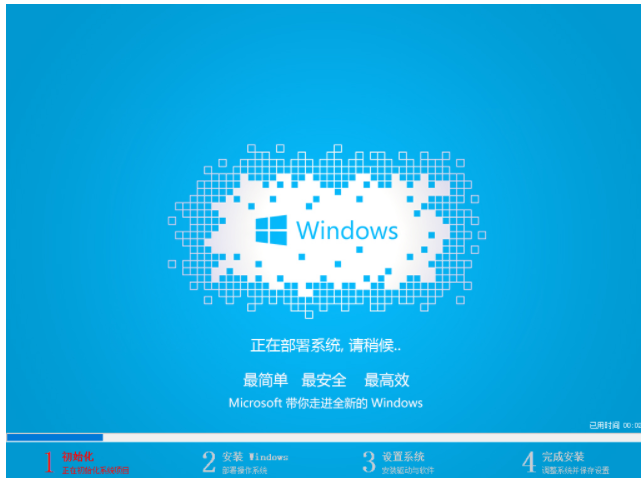
u盘做系统系统软件图解12
12.一段时间的等待后win7系统安装完毕,进入系统桌面。
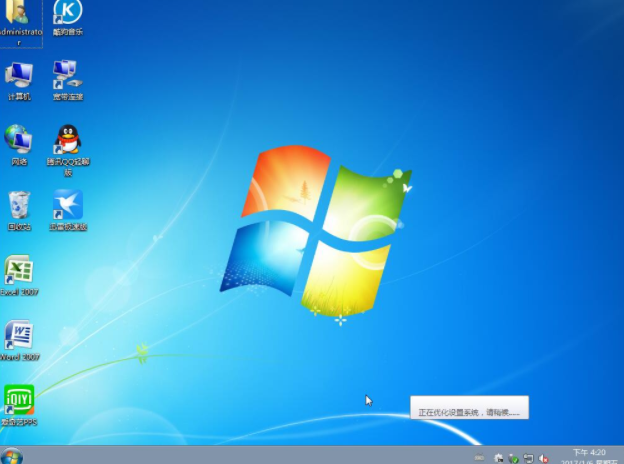
u盘装系统系统软件图解13






 立即下载
立即下载







 魔法猪一健重装系统win10
魔法猪一健重装系统win10
 装机吧重装系统win10
装机吧重装系统win10
 系统之家一键重装
系统之家一键重装
 小白重装win10
小白重装win10
 杜特门窗管家 v1.2.31 官方版 - 专业的门窗管理工具,提升您的家居安全
杜特门窗管家 v1.2.31 官方版 - 专业的门窗管理工具,提升您的家居安全 免费下载DreamPlan(房屋设计软件) v6.80,打造梦想家园
免费下载DreamPlan(房屋设计软件) v6.80,打造梦想家园 全新升级!门窗天使 v2021官方版,保护您的家居安全
全新升级!门窗天使 v2021官方版,保护您的家居安全 创想3D家居设计 v2.0.0全新升级版,打造您的梦想家居
创想3D家居设计 v2.0.0全新升级版,打造您的梦想家居 全新升级!三维家3D云设计软件v2.2.0,打造您的梦想家园!
全新升级!三维家3D云设计软件v2.2.0,打造您的梦想家园! 全新升级!Sweet Home 3D官方版v7.0.2,打造梦想家园的室内装潢设计软件
全新升级!Sweet Home 3D官方版v7.0.2,打造梦想家园的室内装潢设计软件 优化后的标题
优化后的标题 最新版躺平设
最新版躺平设 每平每屋设计
每平每屋设计 [pCon planne
[pCon planne Ehome室内设
Ehome室内设 家居设计软件
家居设计软件 微信公众号
微信公众号

 抖音号
抖音号

 联系我们
联系我们
 常见问题
常见问题



