教你u盘如何装win7
分类:U盘教程 发布时间:2019-03-28 10:50:00
U盘可以通过USB接口与电脑连接,不需要驱动就可以与电脑交换资料,使用方便,便于携带。随着科技的发展,u盘被开发出了更多的功能,安装系统就是其中之一。接下来,我就给大家介绍一下U盘如何安装win7系统
U盘如何安装win7系统呢?现在使用最多的系统安装方法就是U盘装系统,将U盘制作成U盘启动盘,想给哪台电脑装系统就给哪台电脑装系统。下面,我就教大家如何使用U盘装win7系统
U盘装win7准备工具:
1、8G以上U盘
2、小白U盘启动盘制作工具,下载地址:www.01xitong.com
3、win7系统镜像文件,下载地址:www.163987.com
U盘装win7操作步骤:
1、 插入U盘,打开U盘启动盘制作工具,切换到“U盘启动-ISO模式”
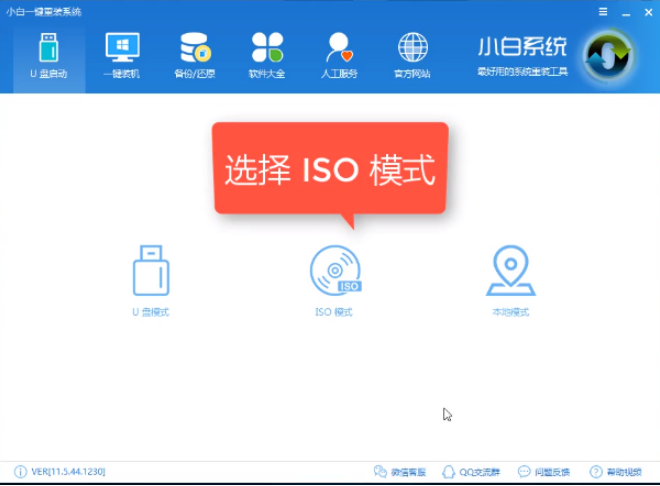
u盘如何装win7电脑图解1
2、点击“生成ISO镜像文件”
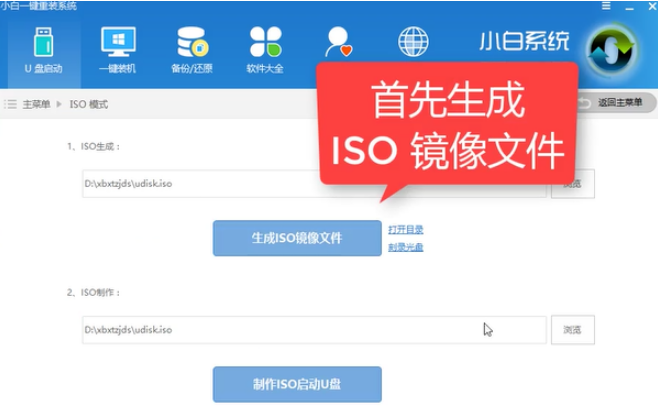
u盘电脑图解2
3、“选择高级版PE”
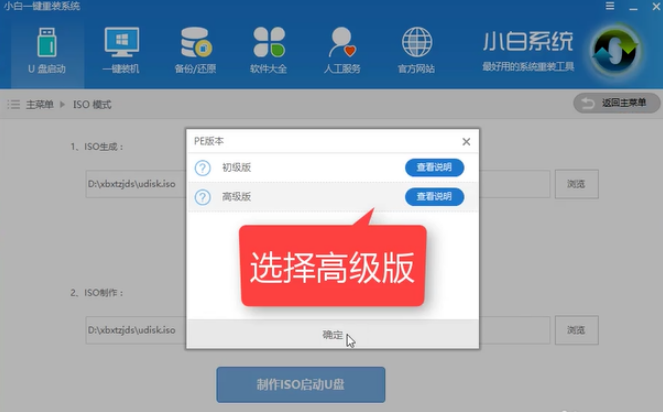
U盘装win7教程电脑图解3
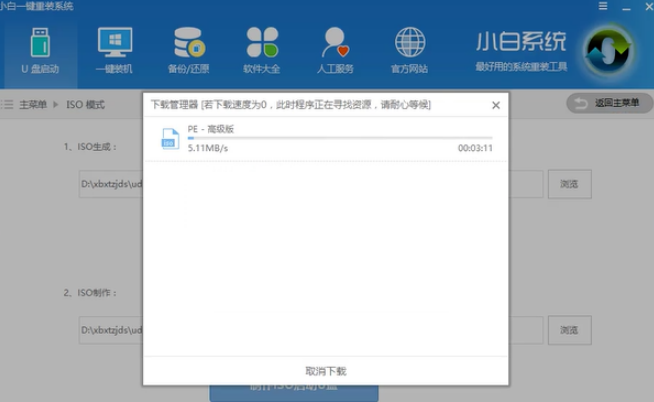
u盘如何装win7电脑图解4
4、生成完成后点击取消
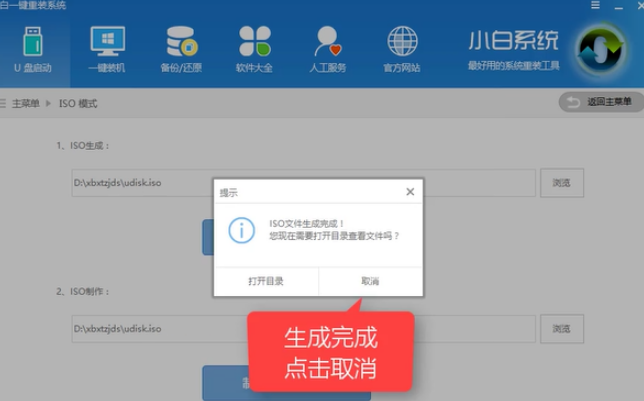
U盘装win7教程电脑图解5
5、点击制作ISO启动u盘
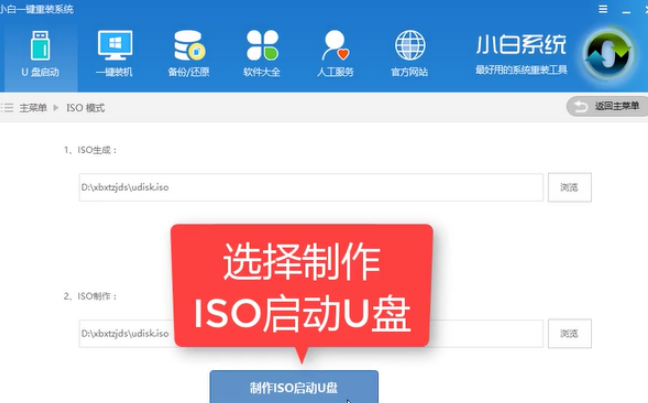
win7电脑图解6
6、硬盘驱动器栏选择插入的U盘盘符点击写入
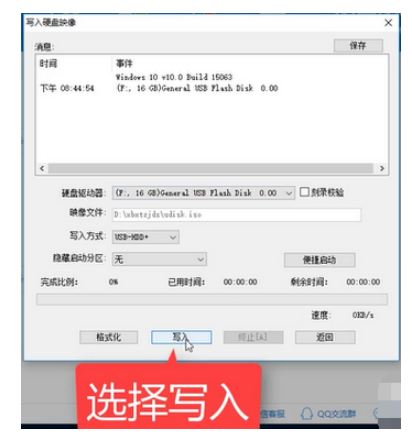
win7电脑图解7
7、U盘启动盘即将制作完成

u盘如何装win7电脑图解8
8、制作完成后将下载好win7系统镜像文件复制到U盘里面。
9、然后重启电脑,开机时不停按一键U盘启动快捷键,从下图中寻找对应的启动按键
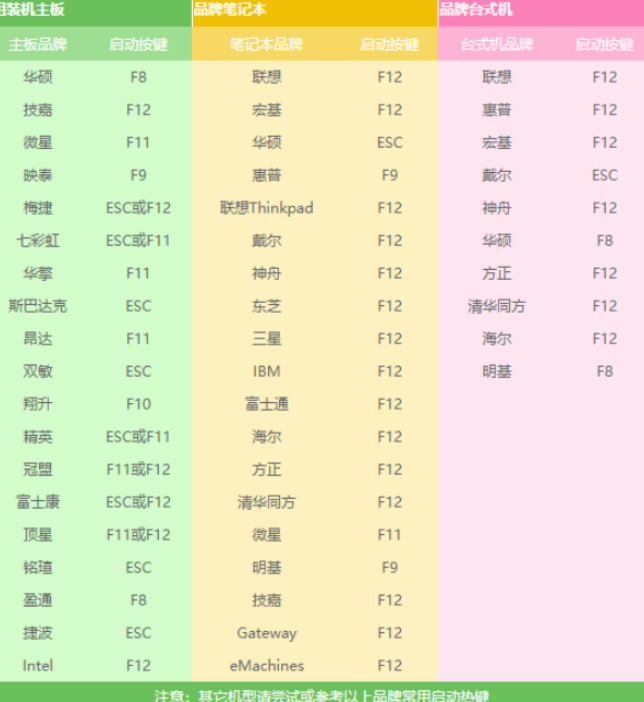
u盘电脑图解9
10、打开启动选择界面后选择带usb字样或U盘品牌的选项就是U盘,使用上下方向键进行选择,点击回车键确认

U盘装win7教程电脑图解10
11、在PE选择界面选择“02 WindowsPE/RamOS(新机型)”点击回车
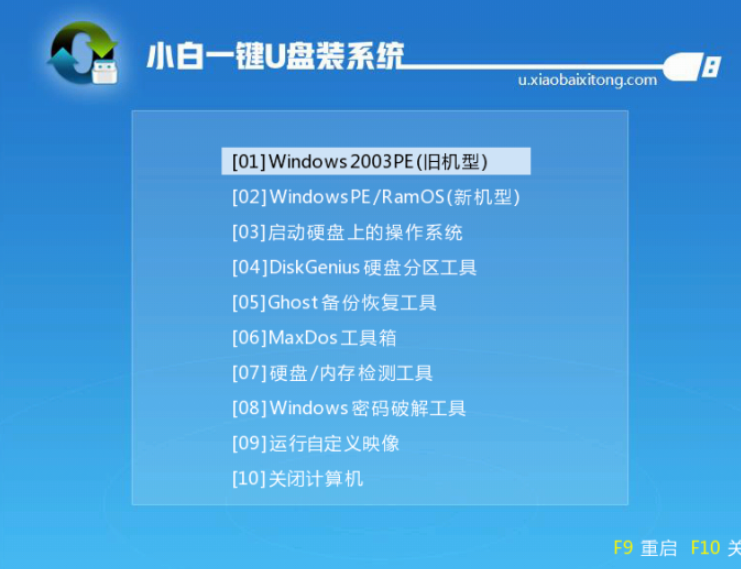
u盘电脑图解11
12、进入PE桌面后会自动弹出PE装机工具,选择7系统镜像,左下角选择“目标分区”,一般默认即可,之后点击“安装系统”。
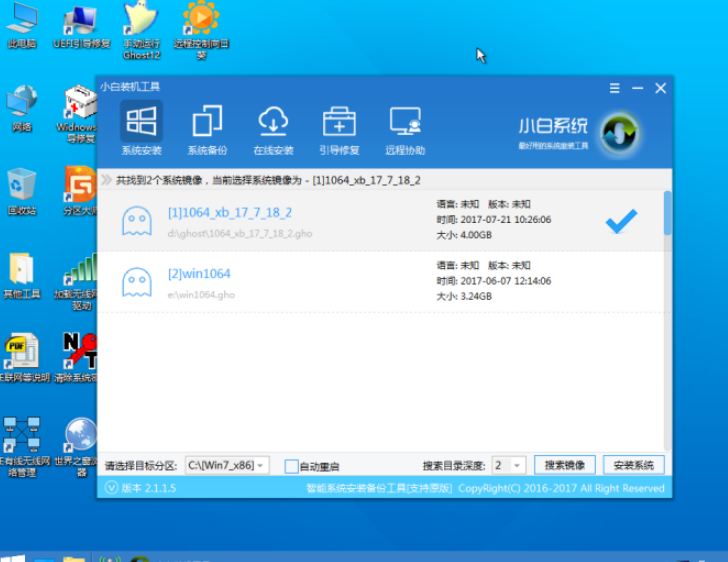
u盘如何装win7电脑图解12
13、安装系统,请稍候
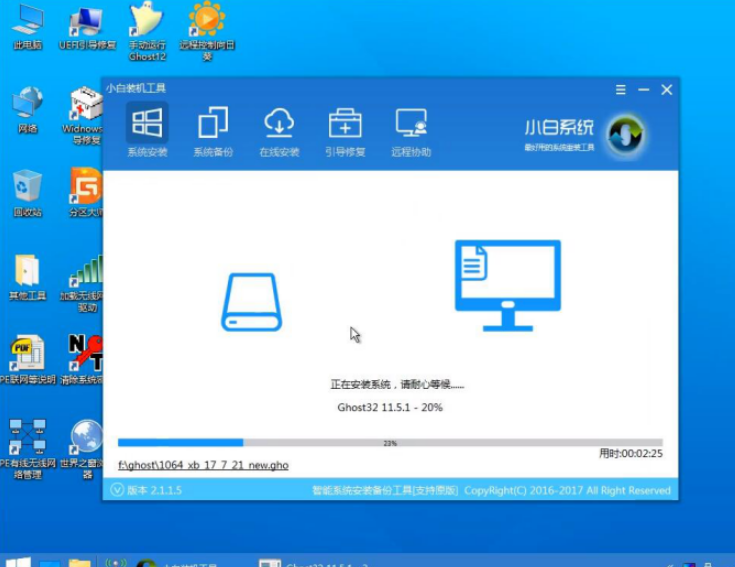
U盘装win7教程电脑图解13
14、完成后重启电脑完成最后的安装

U盘装win7教程电脑图解14
15、进入win7系统,简单的设置一下即可使用

win7电脑图解15
以上就是U盘装win系统的方法了,希望能帮助到你






 立即下载
立即下载










 魔法猪一健重装系统win10
魔法猪一健重装系统win10
 装机吧重装系统win10
装机吧重装系统win10
 系统之家一键重装
系统之家一键重装
 小白重装win10
小白重装win10
 杜特门窗管家 v1.2.31 官方版 - 专业的门窗管理工具,提升您的家居安全
杜特门窗管家 v1.2.31 官方版 - 专业的门窗管理工具,提升您的家居安全 免费下载DreamPlan(房屋设计软件) v6.80,打造梦想家园
免费下载DreamPlan(房屋设计软件) v6.80,打造梦想家园 全新升级!门窗天使 v2021官方版,保护您的家居安全
全新升级!门窗天使 v2021官方版,保护您的家居安全 创想3D家居设计 v2.0.0全新升级版,打造您的梦想家居
创想3D家居设计 v2.0.0全新升级版,打造您的梦想家居 全新升级!三维家3D云设计软件v2.2.0,打造您的梦想家园!
全新升级!三维家3D云设计软件v2.2.0,打造您的梦想家园! 全新升级!Sweet Home 3D官方版v7.0.2,打造梦想家园的室内装潢设计软件
全新升级!Sweet Home 3D官方版v7.0.2,打造梦想家园的室内装潢设计软件 优化后的标题
优化后的标题 最新版躺平设
最新版躺平设 每平每屋设计
每平每屋设计 [pCon planne
[pCon planne Ehome室内设
Ehome室内设 家居设计软件
家居设计软件 微信公众号
微信公众号

 抖音号
抖音号

 联系我们
联系我们
 常见问题
常见问题



