小编教你win10如何进入安全模式
分类:U盘教程 发布时间:2019-03-06 09:45:02
随着win10不断的更新,现再越来越多的人都将电脑升级到了win10系统。但是,win10系统中要如何进入安全模式呢?今天小编就跟大家一块来探讨一下这个问题,并将win10进入安全模式的方法告诉大伙儿。
当电脑安装好win10系统之后,却发现开机时进入安全模式长按f8已经没有了,这是怎么回事呢?其实这是因为win10系统中将安全模式放入了系统修复模块。下面,小编就来告诉大家win10如何进入安全模式。
方法一
1,按下win+r快捷键,打开运行窗口,在运行窗口中输入“MSConfig.exe”回车,如图下所示:
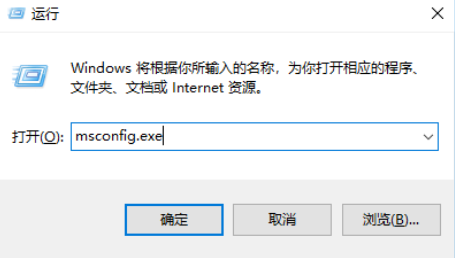
进入安全模式电脑图解1
2,将打开的系统配置界面,切换到“引导”选项卡,在“安全引导”前面打上勾,如图下所示;
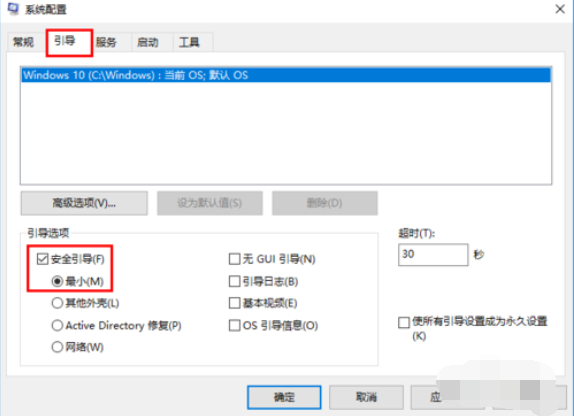
win10 进入安全模式电脑图解2
3,保存之后,重启电脑即可进入安全模式。
方法二
1,右键鼠标“开始菜单”,选择“设置”按钮,进入windows设置界面后,找到“更新和安全”并点击进入,如图下所示;
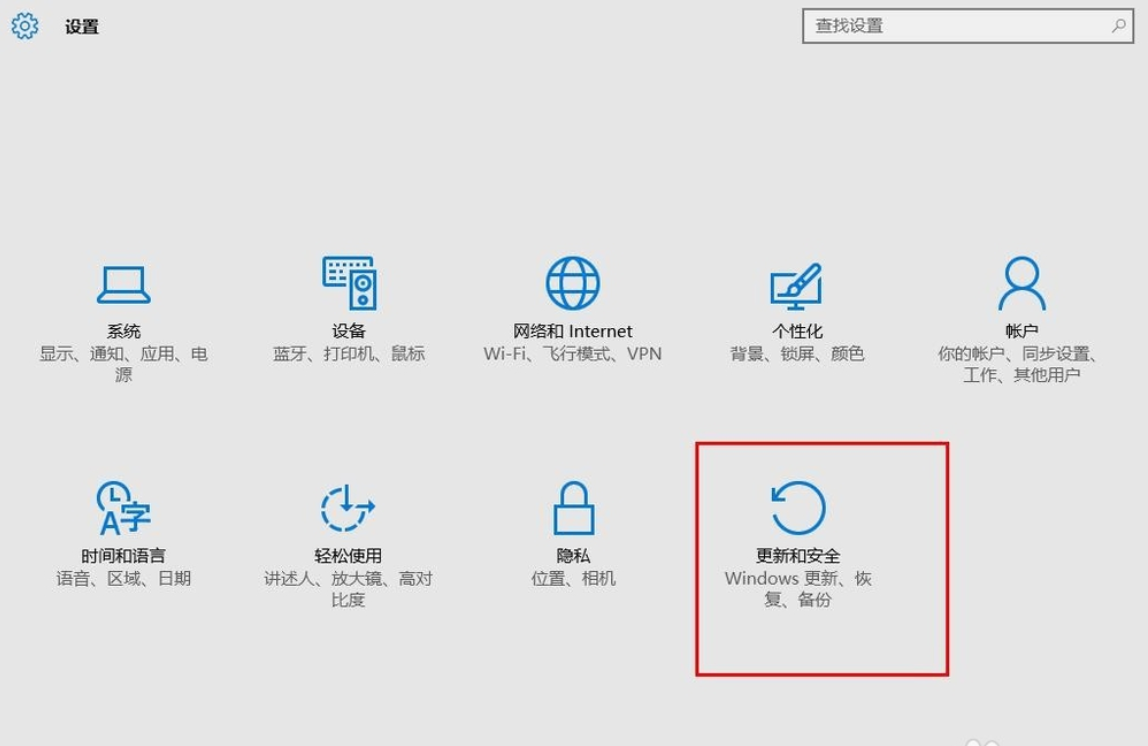
win10 进入安全模式电脑图解3
2,进入界面后选择“恢复”选项,再点击右侧的“立即重启”,如图下所示;
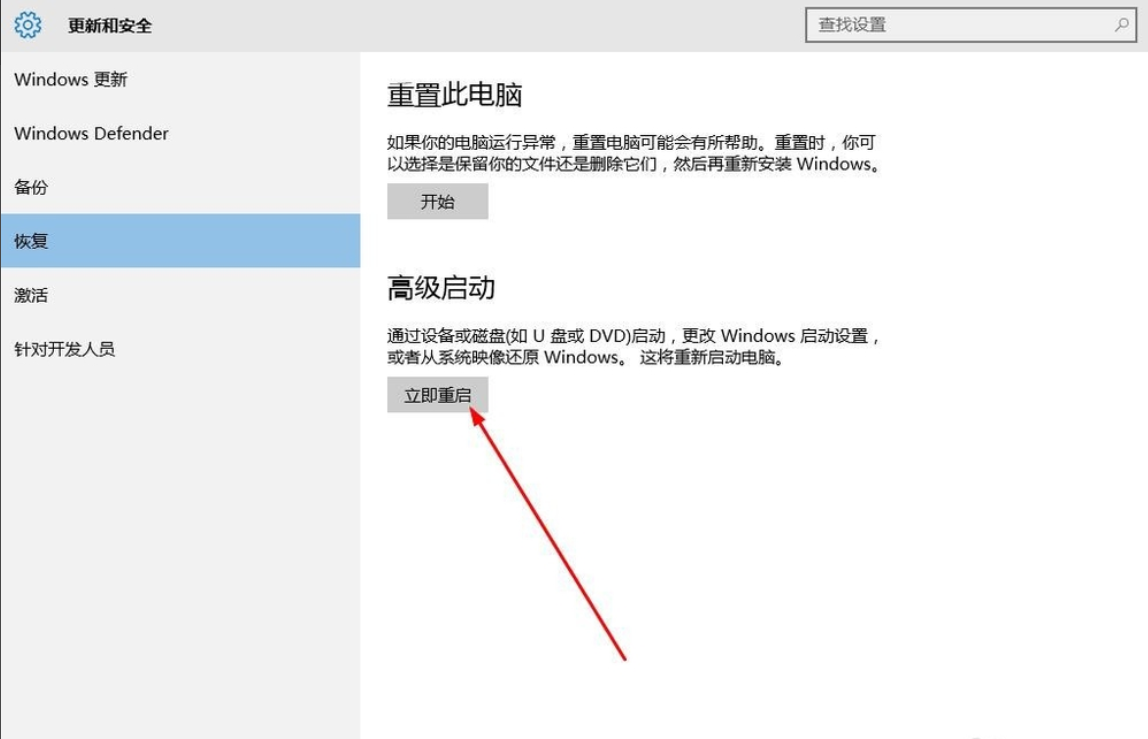
安全模式电脑图解4
3,接着系统会自动进入安全操作界面,这里我们选择“疑难解答”,如图下所示;
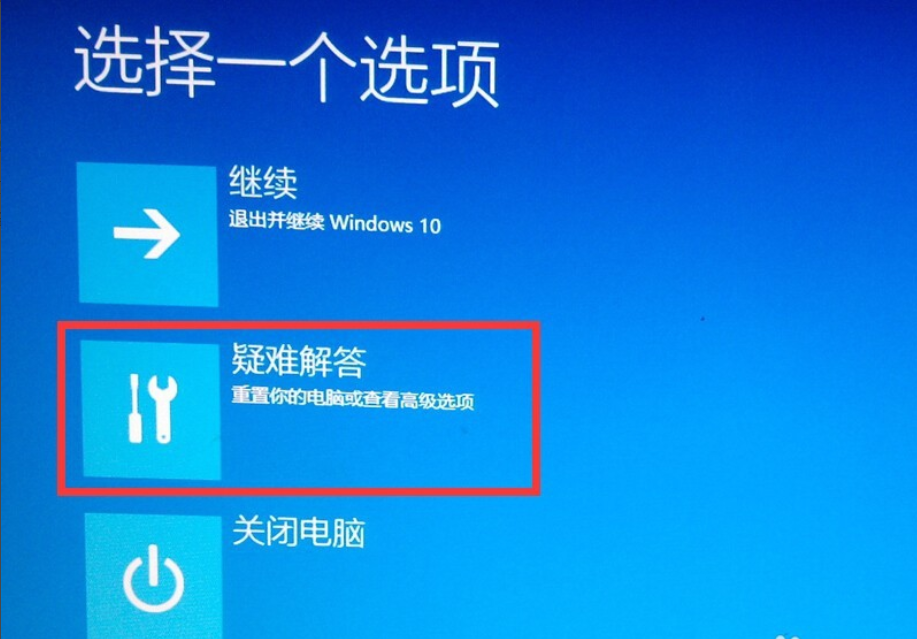
进入安全模式电脑图解5
4,点击“高级选项”,如图下所示;
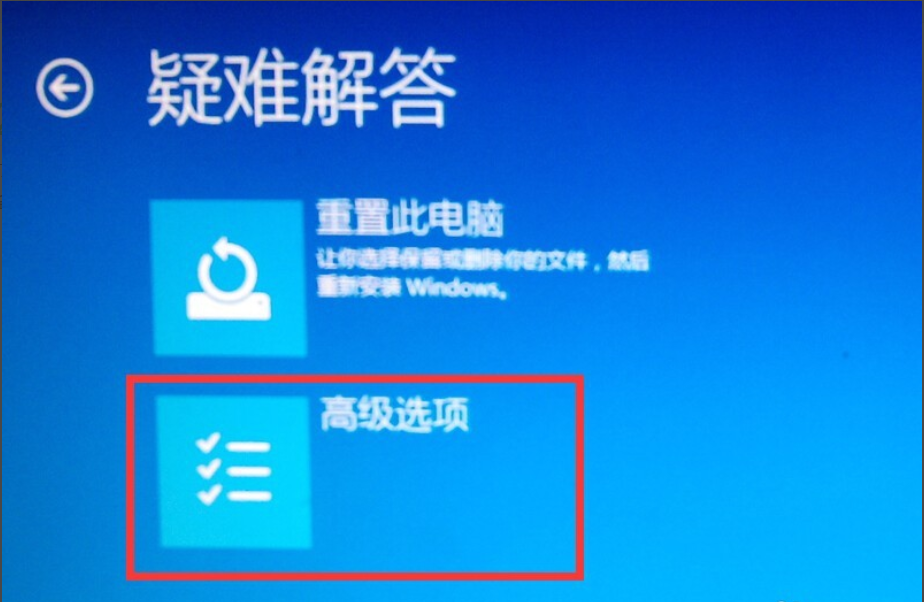
进入安全模式电脑图解6
5,
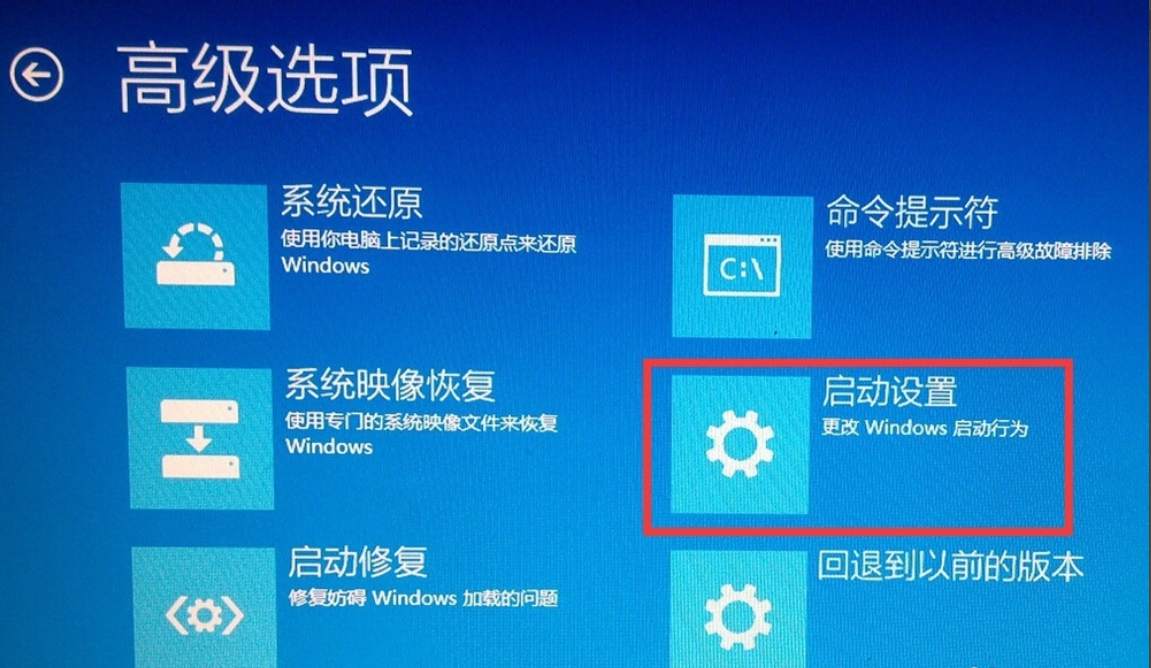
安全模式电脑图解7
6,点击“重启”,进行重启计算机,如图下所示;
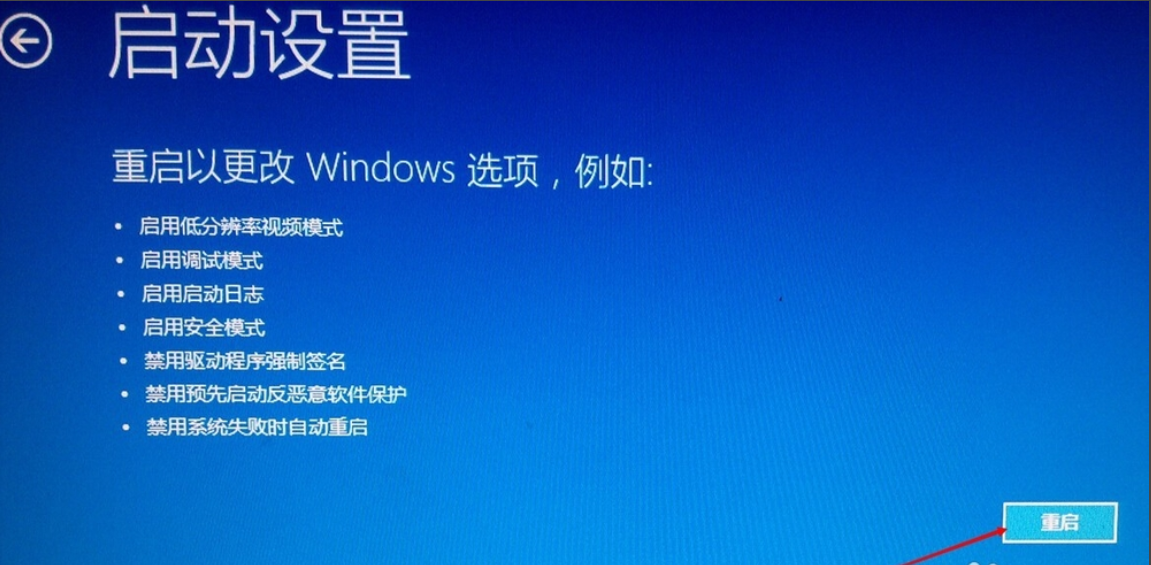
进入安全模式电脑图解8
7,进入重启界面后,有9个不同的选项,由于我们是进入安全模式,所以按4或者f4,如图下所示:
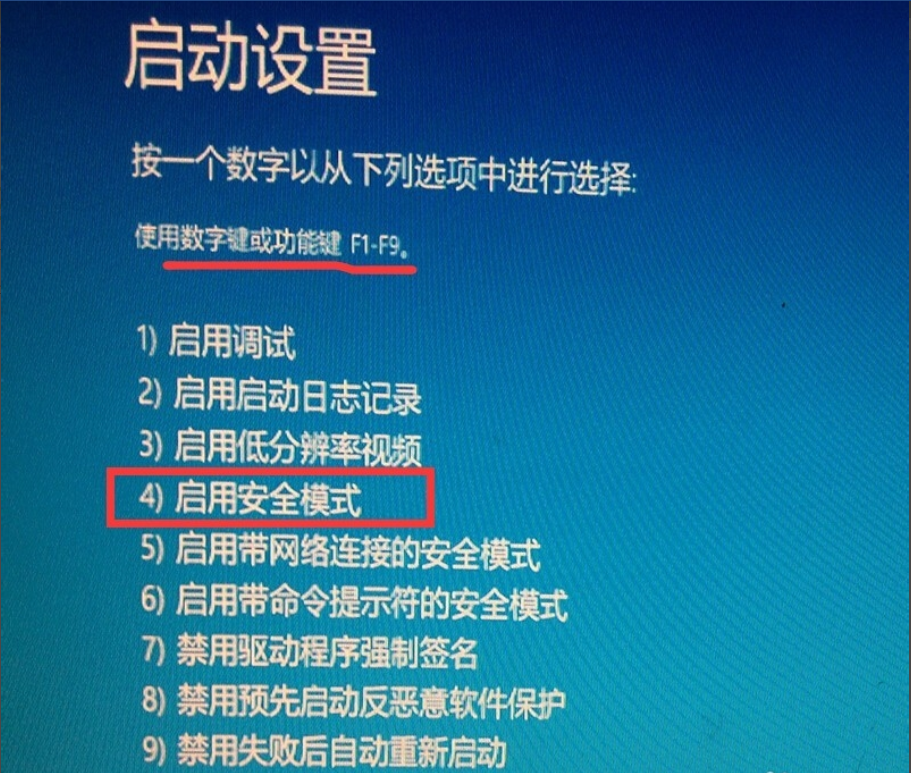
安全模式电脑图解9
8,看这样win10就自动进入安全模式啦~
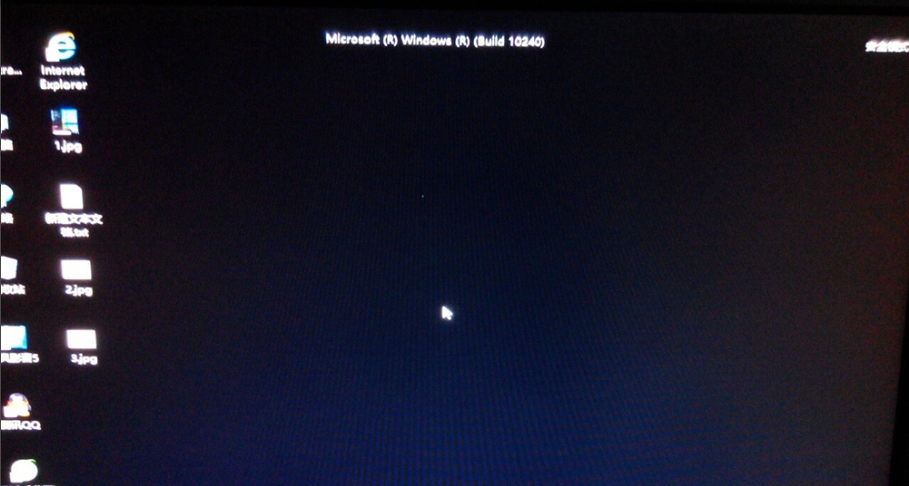
win10 进入安全模式电脑图解10
以上就是win10进入安全模式的操作方法啦~小伙伴你们学会了吗?






 立即下载
立即下载







 魔法猪一健重装系统win10
魔法猪一健重装系统win10
 装机吧重装系统win10
装机吧重装系统win10
 系统之家一键重装
系统之家一键重装
 小白重装win10
小白重装win10
 杜特门窗管家 v1.2.31 官方版 - 专业的门窗管理工具,提升您的家居安全
杜特门窗管家 v1.2.31 官方版 - 专业的门窗管理工具,提升您的家居安全 免费下载DreamPlan(房屋设计软件) v6.80,打造梦想家园
免费下载DreamPlan(房屋设计软件) v6.80,打造梦想家园 全新升级!门窗天使 v2021官方版,保护您的家居安全
全新升级!门窗天使 v2021官方版,保护您的家居安全 创想3D家居设计 v2.0.0全新升级版,打造您的梦想家居
创想3D家居设计 v2.0.0全新升级版,打造您的梦想家居 全新升级!三维家3D云设计软件v2.2.0,打造您的梦想家园!
全新升级!三维家3D云设计软件v2.2.0,打造您的梦想家园! 全新升级!Sweet Home 3D官方版v7.0.2,打造梦想家园的室内装潢设计软件
全新升级!Sweet Home 3D官方版v7.0.2,打造梦想家园的室内装潢设计软件 优化后的标题
优化后的标题 最新版躺平设
最新版躺平设 每平每屋设计
每平每屋设计 [pCon planne
[pCon planne Ehome室内设
Ehome室内设 家居设计软件
家居设计软件 微信公众号
微信公众号

 抖音号
抖音号

 联系我们
联系我们
 常见问题
常见问题



