详细教您华硕主板bios设置u盘启动
分类:U盘教程 发布时间:2019-03-04 08:40:00
我们都知道bios是计算机中的基本输入输出系统。我们每次在给电脑开机时,最先启动的就是bios系统。所以,今天小编就给大家说说华硕主板bios设置u盘启动的方法。
华硕主板bios怎么设置u盘启动呢?BIOS设置是很多用户在装机在时遇常到的一个问题,因为绝大部分的BIOS设置界面都是英文的界面,以至于很多用户不会设置BIOS,小编这里以华硕主板为例给大家说说BIOS设置U盘启动方法。
1,首先,我们可以修改启动顺序,重启电脑后,马上按住DEL,如下图所示
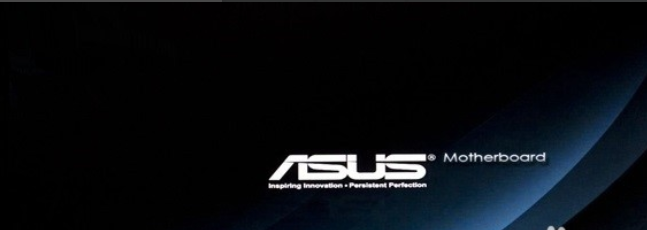
华硕电脑图解1
2,进入BIOS设置界面后,点击右上角的高级模式/退出,如下图所示
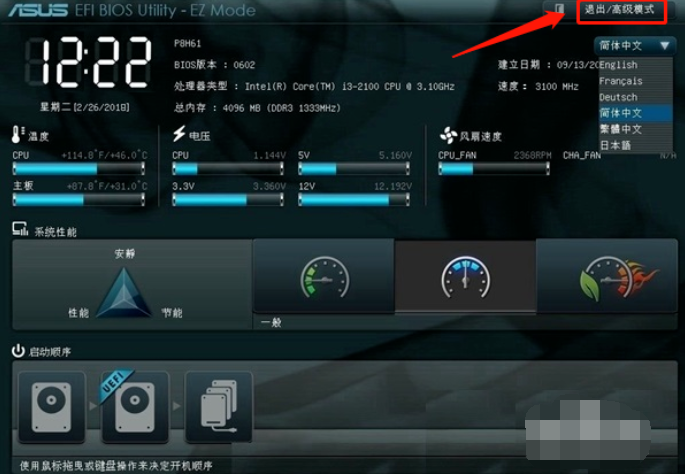
华硕主板bios设置图解电脑图解2
3,在弹出窗口上选择高级模式,如下图所示
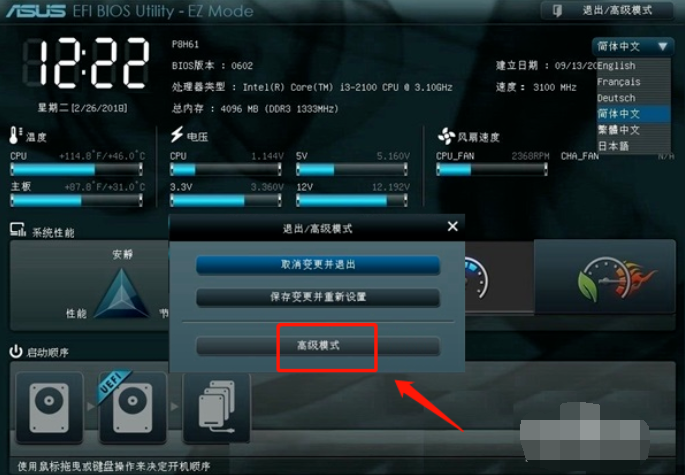
bios 电脑图解3
4,进入高级模式后,点击右上方的启动选项卡,如下图所示
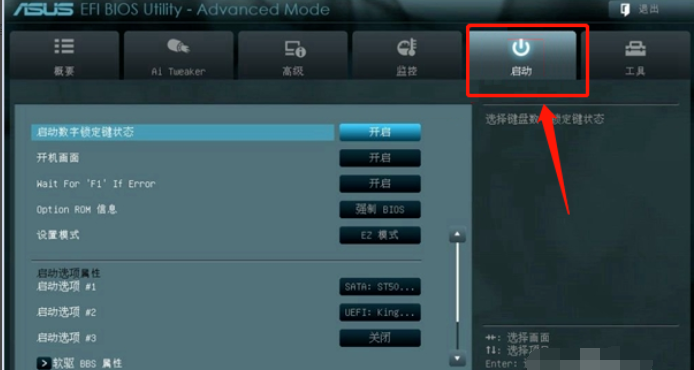
bios 电脑图解4
5,我们切换到启动选项#1,可以用键盘上下键切换,如下图所示
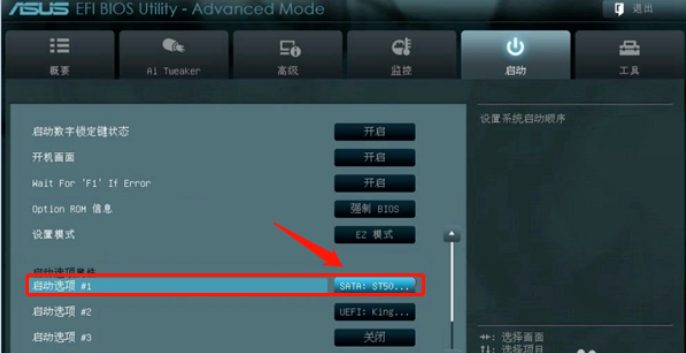
华硕主板bios设置图解电脑图解5
6,我们选择到U盘的盘符,如下图所示
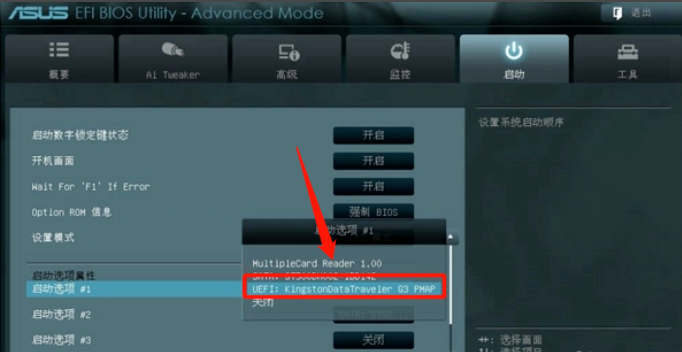
华硕电脑图解6
7,设置U盘成功,这时我们按键盘F10,如下图所示
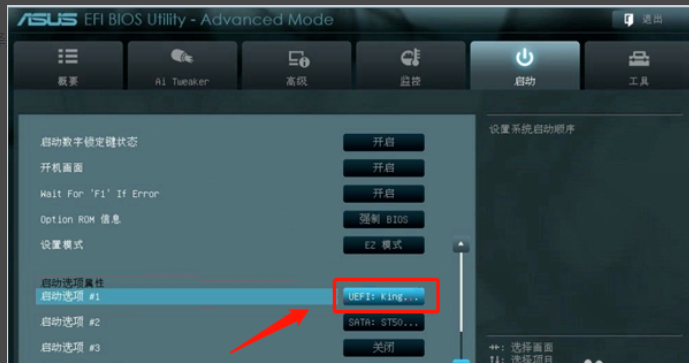
bios 电脑图解7
8,在F10菜单中选择是,完成设置保存,如下图所示
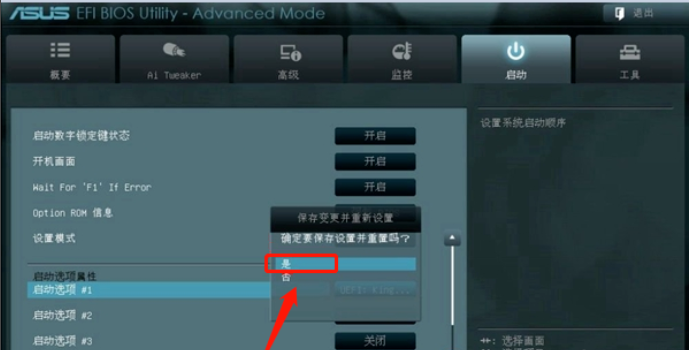
u盘启动电脑图解8
以上就是华硕主板bios设置u盘启动的操作方法啦~






 立即下载
立即下载







 魔法猪一健重装系统win10
魔法猪一健重装系统win10
 装机吧重装系统win10
装机吧重装系统win10
 系统之家一键重装
系统之家一键重装
 小白重装win10
小白重装win10
 杜特门窗管家 v1.2.31 官方版 - 专业的门窗管理工具,提升您的家居安全
杜特门窗管家 v1.2.31 官方版 - 专业的门窗管理工具,提升您的家居安全 免费下载DreamPlan(房屋设计软件) v6.80,打造梦想家园
免费下载DreamPlan(房屋设计软件) v6.80,打造梦想家园 全新升级!门窗天使 v2021官方版,保护您的家居安全
全新升级!门窗天使 v2021官方版,保护您的家居安全 创想3D家居设计 v2.0.0全新升级版,打造您的梦想家居
创想3D家居设计 v2.0.0全新升级版,打造您的梦想家居 全新升级!三维家3D云设计软件v2.2.0,打造您的梦想家园!
全新升级!三维家3D云设计软件v2.2.0,打造您的梦想家园! 全新升级!Sweet Home 3D官方版v7.0.2,打造梦想家园的室内装潢设计软件
全新升级!Sweet Home 3D官方版v7.0.2,打造梦想家园的室内装潢设计软件 优化后的标题
优化后的标题 最新版躺平设
最新版躺平设 每平每屋设计
每平每屋设计 [pCon planne
[pCon planne Ehome室内设
Ehome室内设 家居设计软件
家居设计软件 微信公众号
微信公众号

 抖音号
抖音号

 联系我们
联系我们
 常见问题
常见问题



