笔者教你映泰主板bios设置u盘启动
分类:U盘教程 发布时间:2019-02-26 09:45:16
最近有网友问小编关于映泰主板bios怎么设置u盘启动的问题呢?其实关于映泰主板bios设置u盘启动的方法小编也是说过的了,但是还是有不少的用户不知怎么操作。好了,今天小编就再给大家讲讲映泰主板bios怎么设置u盘启动。有兴趣的可以跟着小编学习起来哦。
相信大家平时在使用电脑的时候,多少都会遇到一些系统故障,比如常见的黑屏、死机,该怎么解决呢?这是如果找不到具体原因的话,那么最好的解决方法就是重装系统。可是,映泰主板bios怎么设置u盘启动呢?想知道详细的操作方法吗?那接着往下看,看看小编是如何操作的吧!
1、首先,我们将事先自作好的u盘启动盘插入电脑,然后重启电脑,在电脑就进入界面前不停的按下“del键”进入映泰主板bios设置界面。如图下所示;
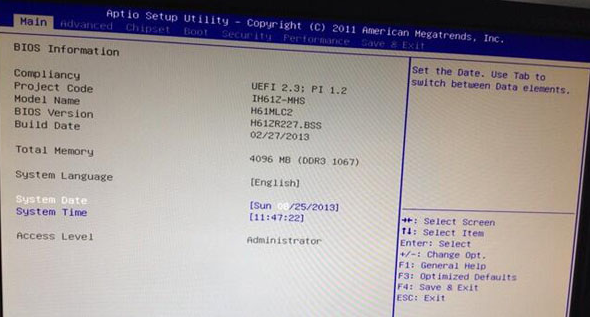
映泰主板bios设置电脑图解1
2、进入bios设置界面后,按住右方向键→将光标移动到“advanced”处,按下方向键↓将光标移动到“advanced”按回车键。如图所示;
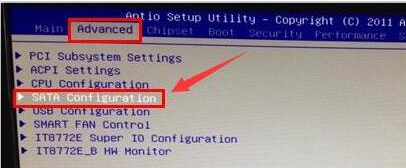
映泰主板电脑图解2
3、接着进入新界面中选择“sata mode selection”选项回车键,选择“ide”选项回车键,如图下所示;
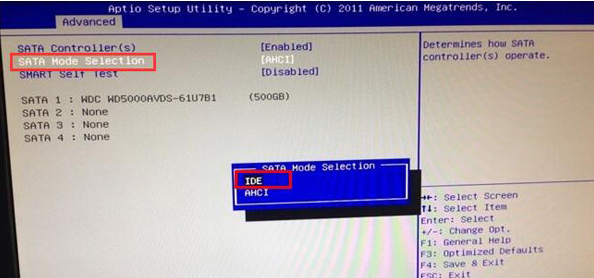
bios电脑图解3
4、设置好硬盘模式为ide后就可以设置usb启动模式了,按esc键返回到advance选项,找到并按↓键到usb configuration选项,然后回车,如图下所示;
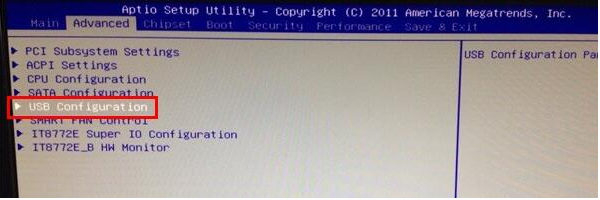
映泰主板电脑图解4
5、进入新界面后按方向键↓键找到generic flash disk 5.0回车,如图:
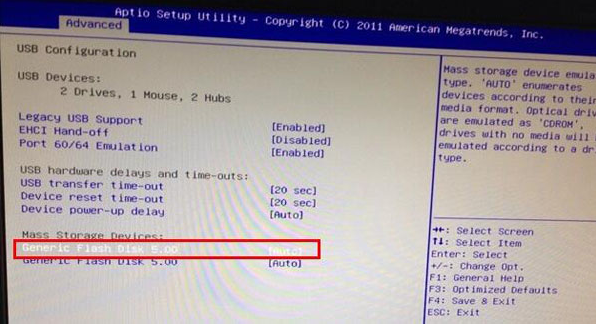
映泰主板bios设置电脑图解5
6、在弹出的窗口中选择hard disk选项回车,如图:
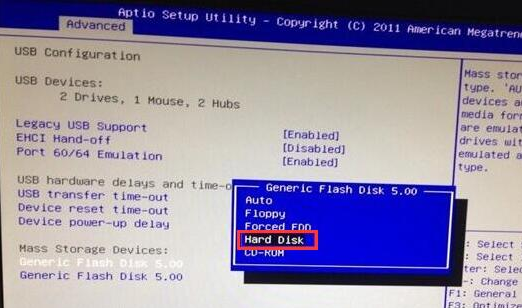
u盘启动电脑图解6
7、接着按esc键后退到bios设置主界面中,按方向键→移动光标到boot选项,然后按方向键↓移动到hard drive bbs priorities选项,按回车键,如图:
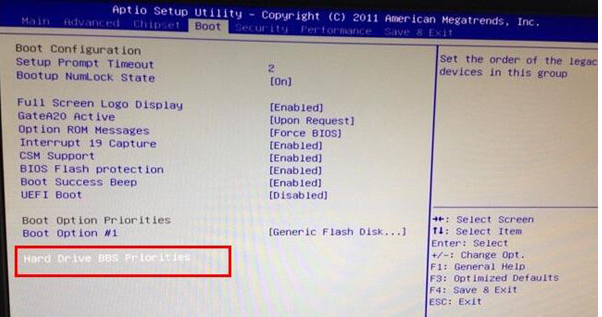
映泰主板电脑图解7
8、然后进入另一个设置界面,选择默认的第一个boot option #1选项回车,在弹出的小窗口中选择第一个选项generic flash disk 5.0,该项为u盘名称符号,然后回车,如图:
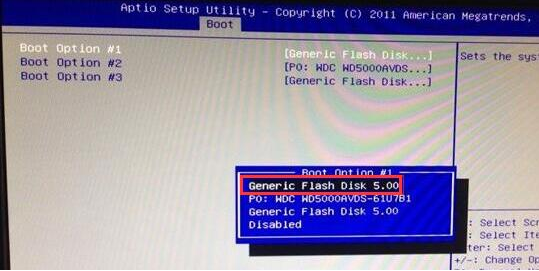
bios电脑图解8
9、最后按f4,在弹出的小窗口中选择yes选项,保存设置即可。
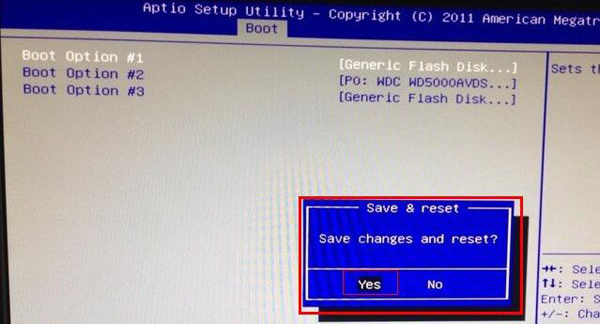
u盘启动电脑图解9
好了~以上就是映泰主板bios设置u盘启动的操作方法啦~






 立即下载
立即下载










 魔法猪一健重装系统win10
魔法猪一健重装系统win10
 装机吧重装系统win10
装机吧重装系统win10
 系统之家一键重装
系统之家一键重装
 小白重装win10
小白重装win10
 杜特门窗管家 v1.2.31 官方版 - 专业的门窗管理工具,提升您的家居安全
杜特门窗管家 v1.2.31 官方版 - 专业的门窗管理工具,提升您的家居安全 免费下载DreamPlan(房屋设计软件) v6.80,打造梦想家园
免费下载DreamPlan(房屋设计软件) v6.80,打造梦想家园 全新升级!门窗天使 v2021官方版,保护您的家居安全
全新升级!门窗天使 v2021官方版,保护您的家居安全 创想3D家居设计 v2.0.0全新升级版,打造您的梦想家居
创想3D家居设计 v2.0.0全新升级版,打造您的梦想家居 全新升级!三维家3D云设计软件v2.2.0,打造您的梦想家园!
全新升级!三维家3D云设计软件v2.2.0,打造您的梦想家园! 全新升级!Sweet Home 3D官方版v7.0.2,打造梦想家园的室内装潢设计软件
全新升级!Sweet Home 3D官方版v7.0.2,打造梦想家园的室内装潢设计软件 优化后的标题
优化后的标题 最新版躺平设
最新版躺平设 每平每屋设计
每平每屋设计 [pCon planne
[pCon planne Ehome室内设
Ehome室内设 家居设计软件
家居设计软件 微信公众号
微信公众号

 抖音号
抖音号

 联系我们
联系我们
 常见问题
常见问题



