手把手教你联想台式机bios设置u盘启动方法
分类:U盘教程 发布时间:2019-02-25 10:50:00
现在很多家庭的台式电脑使用的都是联想的,不少朋友想用u盘装系统,但是不知道联想台式机bios设置u盘启动的方法,别着急,今天小编就来分享联想台式机bios设置u盘启动的方法。
当电脑出现蓝屏或黑屏等故障导致电脑无法进入系统的时候您可能就需要重装系统了,目前来说使用u盘重装系统的成功率是最高的,接下来小编就先来讲讲电脑bios怎么设置u盘启动。
联想台式机bios设置u盘启动方法
1.启动电脑,在显示器上出现联想电脑的logo的时候,快速按键盘上的F2键,进入下一步。
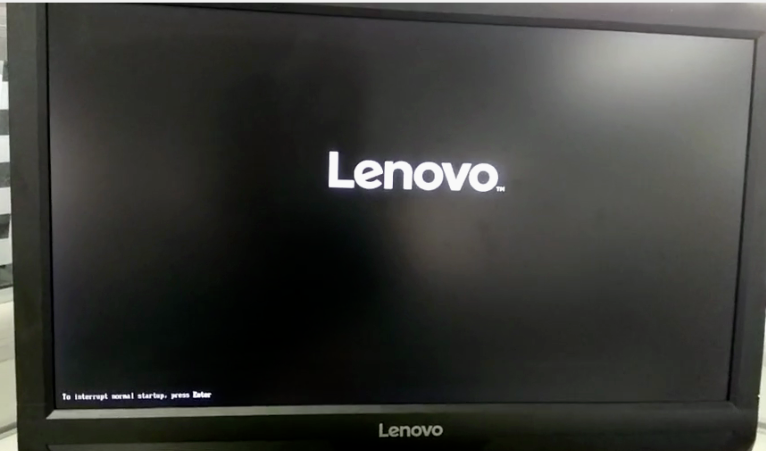
bios设置电脑图解1
2.进入bios界面后,通过键盘上的左右方向键调整到startup选项,然后点击Primary Boot Sequence选项,进入下一步。
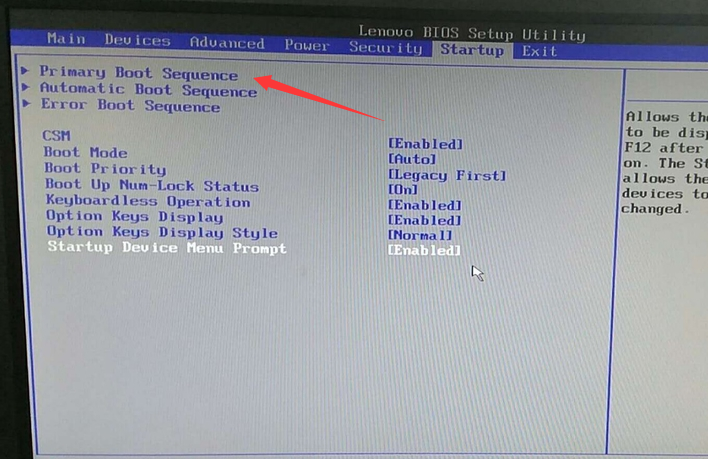
联想台式机bios设置电脑图解2
3.通过键盘上的上下键移动到USB KEY选项打开,然后将USB KEY1:KingstonDataTraveler 3.PMAP移动到最上面。(也就是自己的U盘)。
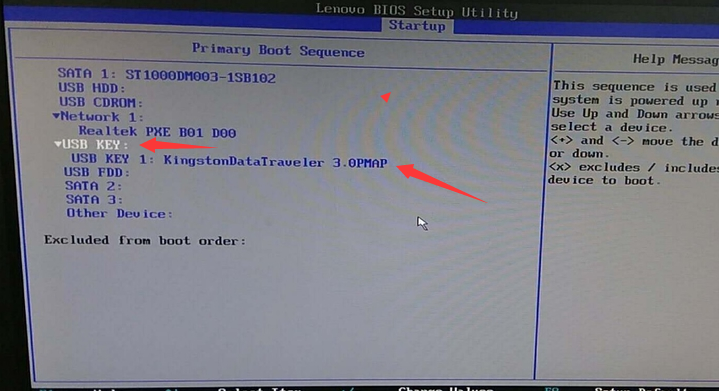
bios设置电脑图解3
4.操作完成后再通过键盘上的“+”或“-”键将USB KEY选项移动到最上面,进入下一步。
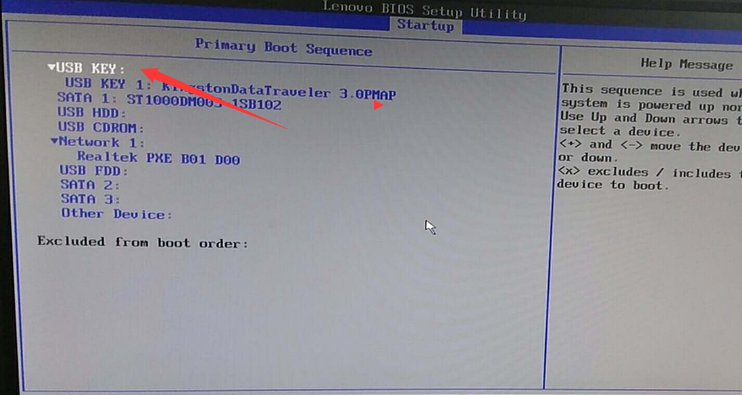
联想台式机bios设置电脑图解4
5.最后按键盘上的F10键,保存相关设置即可。
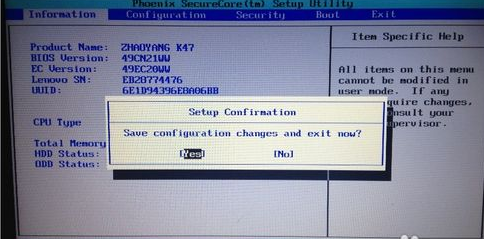
bios设置电脑图解5
以上就是联想台式机bios设置u盘启动方法了,希望对您有帮助。






 立即下载
立即下载







 魔法猪一健重装系统win10
魔法猪一健重装系统win10
 装机吧重装系统win10
装机吧重装系统win10
 系统之家一键重装
系统之家一键重装
 小白重装win10
小白重装win10
 杜特门窗管家 v1.2.31 官方版 - 专业的门窗管理工具,提升您的家居安全
杜特门窗管家 v1.2.31 官方版 - 专业的门窗管理工具,提升您的家居安全 免费下载DreamPlan(房屋设计软件) v6.80,打造梦想家园
免费下载DreamPlan(房屋设计软件) v6.80,打造梦想家园 全新升级!门窗天使 v2021官方版,保护您的家居安全
全新升级!门窗天使 v2021官方版,保护您的家居安全 创想3D家居设计 v2.0.0全新升级版,打造您的梦想家居
创想3D家居设计 v2.0.0全新升级版,打造您的梦想家居 全新升级!三维家3D云设计软件v2.2.0,打造您的梦想家园!
全新升级!三维家3D云设计软件v2.2.0,打造您的梦想家园! 全新升级!Sweet Home 3D官方版v7.0.2,打造梦想家园的室内装潢设计软件
全新升级!Sweet Home 3D官方版v7.0.2,打造梦想家园的室内装潢设计软件 优化后的标题
优化后的标题 最新版躺平设
最新版躺平设 每平每屋设计
每平每屋设计 [pCon planne
[pCon planne Ehome室内设
Ehome室内设 家居设计软件
家居设计软件 微信公众号
微信公众号

 抖音号
抖音号

 联系我们
联系我们
 常见问题
常见问题



