技嘉主板bios设置,小编告诉你技嘉主板bios怎么设置u盘启动
分类:U盘教程 发布时间:2018-07-10 09:17:05
技嘉是全球第二大专业制造商,相信早期喜欢玩游戏的朋友对技嘉这个品牌非常的看好。同时,技嘉还生产了自主品牌的笔记本电脑,电脑显卡,平板电脑等电子产品。那技嘉主板bios怎么设置u盘启动?下面,小编给大家带来了技嘉主板bios设置u盘启动的图文。
最近有网友想要装系统,表示进BIOS是个难关,不知道该如何是好。笔记本电脑的主板是比较正规的,是什么品牌的电脑,往往对应的就是什么品牌的主板,下面小编就以技嘉笔记本为例,跟大家介绍一下技嘉主板BIOS设置从U盘或光盘启动的方法。
技嘉主板bios怎么设置u盘启动
开机到标志画面,这时就要选择Del这个按键了,这个键一般在键盘上的右下侧,按它就可以进入BIOS设置主界面。
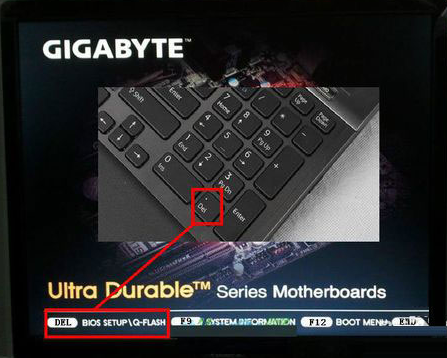
u盘启动系统软件图解1
由于UEFI是一种新BIOS,可以支持中文语言,这样就大大方便对英文不太了解的人进行设置BIOS,在主界面右上角的位置有一个按钮,英文为“Language”,点击它,打开一个窗口,选择里面的“简体中文”,主界面就变成中文的了。
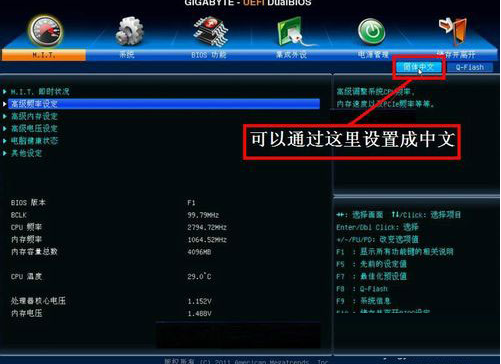
设置启动系统软件图解2
然后用左右方向键,移到“BIOS功能”这一项来, 我们要在这个选项下面进行U盘或光盘的启动设置。
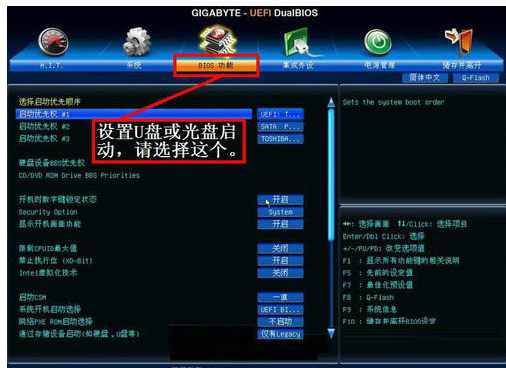
u盘启动系统软件图解3
选择最上面这一项“启动优先权 #1”,然后按Enter键,会弹出一个窗口,在这里就可以看到U盘的名称,这个是以TOSH.。开头,有的U盘是以king.。开头。
若电脑上有光驱,在这里也会显示,如果要从光盘启动,就在这里选择光驱的名称,选择好以后,按Enter键进行确定。
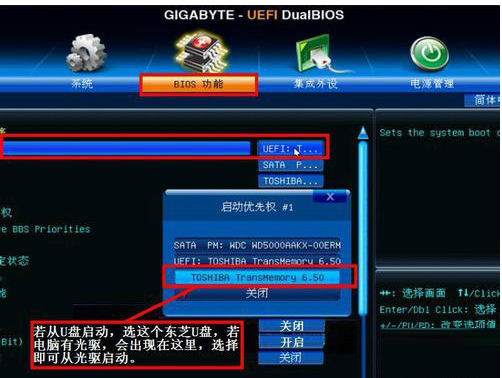
设置启动系统软件图解4
当按了Enter确定键之后,退出小窗口,U盘就已经被选定成为了第一优先启动的项。
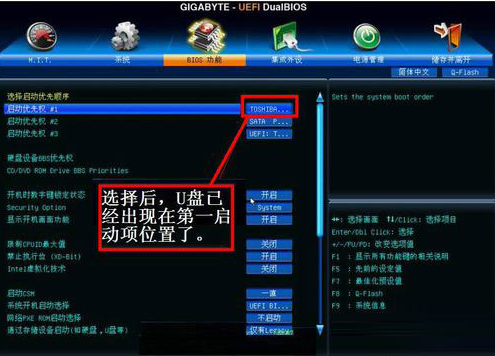
bios系统软件图解5
最后的工作就是要保存设置了,你可以到主界面的“储存并离开”的选项下面去设置保存,还有一个更直接的方法是,直接按F10,就可以快捷地进行保存并退出,这两项功能都是一样的,在弹出的窗口中按“是”,这样,UEFI设置从U盘或光盘的启动方法就完成了。

设置启动系统软件图解6
以上就是技嘉主板bios设置u盘启动的经验。






 立即下载
立即下载










 魔法猪一健重装系统win10
魔法猪一健重装系统win10
 装机吧重装系统win10
装机吧重装系统win10
 系统之家一键重装
系统之家一键重装
 小白重装win10
小白重装win10
 杜特门窗管家 v1.2.31 官方版 - 专业的门窗管理工具,提升您的家居安全
杜特门窗管家 v1.2.31 官方版 - 专业的门窗管理工具,提升您的家居安全 免费下载DreamPlan(房屋设计软件) v6.80,打造梦想家园
免费下载DreamPlan(房屋设计软件) v6.80,打造梦想家园 全新升级!门窗天使 v2021官方版,保护您的家居安全
全新升级!门窗天使 v2021官方版,保护您的家居安全 创想3D家居设计 v2.0.0全新升级版,打造您的梦想家居
创想3D家居设计 v2.0.0全新升级版,打造您的梦想家居 全新升级!三维家3D云设计软件v2.2.0,打造您的梦想家园!
全新升级!三维家3D云设计软件v2.2.0,打造您的梦想家园! 全新升级!Sweet Home 3D官方版v7.0.2,打造梦想家园的室内装潢设计软件
全新升级!Sweet Home 3D官方版v7.0.2,打造梦想家园的室内装潢设计软件 优化后的标题
优化后的标题 最新版躺平设
最新版躺平设 每平每屋设计
每平每屋设计 [pCon planne
[pCon planne Ehome室内设
Ehome室内设 家居设计软件
家居设计软件 微信公众号
微信公众号

 抖音号
抖音号

 联系我们
联系我们
 常见问题
常见问题



