笔记本怎么重装系统,小编告诉你笔记本怎么重装win7系统
分类:U盘教程 发布时间:2018-06-02 10:21:46
随着人们生活条件的提高,电脑已经成为了每家每户不可或缺的电器了。但是,不少人在买了电脑之后,而对于其它的系统组装是一概不知的。那么笔记本怎么重装win7系统呢?下面,小编就来跟大家介绍笔记本重装win7系统的技巧。
使用U盘重装系统是最普遍的做法,不管什么电脑,都可以用U盘重装系统,尤其是笔记本电脑,有部分电脑没有光驱,使用U盘重装系统就很方便。有用户打算给笔记本电脑重装win7系统,但是不懂怎么操作。下面,小编给大家讲解笔记本重装win7系统的操作方法。
笔记本怎么重装win7系统
安装win7需要做好下列准备工作:
1、制作一个装机版老毛桃u盘启动盘;

重装系统系统软件图解1
2、下载一个ghost win7系统镜像文件,拷贝到u盘启动盘中
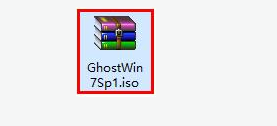
重装系统系统软件图解2
将制作好的老毛桃装机版启动u盘插入电脑usb接口(如果是台式机,建议插在主机箱的后置接口),
然后开启电脑,等到屏幕上出现开机画面后按快捷键进入到老毛桃主菜单页面,
接着将光标移至“【02】老毛桃WIN8 PE标准版(新机器)”,按回车键确认

win7系统软件图解3
进入pe系统后,鼠标左键双击打开桌面上的老毛桃PE装机工具。打开工具主窗口后,点击映像文件路径后面的“浏览”按钮
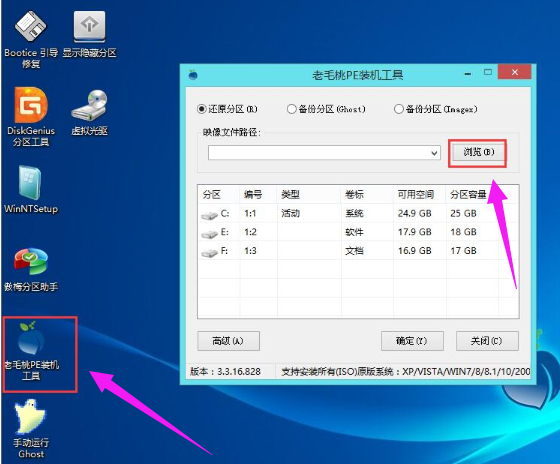
重装系统系统软件图解4
接着找到并选中u盘启动盘中的win7系统iso镜像文件,点击“打开”
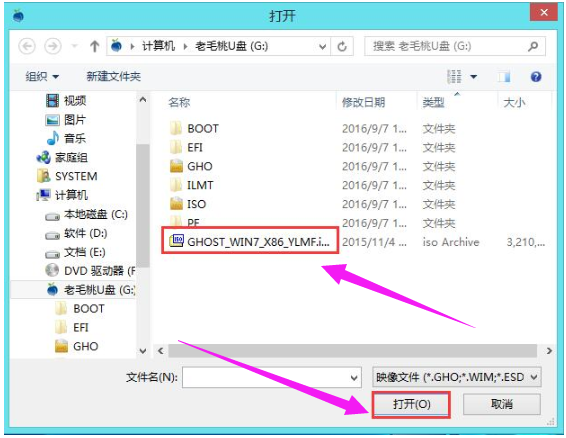
装系统系统软件图解5
映像文件添加成功后,我们只需在分区列表中选择C盘作为系统盘,然后点击“确定”。
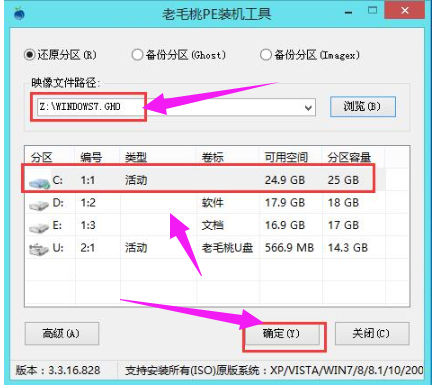
笔记本系统软件图解6
随后会弹出一个询问框,提示用户即将开始安装系统。确认还原分区和映像文件无误后,点击“确定”。
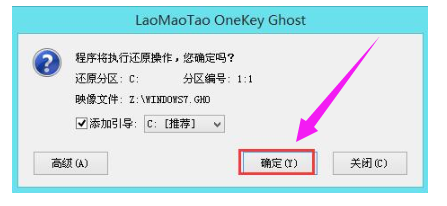
win7系统软件图解7
完成上述操作后,程序开始释放系统镜像文件,安装ghost win7系统。我们只需耐心等待操作完成并自动重启电脑
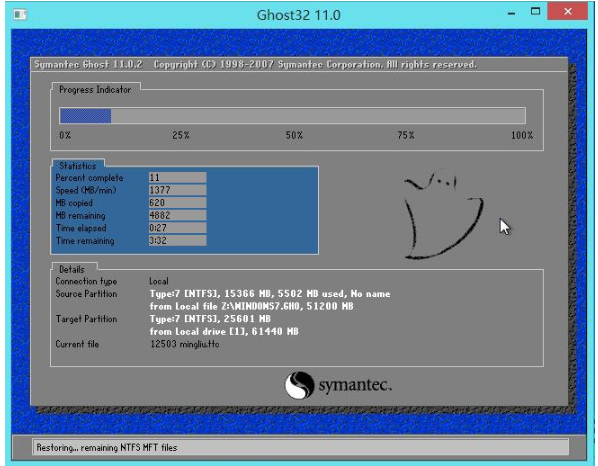
装系统系统软件图解8
重启电脑后,即可进入win7系统桌面了
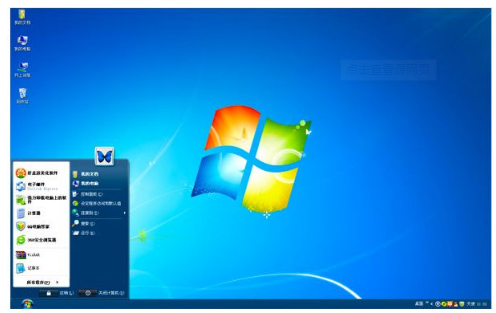
win7系统软件图解9
以上就是笔记本重装win7系统的操作流程。






 立即下载
立即下载







 魔法猪一健重装系统win10
魔法猪一健重装系统win10
 装机吧重装系统win10
装机吧重装系统win10
 系统之家一键重装
系统之家一键重装
 小白重装win10
小白重装win10
 杜特门窗管家 v1.2.31 官方版 - 专业的门窗管理工具,提升您的家居安全
杜特门窗管家 v1.2.31 官方版 - 专业的门窗管理工具,提升您的家居安全 免费下载DreamPlan(房屋设计软件) v6.80,打造梦想家园
免费下载DreamPlan(房屋设计软件) v6.80,打造梦想家园 全新升级!门窗天使 v2021官方版,保护您的家居安全
全新升级!门窗天使 v2021官方版,保护您的家居安全 创想3D家居设计 v2.0.0全新升级版,打造您的梦想家居
创想3D家居设计 v2.0.0全新升级版,打造您的梦想家居 全新升级!三维家3D云设计软件v2.2.0,打造您的梦想家园!
全新升级!三维家3D云设计软件v2.2.0,打造您的梦想家园! 全新升级!Sweet Home 3D官方版v7.0.2,打造梦想家园的室内装潢设计软件
全新升级!Sweet Home 3D官方版v7.0.2,打造梦想家园的室内装潢设计软件 优化后的标题
优化后的标题 最新版躺平设
最新版躺平设 每平每屋设计
每平每屋设计 [pCon planne
[pCon planne Ehome室内设
Ehome室内设 家居设计软件
家居设计软件 微信公众号
微信公众号

 抖音号
抖音号

 联系我们
联系我们
 常见问题
常见问题



