u盘启动盘制作软件,小编告诉你如何制作u盘启动盘
分类:U盘教程 发布时间:2018-03-09 11:04:55
现在电脑已经非常普及了,可以说是家家都有的必备的了,但是有了电脑后也都碰到过需要安装系统的问题,很多朋友希望自己可以使用U盘安装系统,系统下载好了,然后呢?如何制作u盘启动盘?下面,小编就给大家带来了制作u盘启动盘的图文教程了。
使用电脑已经不是什么特别的事情了,而安装系统是少不了的,如果还在买系统盘使用光驱装系统就真的out啦,长时间的等待,终于等来了U盘启动盘工具的更新了,新版本的工具在操作界面和产品功能两个方面都做了很大的完善,下面,小编就来跟大家分享制作u盘启动盘的操作流程了。
如何制作u盘启动盘
准备工作:
1、下载老毛桃装机版u盘启动盘制作工具安装到电脑上
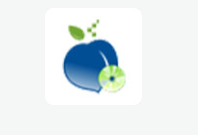
启动盘系统软件图解1
2、准备一个容量大在4G以上并能够正常使用的u盘。
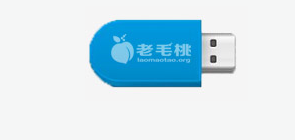
启动盘系统软件图解2
鼠标左键双击运行安装包,接着在“安装位置”处选择程序存放路径(建议大家默认设置安装到系统盘中),然后点击“开始安装”
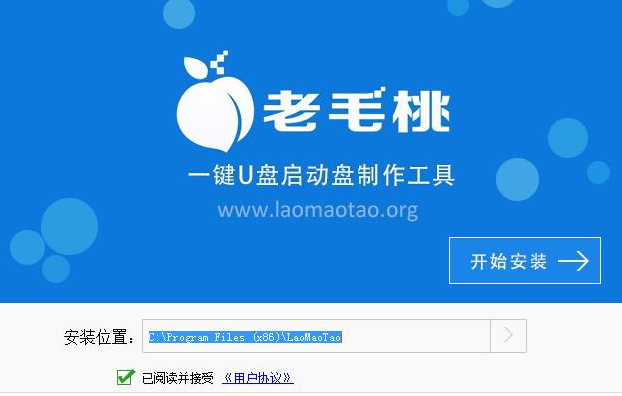
启动盘系统软件图解3
随后进行程序安装,只需耐心等待自动安装操作完成

启动盘系统软件图解4
安装完成后,点击“立即体验”按钮即可运行u盘启动盘制作程序
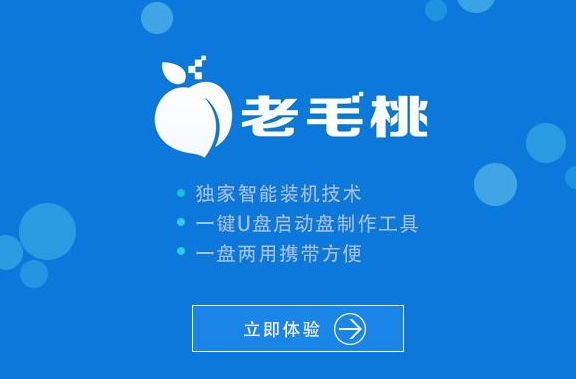
启动盘系统软件图解5
打开老毛桃u盘启动盘制作工具后,将u盘插入电脑usb接口,程序会自动扫描,在下拉列表中选择用于制作的u盘,然后点击“一键制作”按钮
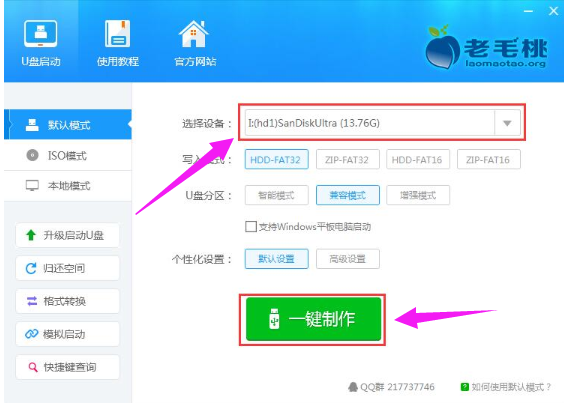
制作启动盘系统软件图解6
此时会弹出一个警告框,提示“警告:本操作将会删除 I:盘上的所有数据,且不可恢
在确认已经将重要数据做好备份的情况下,点击“确定”
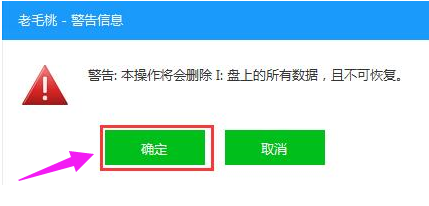
启动盘系统软件图解7
接下来程序开始制作u盘启动盘,整个过程可能需要几分钟,大家在此期间切勿进行其他操作
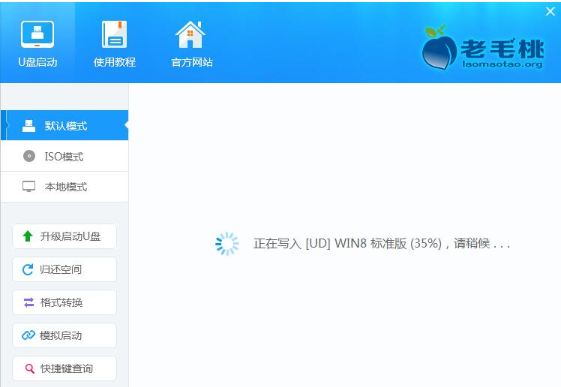
u盘系统软件图解8
U盘启动盘制作完成后,会弹出一个窗口,提示制作启动U盘成功。要用“模拟启动”测试U盘的启动情况吗?点击“是”启动“电脑模拟器”后我们就可以看到u盘启动盘在模拟环境下的正常启动界面了,按下键盘上的“Ctrl+Alt”组合键释放鼠标,最后可以点击右上角的关闭图标退出模拟启动界面
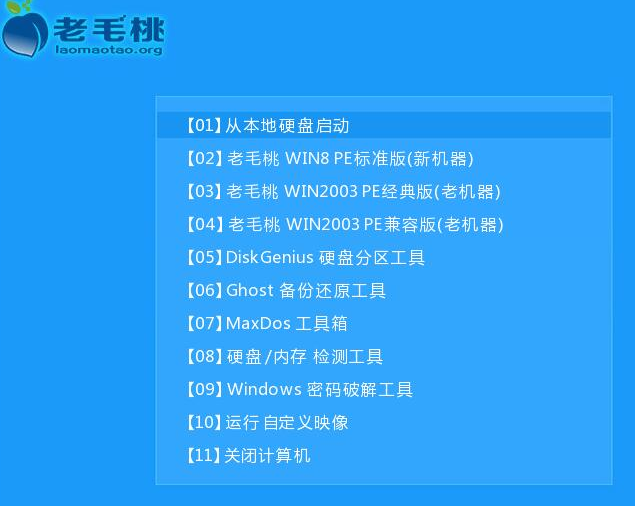
u盘启动盘系统软件图解9
以上就是制作U盘启动盘的操作流程了。






 立即下载
立即下载







 魔法猪一健重装系统win10
魔法猪一健重装系统win10
 装机吧重装系统win10
装机吧重装系统win10
 系统之家一键重装
系统之家一键重装
 小白重装win10
小白重装win10
 杜特门窗管家 v1.2.31 官方版 - 专业的门窗管理工具,提升您的家居安全
杜特门窗管家 v1.2.31 官方版 - 专业的门窗管理工具,提升您的家居安全 免费下载DreamPlan(房屋设计软件) v6.80,打造梦想家园
免费下载DreamPlan(房屋设计软件) v6.80,打造梦想家园 全新升级!门窗天使 v2021官方版,保护您的家居安全
全新升级!门窗天使 v2021官方版,保护您的家居安全 创想3D家居设计 v2.0.0全新升级版,打造您的梦想家居
创想3D家居设计 v2.0.0全新升级版,打造您的梦想家居 全新升级!三维家3D云设计软件v2.2.0,打造您的梦想家园!
全新升级!三维家3D云设计软件v2.2.0,打造您的梦想家园! 全新升级!Sweet Home 3D官方版v7.0.2,打造梦想家园的室内装潢设计软件
全新升级!Sweet Home 3D官方版v7.0.2,打造梦想家园的室内装潢设计软件 优化后的标题
优化后的标题 最新版躺平设
最新版躺平设 每平每屋设计
每平每屋设计 [pCon planne
[pCon planne Ehome室内设
Ehome室内设 家居设计软件
家居设计软件 微信公众号
微信公众号

 抖音号
抖音号

 联系我们
联系我们
 常见问题
常见问题



