影驰u盘启动,小编告诉你笔记本怎么设置u盘启动
分类:U盘教程 发布时间:2018-01-24 11:40:22
有安装过系统的用户就知道,电脑开机时默认是从硬盘引导,如果要用U盘装系统,就需要修改启动项从U盘启动,因为U盘比较普及,用户使用U盘也比较多,而U盘启动中是最关键的一步,怎么设置?很多的用户无解,下面,小编就来跟大家介绍笔记本设置u盘启动的操作了。
伴随着笔记本的不断变化,系统当然也要进行升级啦,目前比较流行的就是利用启动u盘的方法来装系统,那么使用笔记本电脑的用户应该怎么设置u盘启动呢?这个问题为难不少的用户,为此,小编就将笔记本设置u盘启动的方法了。
笔记本怎么设置u盘启动
注:这里以华硕笔记本设置u盘启动为例!
开机长按F2键,
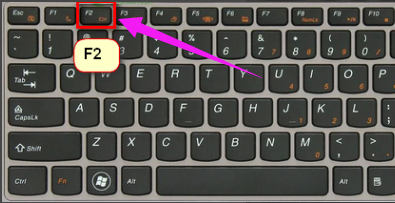
u盘系统软件图解1
进入bios。
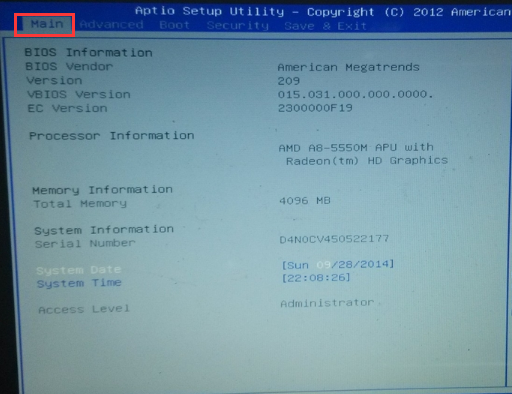
设置u盘启动系统软件图解2
左右移动找到“boot”菜单
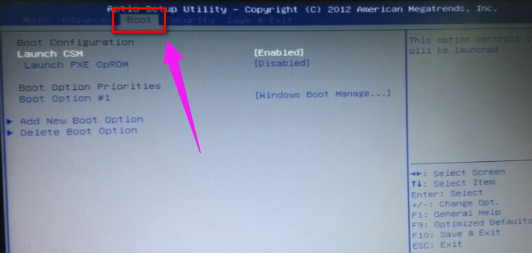
u盘系统软件图解3
在“boot”中找到“boot option #1”
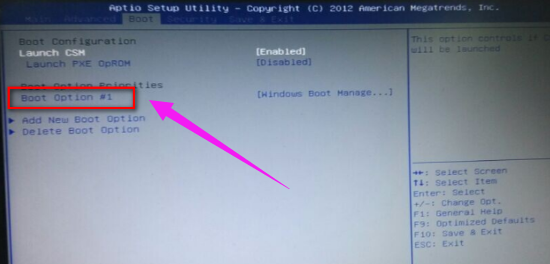
u盘系统软件图解4
在“boot”中找到“boot option #1“按回车键。找到u盘。
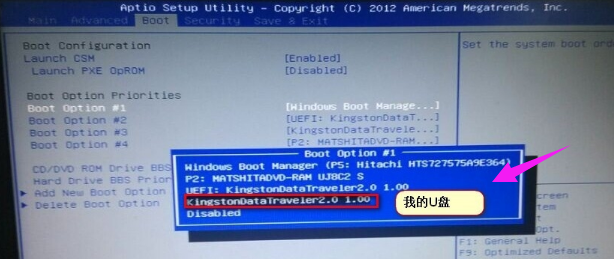
u盘系统软件图解5
选择完后按F10保存退出。重启电脑就可以选择用u盘启动了。
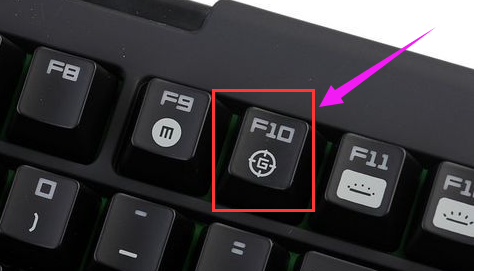
笔记本系统软件图解6
以上就是笔记本设置u盘启动的方法了。






 立即下载
立即下载







 魔法猪一健重装系统win10
魔法猪一健重装系统win10
 装机吧重装系统win10
装机吧重装系统win10
 系统之家一键重装
系统之家一键重装
 小白重装win10
小白重装win10
 杜特门窗管家 v1.2.31 官方版 - 专业的门窗管理工具,提升您的家居安全
杜特门窗管家 v1.2.31 官方版 - 专业的门窗管理工具,提升您的家居安全 免费下载DreamPlan(房屋设计软件) v6.80,打造梦想家园
免费下载DreamPlan(房屋设计软件) v6.80,打造梦想家园 全新升级!门窗天使 v2021官方版,保护您的家居安全
全新升级!门窗天使 v2021官方版,保护您的家居安全 创想3D家居设计 v2.0.0全新升级版,打造您的梦想家居
创想3D家居设计 v2.0.0全新升级版,打造您的梦想家居 全新升级!三维家3D云设计软件v2.2.0,打造您的梦想家园!
全新升级!三维家3D云设计软件v2.2.0,打造您的梦想家园! 全新升级!Sweet Home 3D官方版v7.0.2,打造梦想家园的室内装潢设计软件
全新升级!Sweet Home 3D官方版v7.0.2,打造梦想家园的室内装潢设计软件 优化后的标题
优化后的标题 最新版躺平设
最新版躺平设 每平每屋设计
每平每屋设计 [pCon planne
[pCon planne Ehome室内设
Ehome室内设 家居设计软件
家居设计软件 微信公众号
微信公众号

 抖音号
抖音号

 联系我们
联系我们
 常见问题
常见问题



