u盘安装系统方法,小编告诉你u盘如何安装win7系统
分类:U盘教程 发布时间:2018-01-10 12:58:28
有使用过光盘安装系统的用户就知道,光盘装系统须要刻盘,大家很多都没有刻录机,并且还要使用空白光盘,浪费钱,所以这也是为什么光盘退出的原因了,现在一般还是使用U盘安装最方便,又简单,怎么操作?下面,小编就给大家带来了u盘安装win7系统的方法。
现在使用笔记本的用户是越来越多,而用户是少不了安装系统,而随着光驱的光荣下岗,光盘安装系统已经逐渐退出了历史的舞台,取而代之的就是U盘安装系统,不过有很多的用户都不知道该怎么去解决,为此,小编就给准备了u盘安装win7系统的教程了。
u盘安装系统方法
准备工作:
1、准备一个U盘,容量最好大于4G,然后下载U盘装机大师U盘启动盘制作工具,制作成U盘启动盘。
2、到网上下载GHOST WIN7系统
3、进入bios设置U盘启动
打开U盘,进入“GHO”文件夹。将下载好的GHOST WIN7 ISO/GHO镜像拷贝到此目录。
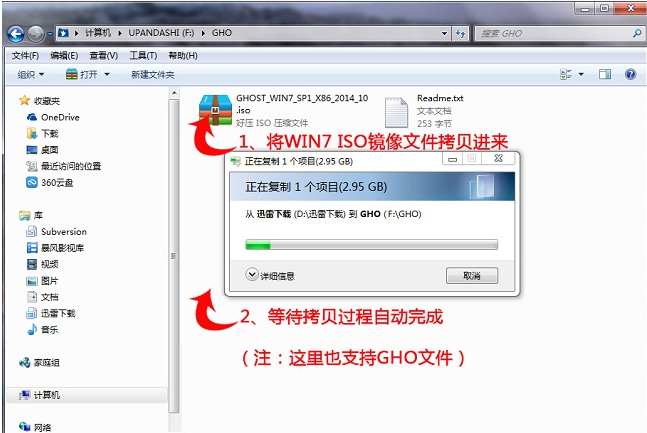
安装系统系统软件图解1
当电脑启动以后反复的按快捷键一般是F12,机型不一样快捷键有可能不一样,具体请看下面启动按键列表,之后窗口里面会有几个选择,我们要找到并按上下方向键"↑↓"选择到u盘,然后按回车键进入U盘装机大师主界面。
进入U盘装机大师启动菜单后,通过上下键选择“02.启动Windows_2003PE(老机器)”或者“03.启动Windows_8_x64PE(新机器)”选项,具体可根据自己的机器实际情况选择。这里因为我们实验的机器较老,所以选择“02.启动Windows_2003PE(老机器)”。选中后,按“回车键”进入PE系统。
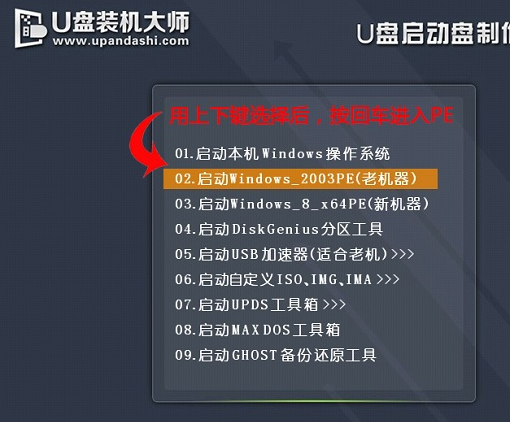
win7系统软件图解2
PE启动后,自动加载U盘装机大师界面,等待几秒后,进入PE系统桌面。
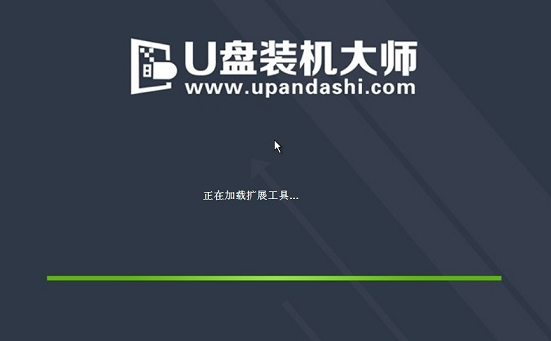
u盘系统软件图解3
进入PE桌面后,用鼠标双击“PE一键装系统”图标,将打开“映象大师”软件。
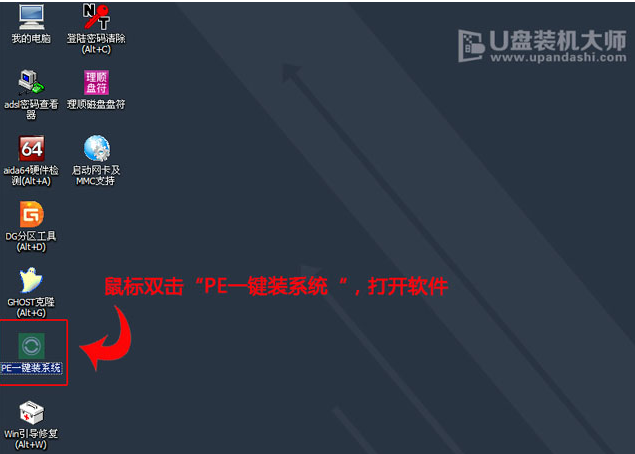
u盘安装系统软件图解4
进入“映象大师”后,通过“打开”按钮选择我们拷贝进U盘启动盘的ISO文件。
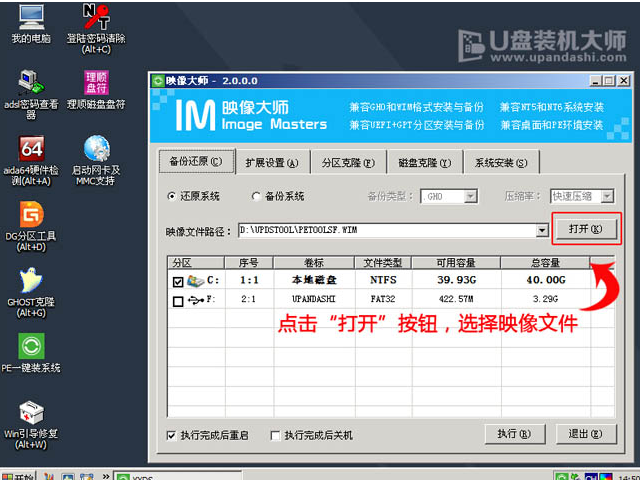
win7系统软件图解5
在弹出窗口中,首先通过下拉列表选择U盘启动盘的GHO目录;然后选择刚才拷贝进去的WIN7系统镜像;确认文件名无误后,点击“打开”按钮。
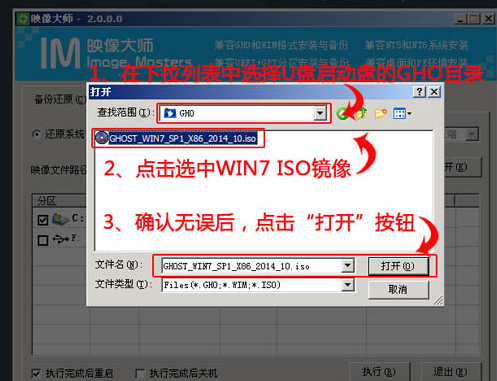
u盘系统软件图解6
格式如果为GHO的请略过此步骤,在弹出的窗口界面中,鼠标单击选中WIN7.GHO文件。选中后,点击“确定”按钮。
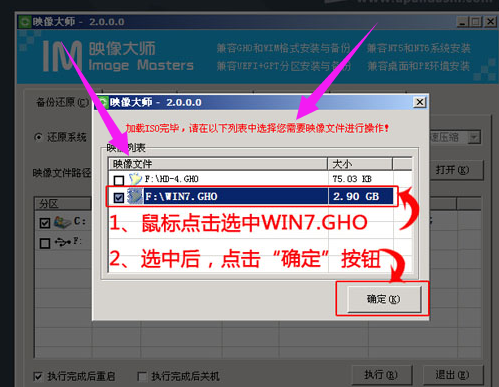
u盘系统软件图解7
选择要恢复的分区,一般默认是C:盘。
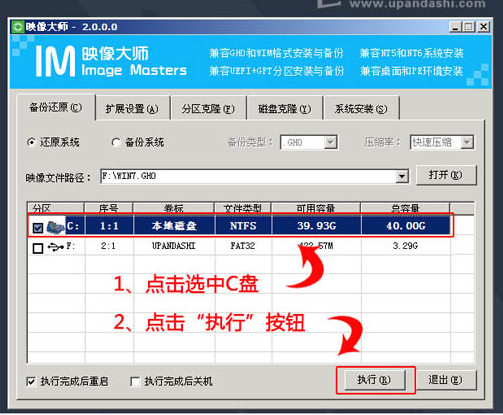
u盘系统软件图解8
开始恢复系统之前,软件会再次弹窗确认是否要继续操作,在确认无误后,点击“确定”按钮。
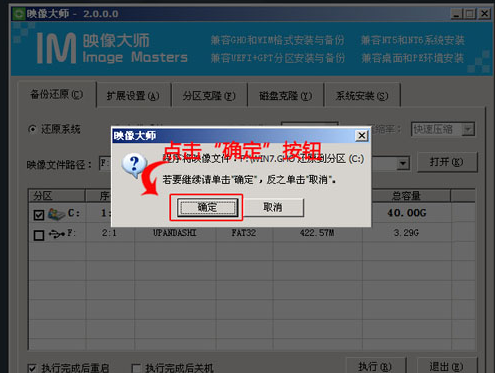
u盘系统软件图解9
此时,会自动弹出Ghost系统还原界面。耐心等待Ghost还原自动安装WIN7系统。
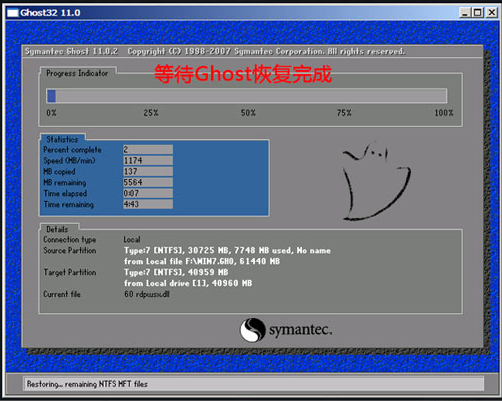
win7系统软件图解10
点击“立即重启”
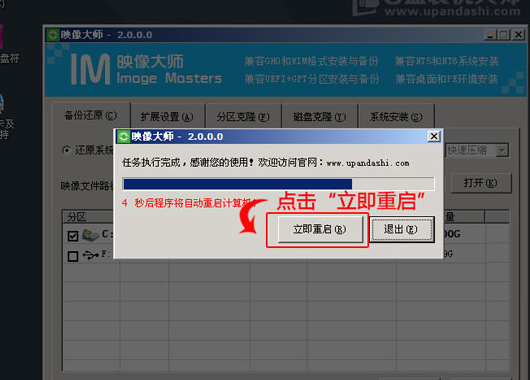
安装系统系统软件图解11
进入win7系统,安装完成
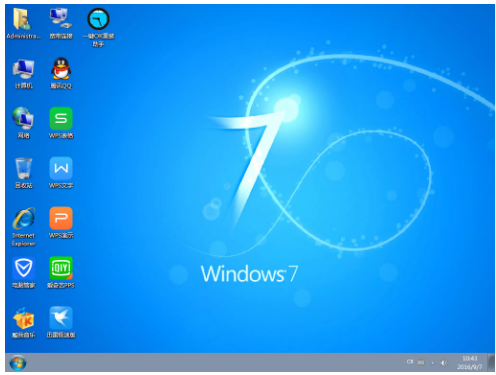
win7系统软件图解12
以上就是u盘安装win7系统的操作方法了。






 立即下载
立即下载







 魔法猪一健重装系统win10
魔法猪一健重装系统win10
 装机吧重装系统win10
装机吧重装系统win10
 系统之家一键重装
系统之家一键重装
 小白重装win10
小白重装win10
 杜特门窗管家 v1.2.31 官方版 - 专业的门窗管理工具,提升您的家居安全
杜特门窗管家 v1.2.31 官方版 - 专业的门窗管理工具,提升您的家居安全 免费下载DreamPlan(房屋设计软件) v6.80,打造梦想家园
免费下载DreamPlan(房屋设计软件) v6.80,打造梦想家园 全新升级!门窗天使 v2021官方版,保护您的家居安全
全新升级!门窗天使 v2021官方版,保护您的家居安全 创想3D家居设计 v2.0.0全新升级版,打造您的梦想家居
创想3D家居设计 v2.0.0全新升级版,打造您的梦想家居 全新升级!三维家3D云设计软件v2.2.0,打造您的梦想家园!
全新升级!三维家3D云设计软件v2.2.0,打造您的梦想家园! 全新升级!Sweet Home 3D官方版v7.0.2,打造梦想家园的室内装潢设计软件
全新升级!Sweet Home 3D官方版v7.0.2,打造梦想家园的室内装潢设计软件 优化后的标题
优化后的标题 最新版躺平设
最新版躺平设 每平每屋设计
每平每屋设计 [pCon planne
[pCon planne Ehome室内设
Ehome室内设 家居设计软件
家居设计软件 微信公众号
微信公众号

 抖音号
抖音号

 联系我们
联系我们
 常见问题
常见问题



