苹果笔记本重装系统,小编告诉你苹果笔记本使用U盘重装win7系统
分类:U盘教程 发布时间:2018-01-03 12:59:36
使用过苹果笔记本的用户就知道了就目前而言,苹果MacBook Pro兼容性基本达到完美级别。除了别用苹果格式化移动硬盘以外其他的文档,图片完美兼容。usb也能通用。不过对于一些用户觉得还是win7比较靠谱,下面,小编就来跟大家说说苹果笔记本使用U盘重装win7系统的方法了。
苹果笔记本是全世界公认的性能是最好的品牌了,而且最关键的是,它还有自己的操作系统,不过有一些用户适合不太愿意买这个系统的账,为什么?很多游戏在mac os x系统下不能运行,那么有没有什么办法可以将它改装成为win7系统呢?为此,小编给大家整理了苹果笔记本使用U盘重装win7系统的教程。
苹果笔记本重装系统
准备工作:
1、系统镜像下载:可到雨林木风官网上,下载ghost win7
2、4G及以上U盘
3、制作U盘启动盘
制作U盘启动盘之后,将下载的系统iso文件直接复制到U盘的GHO目录下,iso镜像无需解压
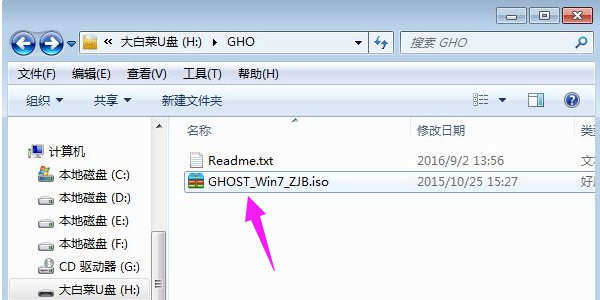
笔记本系统软件图解1
在需要重装系统的电脑上插入U盘,重启后不停按F12、F11、Esc等快捷键打开启动菜单,选择U盘选项回车,
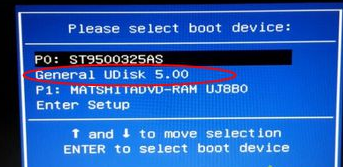
笔记本系统软件图解2
从U盘启动进入到这个菜单,按数字2或通过方向键选择【02】选项回车,启动pe系统,
如果无法进入则选择【03】旧版PE系统

苹果系统软件图解3
启动后进入到pe系统,如果不需要分区,跳到第6步,
如果需要重新分区,需备份所有数据,然后双击打开【DG分区工具】,右键点击硬盘,选择【快速分区】
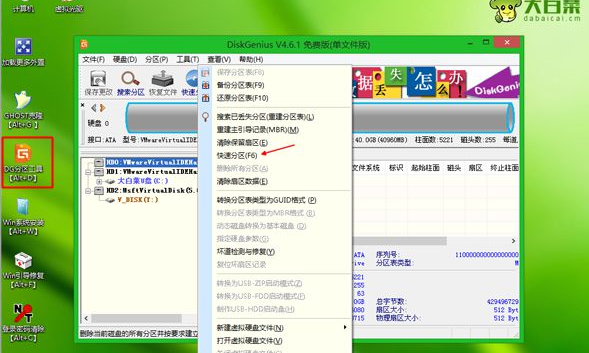
win7系统软件图解4
设置分区数目和分区的大小,一般C盘建议35G以上,如果是固态硬盘,勾选“对齐分区”即可4k对齐,点击确定,执行硬盘分区
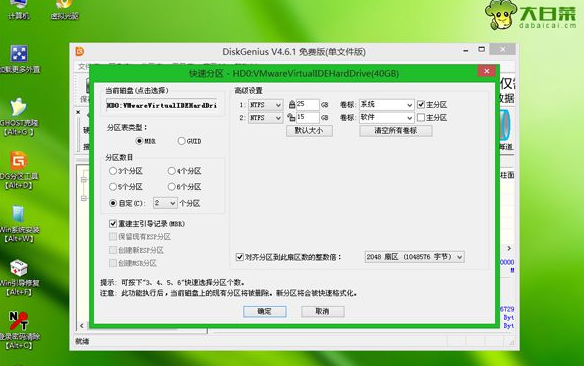
笔记本系统软件图解5
完成分区之后,打开【大白菜一键装机】,映像路径选择系统iso镜像,此时会自动提取gho文件,点击下拉框,选择gho文件
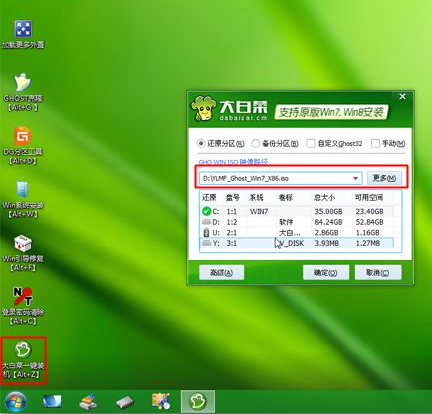
win7系统软件图解6
然后点击“还原分区”,选择系统所在位置,一般是C盘,如果不是显示C盘,可以根据“卷标”、磁盘大小选择,点击确定。
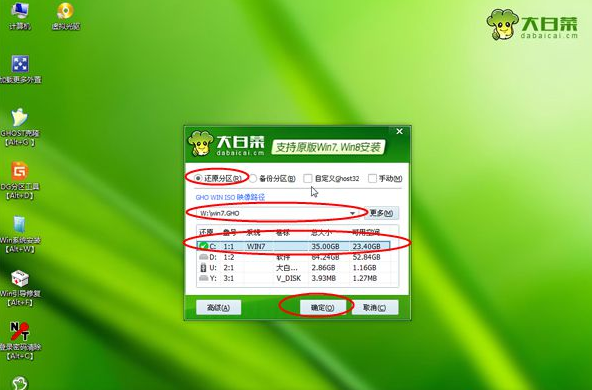
苹果系统软件图解7
弹出这个提示框,勾选“完成后重启”和“引导修复”,点击“是”开始执行还原过程
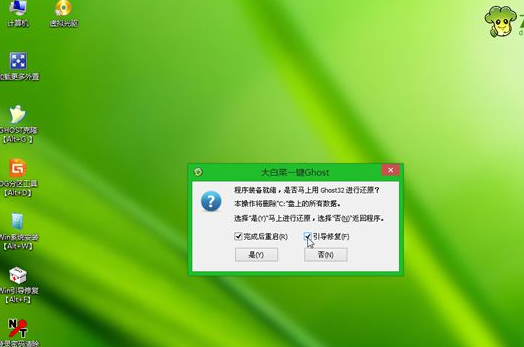
笔记本系统软件图解8
执行系统还原到C盘的操作
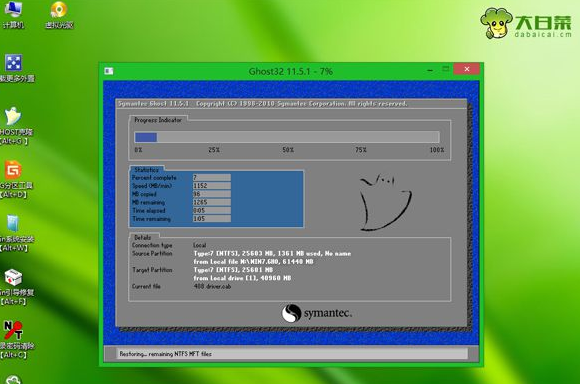
重装系统系统软件图解9
操作完成后电脑会自动重启,此时拔出U盘,重新启动继续进行重装系统和系统配置过程

笔记本系统软件图解10
在启动进入全新系统桌面后,用U盘给电脑重装系统过程就结束了。
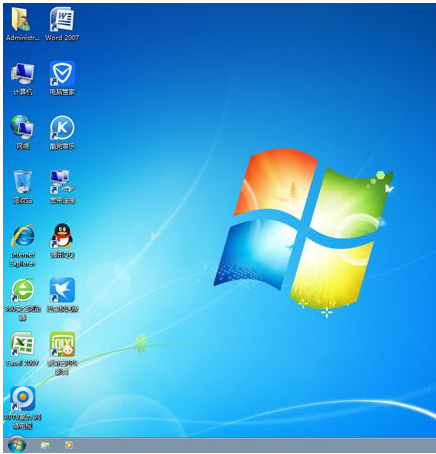
笔记本系统软件图解11
以上就是苹果笔记本使用U盘重装win7系统的图文介绍。更多精彩教程尽在“小白一键重装系统”官网,还有前去查阅。






 立即下载
立即下载







 魔法猪一健重装系统win10
魔法猪一健重装系统win10
 装机吧重装系统win10
装机吧重装系统win10
 系统之家一键重装
系统之家一键重装
 小白重装win10
小白重装win10
 杜特门窗管家 v1.2.31 官方版 - 专业的门窗管理工具,提升您的家居安全
杜特门窗管家 v1.2.31 官方版 - 专业的门窗管理工具,提升您的家居安全 免费下载DreamPlan(房屋设计软件) v6.80,打造梦想家园
免费下载DreamPlan(房屋设计软件) v6.80,打造梦想家园 全新升级!门窗天使 v2021官方版,保护您的家居安全
全新升级!门窗天使 v2021官方版,保护您的家居安全 创想3D家居设计 v2.0.0全新升级版,打造您的梦想家居
创想3D家居设计 v2.0.0全新升级版,打造您的梦想家居 全新升级!三维家3D云设计软件v2.2.0,打造您的梦想家园!
全新升级!三维家3D云设计软件v2.2.0,打造您的梦想家园! 全新升级!Sweet Home 3D官方版v7.0.2,打造梦想家园的室内装潢设计软件
全新升级!Sweet Home 3D官方版v7.0.2,打造梦想家园的室内装潢设计软件 优化后的标题
优化后的标题 最新版躺平设
最新版躺平设 每平每屋设计
每平每屋设计 [pCon planne
[pCon planne Ehome室内设
Ehome室内设 家居设计软件
家居设计软件 微信公众号
微信公众号

 抖音号
抖音号

 联系我们
联系我们
 常见问题
常见问题



