装机吧u盘系统,小编告诉你如何快速安装系统
分类:U盘教程 发布时间:2018-01-03 11:04:02
装机吧u盘系统该怎么办?无法正常使用,总不能放着作废吧?今天小编将教给大家解决的方法,希望可以帮到大家
装机吧u盘安装系统该怎么设置,身为电脑小白,一点专业知识都没有,那该怎么办?接下来将由小编给大家带来装机吧u盘安装系统的相关教程。希望可以帮助到大家
装机吧u盘系统
准备工具
装机吧软件一个
4G的U盘一个
能使用的电脑一台
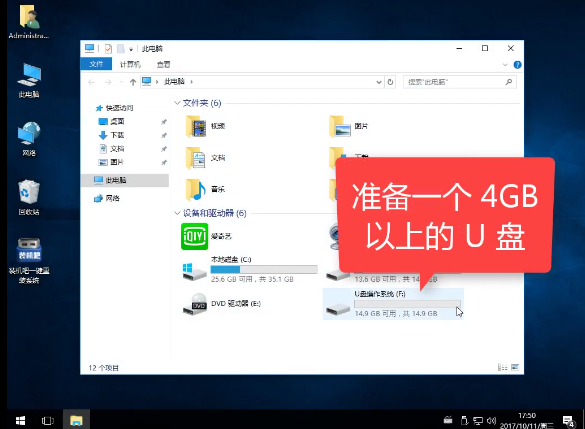
装机吧u盘安装系统系统软件图解1
安装步骤
打开软件,插入U盘,点击U盘模式
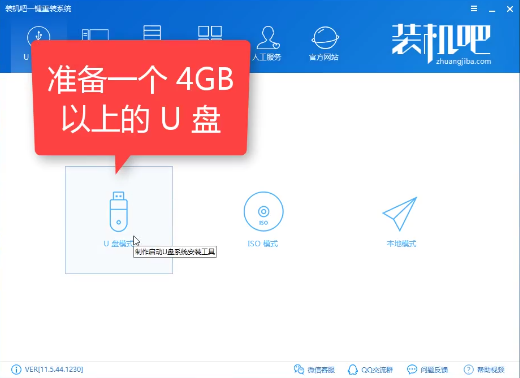
装机吧u盘系统系统软件图解2
勾选U盘,点击一键制作启动U盘
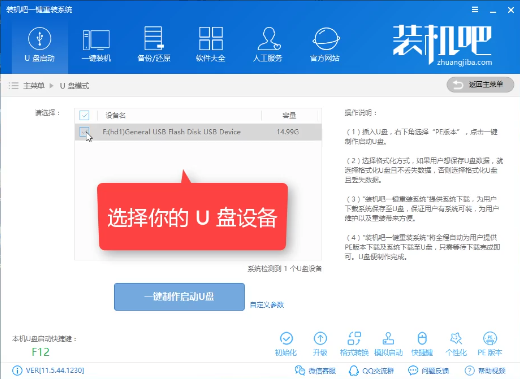
装机吧u盘安装系统系统软件图解3
选择UEFI/BIOS双启动
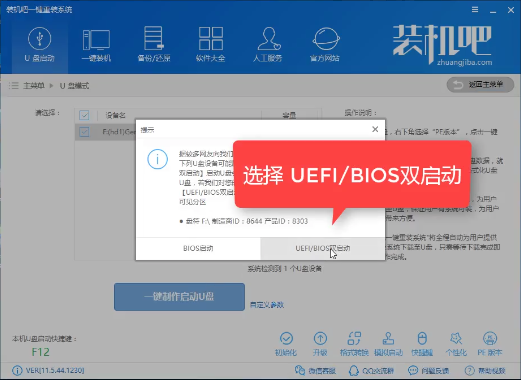
装机吧u盘系统安装系统软件图解4
选择高级版
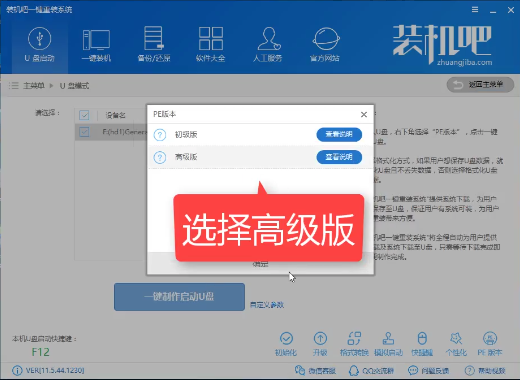
装机吧u盘装系统系统软件图解5
弹出系统选择窗口,选择系统并点击下载且制作U盘
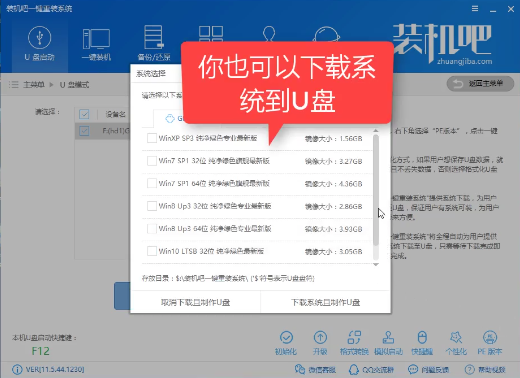
装机吧u盘系统系统软件图解6
为了节省时间,你可以选择取消下载系统只制作U盘,只有PE系统也可以进入PE安装界面,可以选择联网下载系统安装
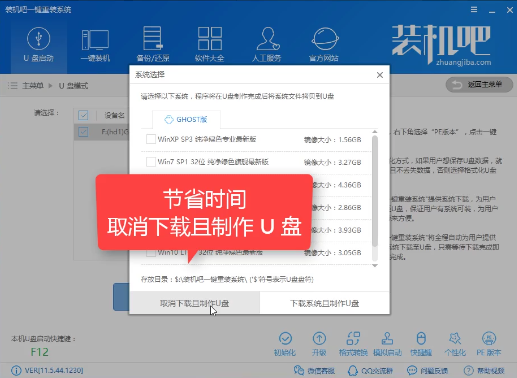
装机吧u盘系统安装系统软件图解7
软件正在下载所需文件中
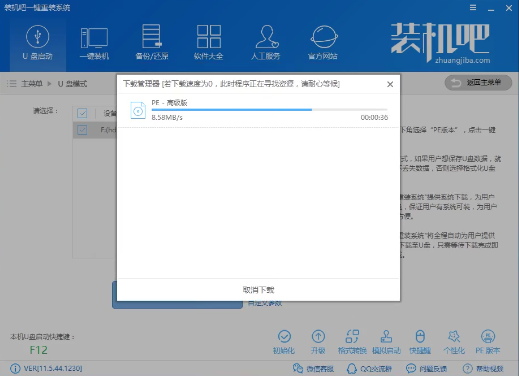
装机吧u盘装系统系统软件图解8
下载完成,软件自动制作
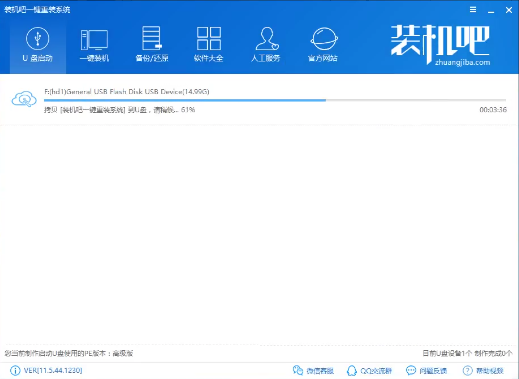
装机吧u盘系统安装系统软件图解9
完成后点击确定
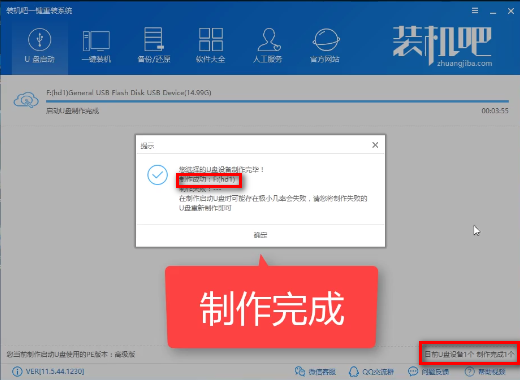
装机吧u盘装系统系统软件图解10
接下来是设置bios优先启动为U盘,由于每种主板的界面都不一样,在这里就不一一的说明了,找到对应的品牌参考设置既可
麻烦您先看看教程,https://www.kkzj.com/
设置完成重启电脑,选择
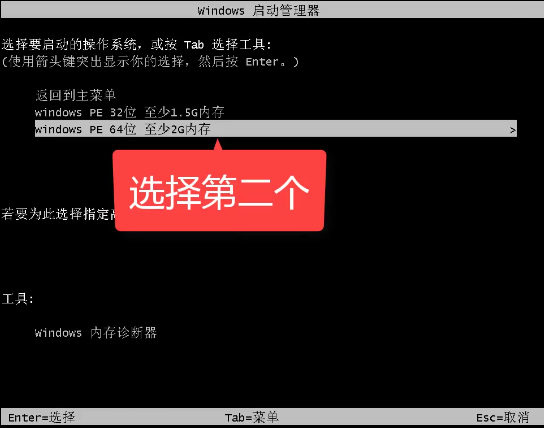
装机吧u盘装系统系统软件图解11
选择02模式进入PE
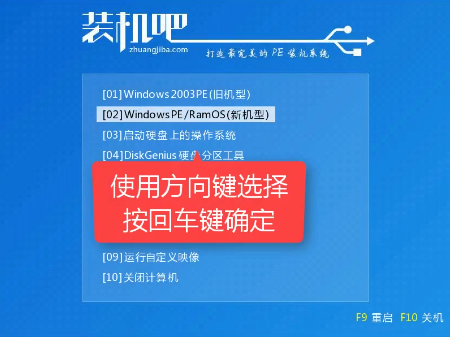
装机吧u盘系统安装系统软件图解12
进入PE后,识别到系统,可以直接点击安装系统,如果没有识别到系统,可以点击在线安装
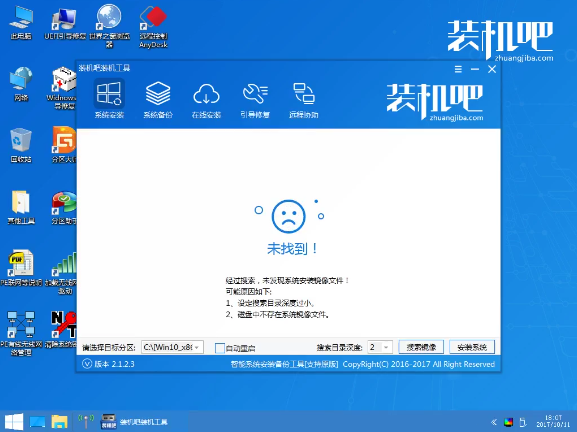
装机吧u盘装系统系统软件图解13
如果提示安装目标分区不是原分区,如果你的主磁盘和软件左下角提示的是一致的,就选择是
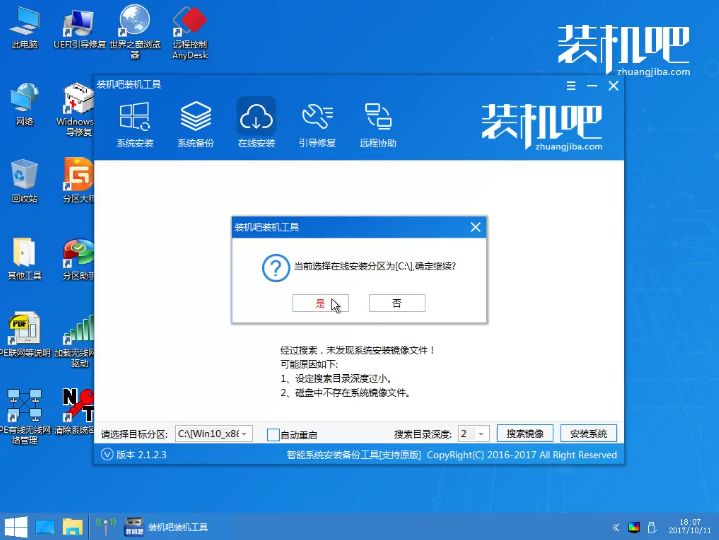
装机吧u盘装系统系统软件图解14
根据列表提供的系统选择下载系统
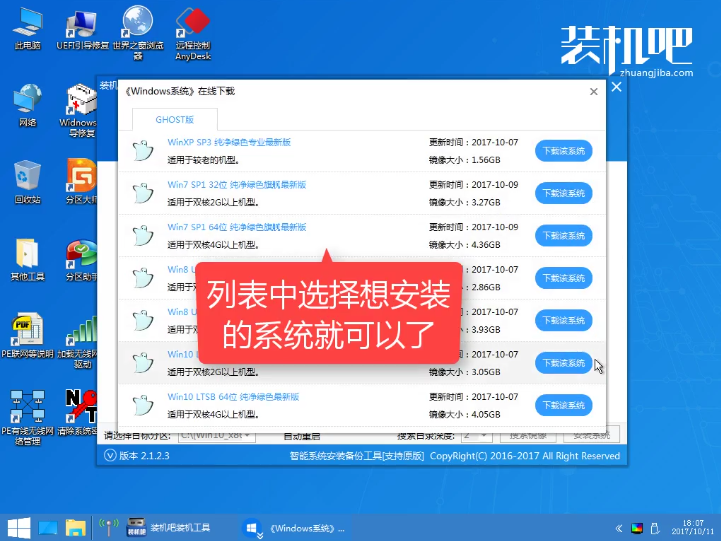
装机吧u盘安装系统系统软件图解15
下载完软件自动安装,正在解压中
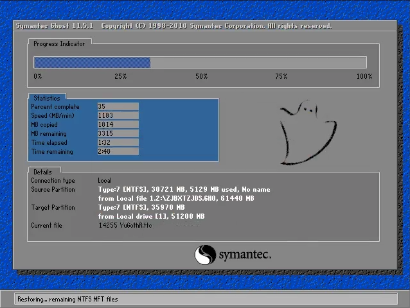
装机吧u盘装系统系统软件图解16
安装驱动中
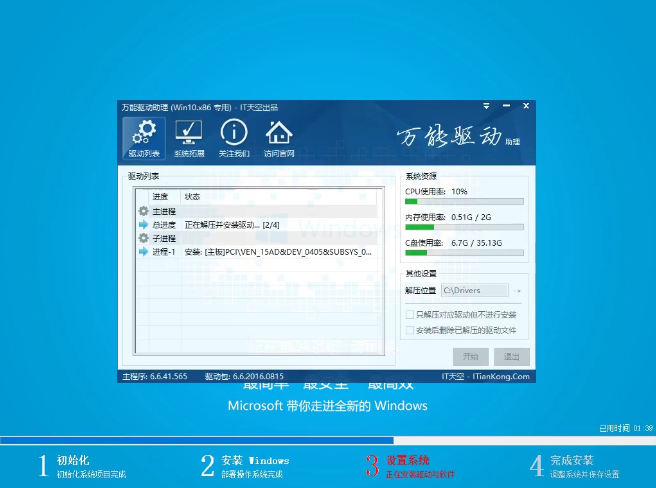
装机吧u盘系统安装系统软件图解17
安装完后重启电脑即可使用,以上就是装机吧u盘系统的安装教程






 立即下载
立即下载







 魔法猪一健重装系统win10
魔法猪一健重装系统win10
 装机吧重装系统win10
装机吧重装系统win10
 系统之家一键重装
系统之家一键重装
 小白重装win10
小白重装win10
 杜特门窗管家 v1.2.31 官方版 - 专业的门窗管理工具,提升您的家居安全
杜特门窗管家 v1.2.31 官方版 - 专业的门窗管理工具,提升您的家居安全 免费下载DreamPlan(房屋设计软件) v6.80,打造梦想家园
免费下载DreamPlan(房屋设计软件) v6.80,打造梦想家园 全新升级!门窗天使 v2021官方版,保护您的家居安全
全新升级!门窗天使 v2021官方版,保护您的家居安全 创想3D家居设计 v2.0.0全新升级版,打造您的梦想家居
创想3D家居设计 v2.0.0全新升级版,打造您的梦想家居 全新升级!三维家3D云设计软件v2.2.0,打造您的梦想家园!
全新升级!三维家3D云设计软件v2.2.0,打造您的梦想家园! 全新升级!Sweet Home 3D官方版v7.0.2,打造梦想家园的室内装潢设计软件
全新升级!Sweet Home 3D官方版v7.0.2,打造梦想家园的室内装潢设计软件 优化后的标题
优化后的标题 最新版躺平设
最新版躺平设 每平每屋设计
每平每屋设计 [pCon planne
[pCon planne Ehome室内设
Ehome室内设 家居设计软件
家居设计软件 微信公众号
微信公众号

 抖音号
抖音号

 联系我们
联系我们
 常见问题
常见问题



