U盘装系统教程,小编告诉你如何使用最新版小白安装
分类:U盘教程 发布时间:2017-12-25 11:01:49
U盘装系统教程该怎么设置,身为电脑小白,一点专业知识都没有,那该怎么办?接下来将由小编给大家带来U盘装系统教程的相关教程。希望可以帮助到大家
U盘安装系统教程怎么办?U盘安装系统教程的原因有很多,接下来我们看看什么样的原因会造成U盘安装系统教程吧,希望能帮到你排查出问题和找到解决方法。
U盘装系统教程
准备工具
4G以上的U盘一个
电脑一台
小白一键重装系统软件
下载并打开小白一键,选择U盘模式,插入U盘并勾选,点击一键制作启动U盘
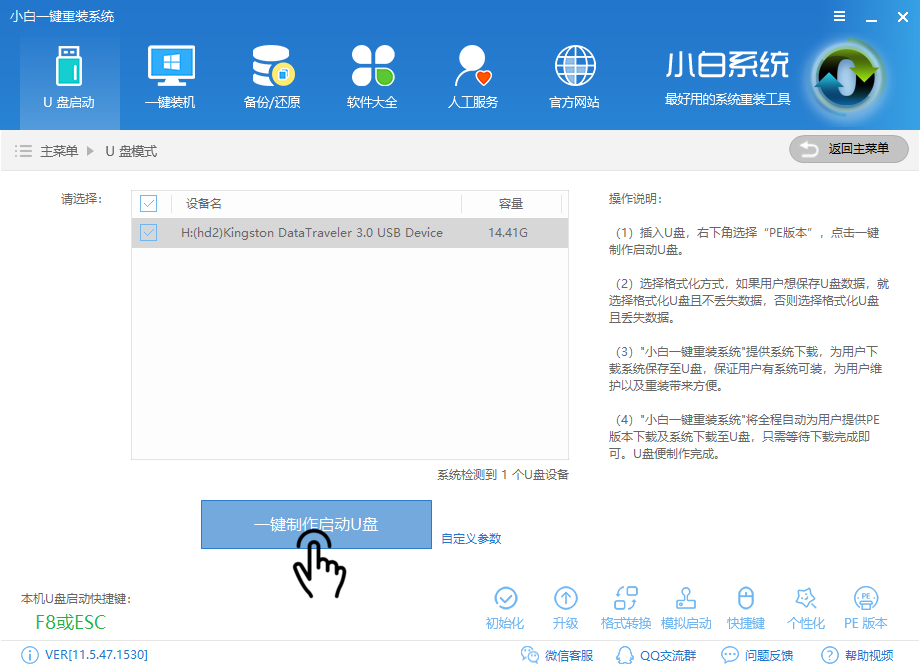
U盘装系统教程系统软件图解1
点击双启动,选择高级版
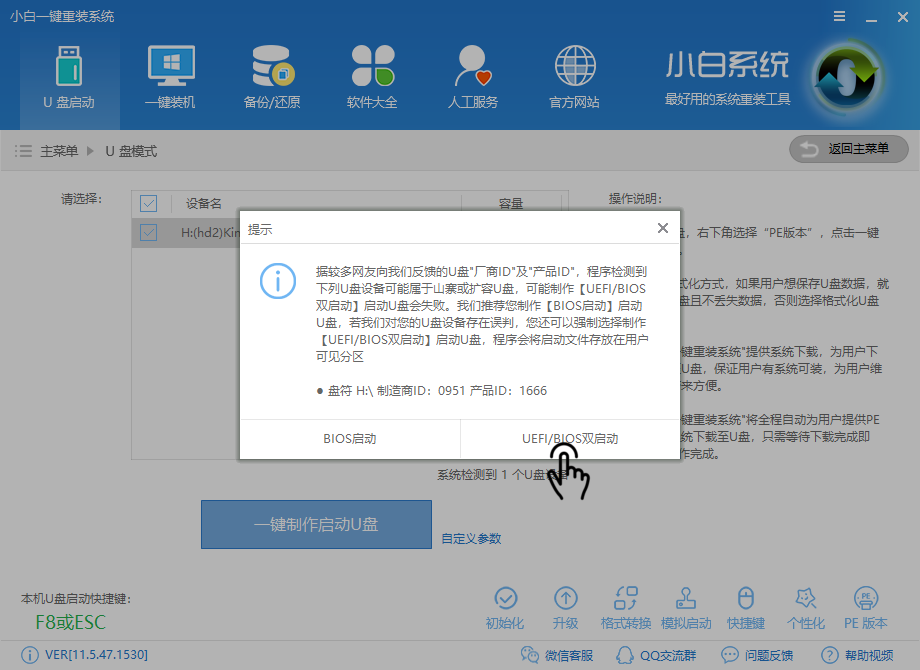
U盘装系统教程系统软件图解2
如果只是单独制作PE,点击取消下载且制作U盘
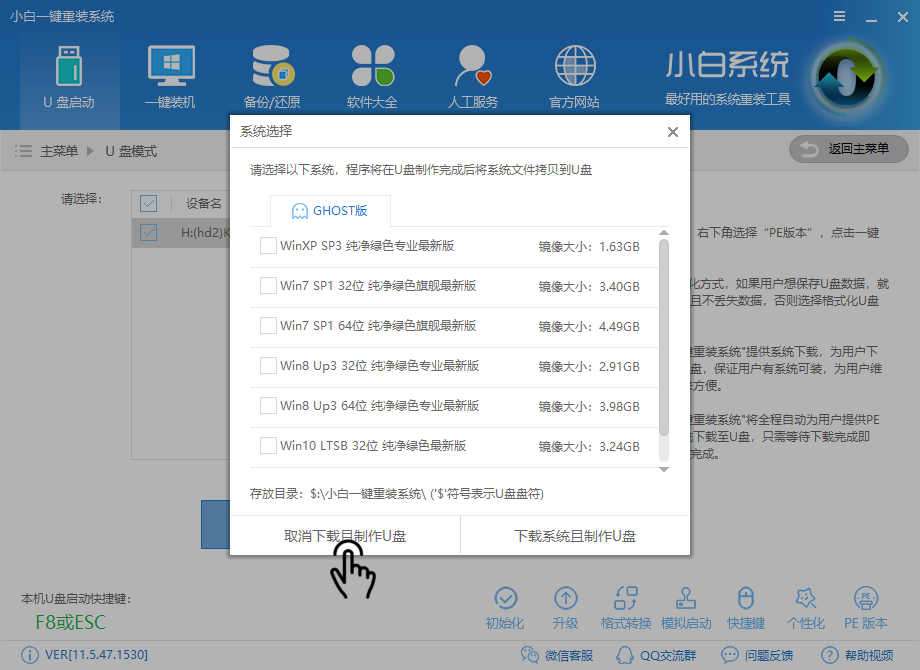
U盘一键装机教程系统软件图解3
需要把系统也装进去可以选择好要安装的系统,点击下载系统且制作u盘
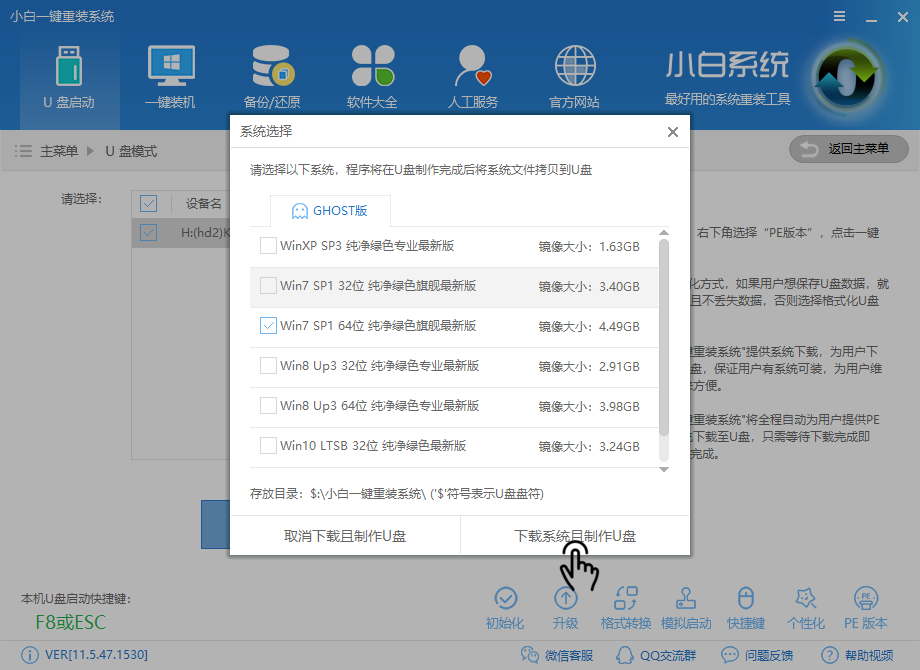
U盘装系统教程系统软件图解4
软件下载制作所需文件
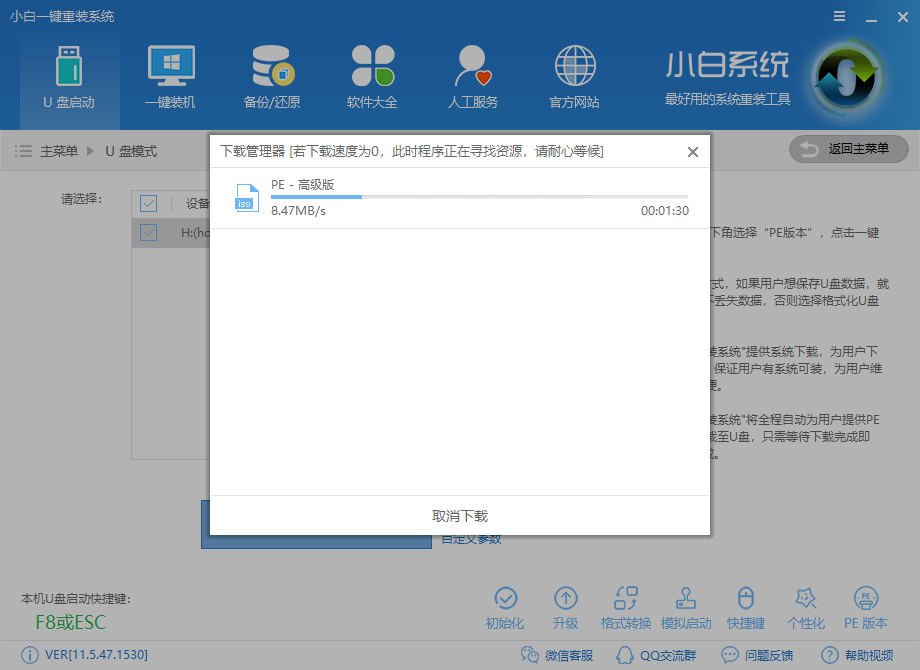
U盘一键装机教程系统软件图解5
下载完后自动制作
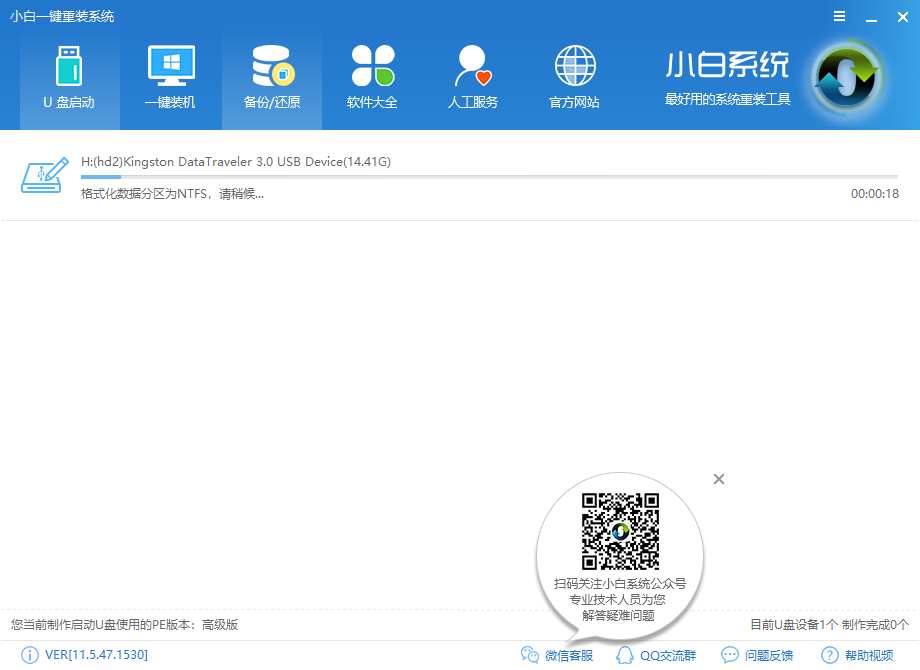
U盘一键装机教程系统软件图解6
完成后点击确定
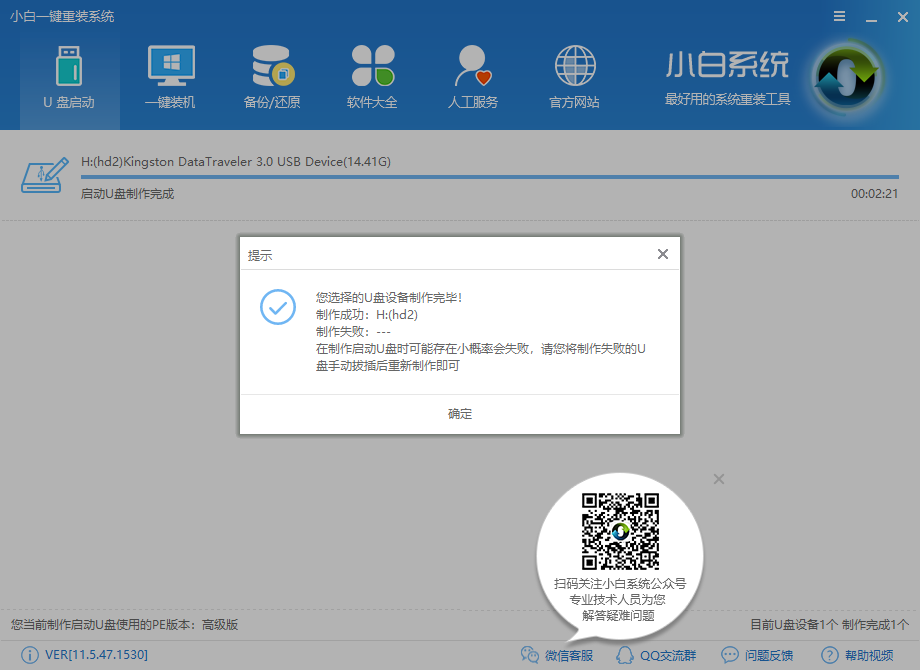
U盘装系统教程系统软件图解7
点击重启电脑,开机的时候,不断的按Bios启动键,将启动优先顺序选择U盘,设置完成保存重启,进入PE,选择pe
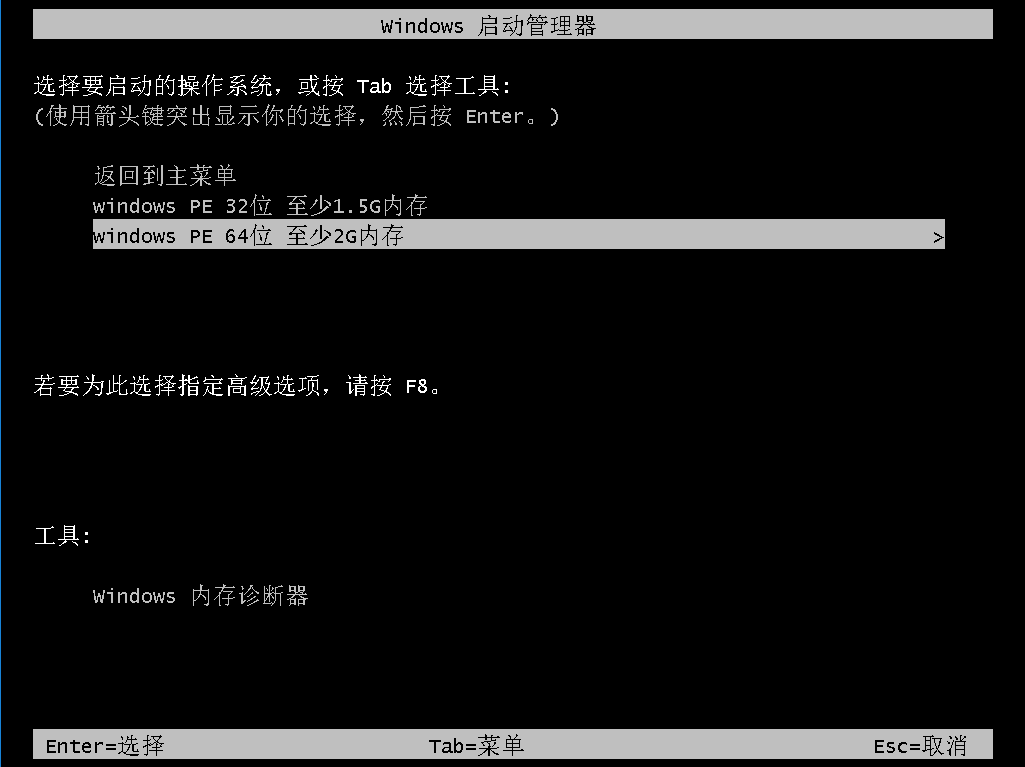
U盘一键装机教程系统软件图解8
选择02模式
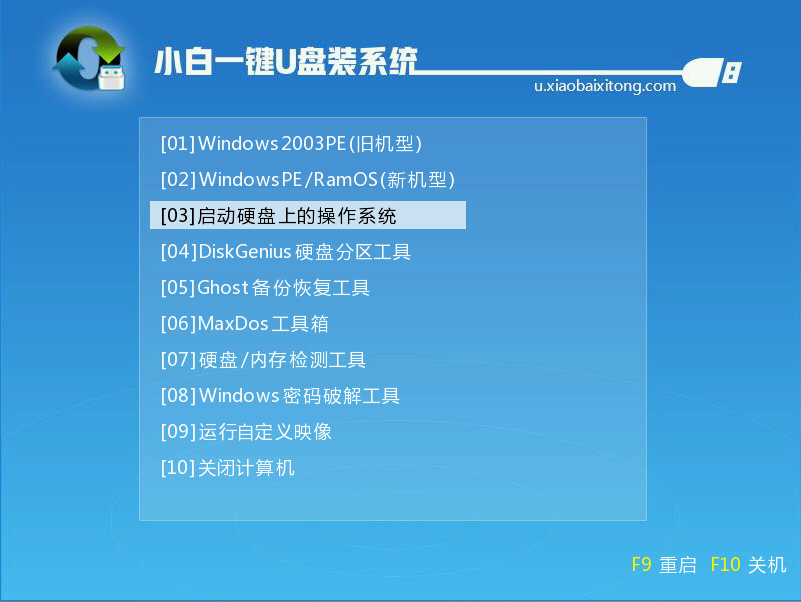
U盘安装系统教程系统软件图解9
成功进入PE,打开安装工具,确认系统,点击安装即可
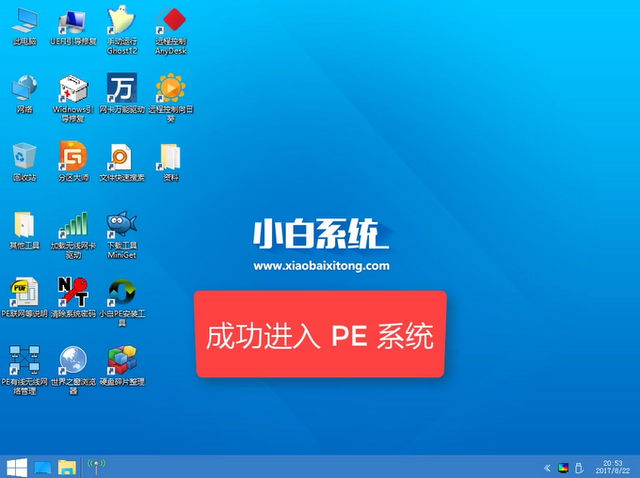
U盘装系统教程系统软件图解10
以上就是U盘安装系统的教程了,希望可以帮助到你。






 立即下载
立即下载







 魔法猪一健重装系统win10
魔法猪一健重装系统win10
 装机吧重装系统win10
装机吧重装系统win10
 系统之家一键重装
系统之家一键重装
 小白重装win10
小白重装win10
 杜特门窗管家 v1.2.31 官方版 - 专业的门窗管理工具,提升您的家居安全
杜特门窗管家 v1.2.31 官方版 - 专业的门窗管理工具,提升您的家居安全 免费下载DreamPlan(房屋设计软件) v6.80,打造梦想家园
免费下载DreamPlan(房屋设计软件) v6.80,打造梦想家园 全新升级!门窗天使 v2021官方版,保护您的家居安全
全新升级!门窗天使 v2021官方版,保护您的家居安全 创想3D家居设计 v2.0.0全新升级版,打造您的梦想家居
创想3D家居设计 v2.0.0全新升级版,打造您的梦想家居 全新升级!三维家3D云设计软件v2.2.0,打造您的梦想家园!
全新升级!三维家3D云设计软件v2.2.0,打造您的梦想家园! 全新升级!Sweet Home 3D官方版v7.0.2,打造梦想家园的室内装潢设计软件
全新升级!Sweet Home 3D官方版v7.0.2,打造梦想家园的室内装潢设计软件 优化后的标题
优化后的标题 最新版躺平设
最新版躺平设 每平每屋设计
每平每屋设计 [pCon planne
[pCon planne Ehome室内设
Ehome室内设 家居设计软件
家居设计软件 微信公众号
微信公众号

 抖音号
抖音号

 联系我们
联系我们
 常见问题
常见问题



