台式机用u盘装系统,小编告诉你用u盘装系统给台式机
分类:U盘教程 发布时间:2017-12-05 15:58:37
随着电脑正在成为人们生活中不可或缺的一部分,那么新的问题来了,盲目的追求性价比导致的是机身重量肆无忌惮的在力压人们的肩膀,以至于电脑会出现一些故障,而促使我们去重装,下面,小编就来跟大家分享用u盘装系统给台式机的方法。
台式电脑使用非常广泛,虽然台式机硬件性能强,但是系统在使用过程中难免遇到病毒,系统瘫痪等问题,这时,我们就需要给电脑进行重装系统的操作了,但是似乎有很多的用户对这一方面还不是太懂,为此,小编就给大家整理了。
台式机用u盘装系统
准备工作:
系统镜像下载:ghost win7 64位安装版iso镜像系统
4G及以上U盘,制作U盘启动盘的教程。
制作U盘启动盘之后,将下载的系统iso镜像文件直接复制到U盘启动盘的GHO目录下

台式机系统软件图解1
在需要重装系统的台式电脑上插入U盘,重启后不停按F12或F11或Esc等快捷键打开启动菜单,选择U盘选项回车
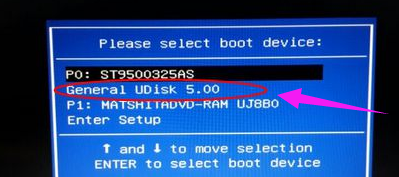
u盘系统软件图解2
从U盘启动进入到这个菜单,按数字2或通过方向键选择【02】选项回车,启动pe系统,无法进入则选择【03】旧版PE系统

u盘系统软件图解3
进入到pe系统,如果不用分区,直接看第6步,如果需要重新分区,需备份所有数据,然后双击打开【DG分区工具】,右键点击硬盘,选择【快速分区】
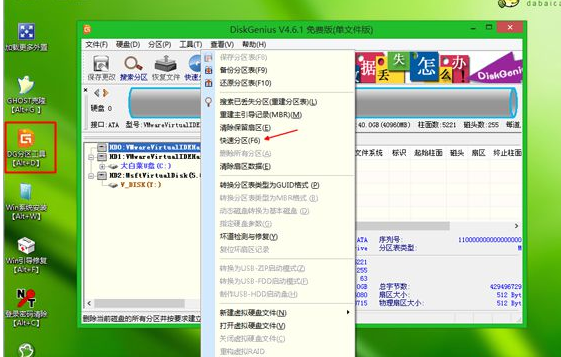
u盘系统软件图解4
设置分区数目和分区的大小,一般C盘建议35G以上,如果是固态硬盘,勾选“对齐分区”即可4k对齐,点击确定,执行硬盘分区过程
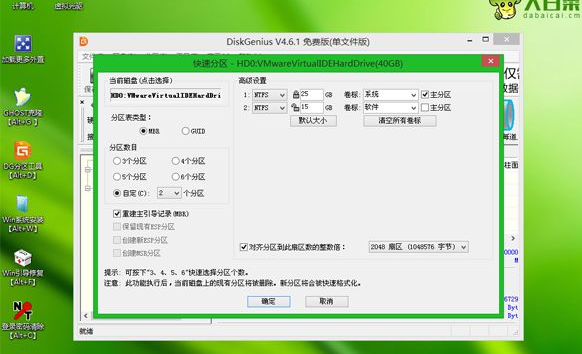
装系统系统软件图解5
完成分区之后,打开【大白菜一键装机】,映像路径选择系统iso镜像,此时会自动提取gho文件,点击下拉框,选择gho文件

u盘系统软件图解6
然后点击“还原分区”,选择系统所在位置,一般是C盘,如果不是显示C盘,可以根据“卷标”、磁盘大小选择,点击确定

装系统系统软件图解7
弹出这个提示框,勾选“完成后重启”和“引导修复”,点击是开始执行还原过程
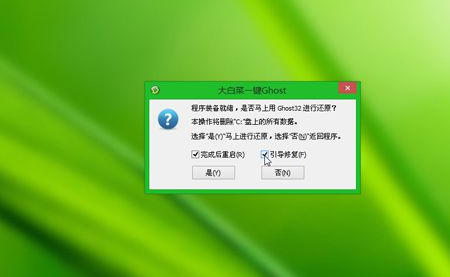
台式机系统软件图解8
在这个界面中执行系统安装到C盘的操作。
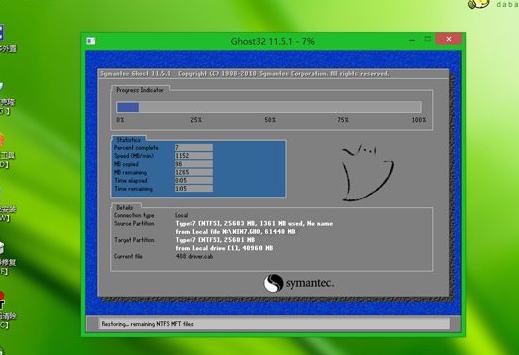
台式机系统软件图解9
操作完成后台式电脑会自动重启,此时拔出U盘,重新启动进入这个界面,继续进行系统重装和配置过程

u盘系统软件图解10
在启动进入全新系统桌面后,系统就重装好了

u盘装系统系统软件图解11
以上就是用u盘装系统给台式机的方法了。






 立即下载
立即下载







 魔法猪一健重装系统win10
魔法猪一健重装系统win10
 装机吧重装系统win10
装机吧重装系统win10
 系统之家一键重装
系统之家一键重装
 小白重装win10
小白重装win10
 杜特门窗管家 v1.2.31 官方版 - 专业的门窗管理工具,提升您的家居安全
杜特门窗管家 v1.2.31 官方版 - 专业的门窗管理工具,提升您的家居安全 免费下载DreamPlan(房屋设计软件) v6.80,打造梦想家园
免费下载DreamPlan(房屋设计软件) v6.80,打造梦想家园 全新升级!门窗天使 v2021官方版,保护您的家居安全
全新升级!门窗天使 v2021官方版,保护您的家居安全 创想3D家居设计 v2.0.0全新升级版,打造您的梦想家居
创想3D家居设计 v2.0.0全新升级版,打造您的梦想家居 全新升级!三维家3D云设计软件v2.2.0,打造您的梦想家园!
全新升级!三维家3D云设计软件v2.2.0,打造您的梦想家园! 全新升级!Sweet Home 3D官方版v7.0.2,打造梦想家园的室内装潢设计软件
全新升级!Sweet Home 3D官方版v7.0.2,打造梦想家园的室内装潢设计软件 优化后的标题
优化后的标题 最新版躺平设
最新版躺平设 每平每屋设计
每平每屋设计 [pCon planne
[pCon planne Ehome室内设
Ehome室内设 家居设计软件
家居设计软件 微信公众号
微信公众号

 抖音号
抖音号

 联系我们
联系我们
 常见问题
常见问题



