u盘启动盘如何制作,小编告诉你如何制作u盘启动盘
分类:U盘教程 发布时间:2017-11-27 12:01:33
前两天,有用户来跟小编反馈,说他使用U盘启动盘来安装系统,结果尝试了好几次还是失败,又不知道问题出现在哪里,实在不知道该怎么办,小编就叫他将U盘打开,发现U盘启动盘制作出现了错误,为了避免更多的用户少走冤枉路,下面,小编就来跟大家说说如何制作u盘启动盘。
光盘安装系统的方法之所以会被逐渐的淘汰,是因为除了操作步方便,速度慢,耗时间外,还有就是一般光盘用几次就坏了,光驱也就几年的寿命。而现在最为有保障的安装方法就属U盘启动盘制作安装系统了。那么如何制作U盘启动盘呢?下面,小编就来跟大家介绍一下。
u盘启动盘如何制作
准备工作:
1、老毛桃官网首页下载老毛桃v9.3装机版u盘启动盘制作工具安装到电脑上;
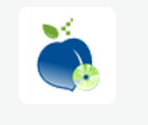
启动盘系统软件图解1
2、准备一个容量大在4G以上并能够正常使用的u盘

启动盘系统软件图解2
到老毛桃官网中下载老毛桃v9.3安装包到系统桌面上,
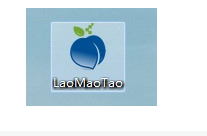
启动盘系统软件图解3
鼠标左键双击运行安装包,接着在“安装位置”处选择程序存放路径(建议大家默认设置安装到系统盘中),然后点击“开始安装”即可,
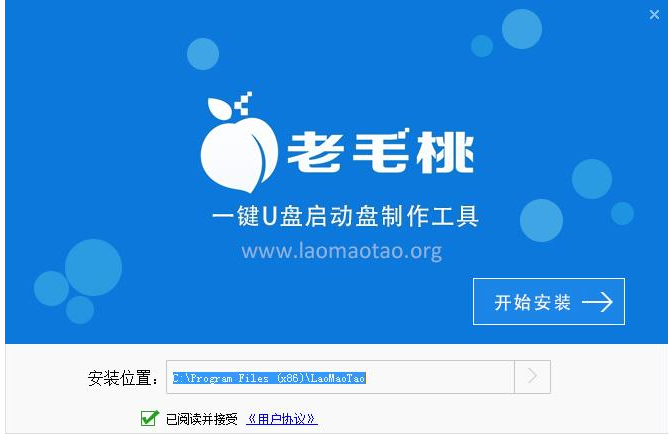
u盘系统软件图解4
随后进行程序安装,我们只需耐心等待自动安装操作完成

启动盘系统软件图解5
安装完成后,点击“立即体验”按钮即可运行u盘启动盘制作程序
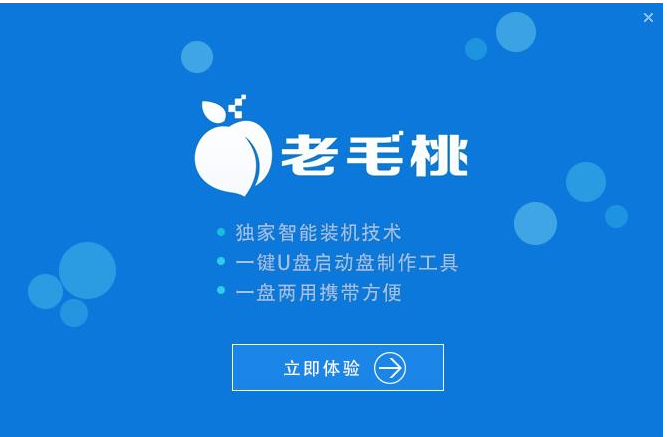
启动盘系统软件图解6
打开老毛桃u盘启动盘制作工具后,将u盘插入电脑usb接口,程序会自动扫描,我们只需在下拉列表中选择用于制作的u盘,然后点击“一键制作”按钮
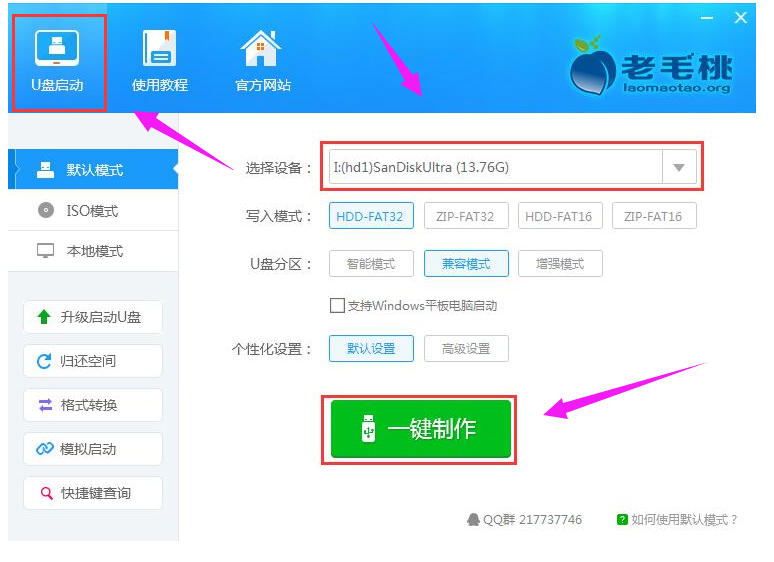
u盘系统软件图解7
此时会弹出一个警告框,提示“警告:本操作将会删除 I:盘上的所有数据,且不可恢复”。在确认已经将重要数据做好备份的情况下,我们点击“确定”,
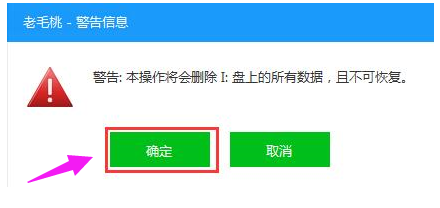
制作u盘启动盘 系统软件图解8
接下来程序开始制作u盘启动盘,整个过程可能需要几分钟,大家在此期间切勿进行其他操作
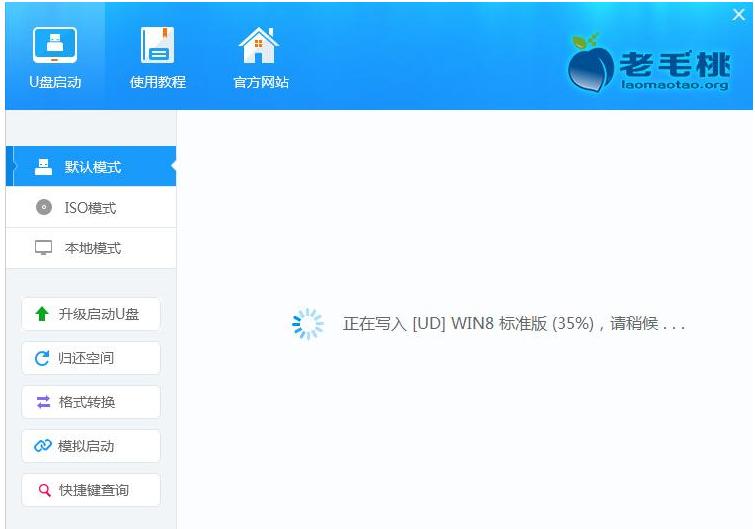
u盘启动盘系统软件图解9
U盘启动盘制作完成后,会弹出一个窗口,提示制作启动U盘成功。要用“模拟启动”测试U盘的启动情况吗?我们点击“是”
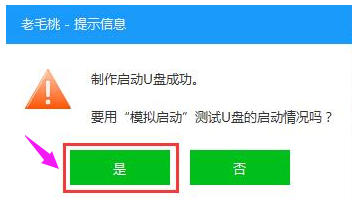
u盘启动盘系统软件图解10
启动“电脑模拟器”后我们就可以看到u盘启动盘在模拟环境下的正常启动界面了,按下键盘上的“Ctrl+Alt”组合键释放鼠标,最后可以点击右上角的关闭图标退出模拟启动界面
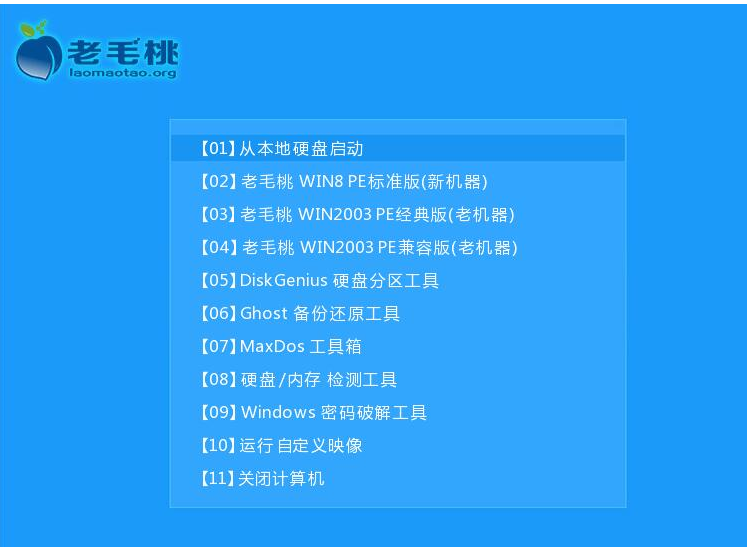
制作u盘启动盘 系统软件图解11
以上就是制作U盘启动盘的操作方法了。






 立即下载
立即下载







 魔法猪一健重装系统win10
魔法猪一健重装系统win10
 装机吧重装系统win10
装机吧重装系统win10
 系统之家一键重装
系统之家一键重装
 小白重装win10
小白重装win10
 杜特门窗管家 v1.2.31 官方版 - 专业的门窗管理工具,提升您的家居安全
杜特门窗管家 v1.2.31 官方版 - 专业的门窗管理工具,提升您的家居安全 免费下载DreamPlan(房屋设计软件) v6.80,打造梦想家园
免费下载DreamPlan(房屋设计软件) v6.80,打造梦想家园 全新升级!门窗天使 v2021官方版,保护您的家居安全
全新升级!门窗天使 v2021官方版,保护您的家居安全 创想3D家居设计 v2.0.0全新升级版,打造您的梦想家居
创想3D家居设计 v2.0.0全新升级版,打造您的梦想家居 全新升级!三维家3D云设计软件v2.2.0,打造您的梦想家园!
全新升级!三维家3D云设计软件v2.2.0,打造您的梦想家园! 全新升级!Sweet Home 3D官方版v7.0.2,打造梦想家园的室内装潢设计软件
全新升级!Sweet Home 3D官方版v7.0.2,打造梦想家园的室内装潢设计软件 优化后的标题
优化后的标题 最新版躺平设
最新版躺平设 每平每屋设计
每平每屋设计 [pCon planne
[pCon planne Ehome室内设
Ehome室内设 家居设计软件
家居设计软件 微信公众号
微信公众号

 抖音号
抖音号

 联系我们
联系我们
 常见问题
常见问题



