如何安装usb无线网卡驱动,小编告诉你如何安装电脑usb驱动
分类:U盘教程 发布时间:2017-11-24 18:58:52
对于没有内置无线网卡的台式电脑来说,要想使用上无线网络,我可以通过购买一个usb无线网卡,然后插入电脑的USB接口,之后安装一下ubs无线网卡驱动,就能够让台式电脑无线网络了。那么如何安装usb无线网卡驱动呢?下面,小编就来说说电脑如何安装usb无线网卡驱动。
无线网卡是终端无线网络的设备,是不通过有线连接,采用无线信号进行数据传输的终端。USB无线网卡,这种网卡不管是台式机用户还是笔记本用户,只要条件具备就可以使用,其中就是安装usb无线网卡驱动的操作了。为此,小编为大家整理了安装usb无线网卡驱动。
电脑如何安装usb无线网卡驱动
首先记住无线网卡的型号,然后到网上搜索该型号的驱动,下载后解压

usb系统软件图解1
将无线网卡插入计算机的USB接口,系统会发现新硬件,并弹出“新硬件向导”对话框

usb系统软件图解2
如果没有提示:右击“我的电脑”图标,打开的菜单选择“属性”命令
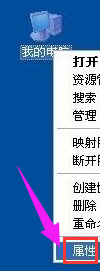
usb系统软件图解3
切换到“硬件”选项卡,单击“设备管理器”按钮
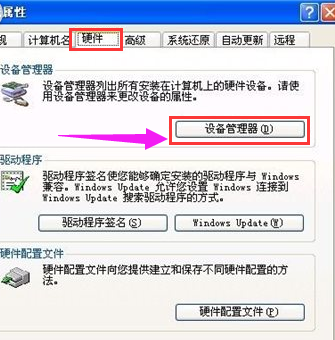
安装usb系统软件图解4
点击“操作”菜单中的“扫描检测硬件改动”命令,这时就会跳出“发现新硬件”的对话框
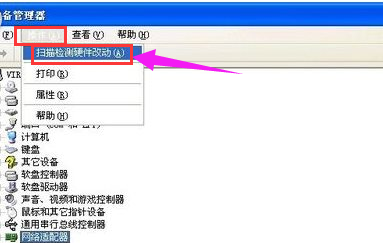
无线网卡系统软件图解5
Windows 可以连接到 Windows Update 以搜索软件吗。选择“否,暂时不”,点击“下一步”继续
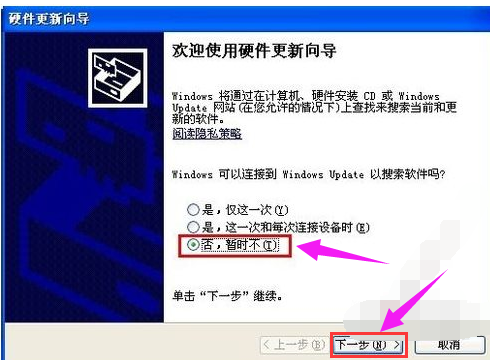
安装usb系统软件图解6
选择“从列表或指定位置安装”,单击“下一步”继续
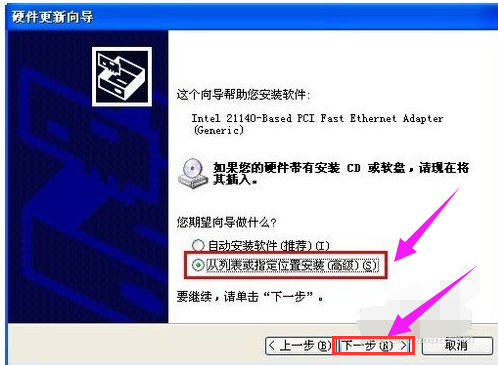
usb系统软件图解7
选择一种硬件类型。在列表中选择“网络适配器”,点击“下一步”继续
选择您的搜索和安装选项。选择“不要搜索。我要自己选择要安装的驱动程序”,点击“下一步”继续
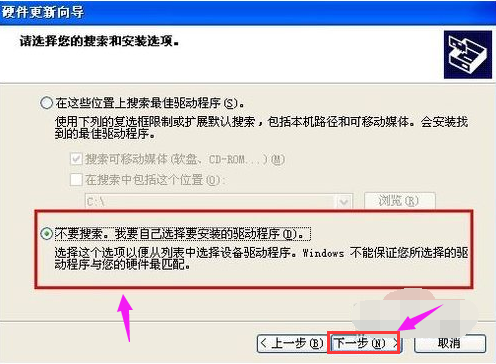
无线网卡系统软件图解8
点击“从磁盘安装”按钮
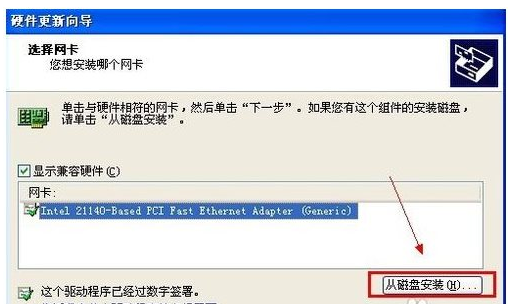
网卡驱动系统软件图解9
打开“从磁盘安装”对话框,单击“浏览”按钮,定位到存储无线网卡驱动的位置,选中解压出来的文件夹,单击“确定”按钮
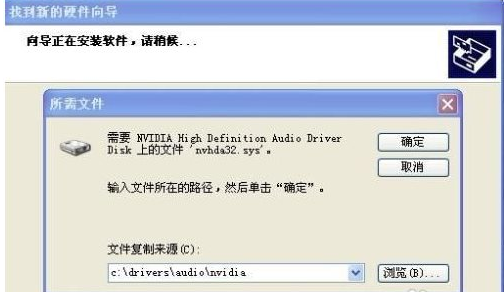
安装usb系统软件图解10
返回“您想安装哪个网卡”界面,选中名称最长的一项,单击“下一步”继续
进入“向导正在安装软件,请稍候...”界面,安装过程中会弹出提示“这个软件没有通过 Windows 验证”,点击“仍然继续”按钮即可
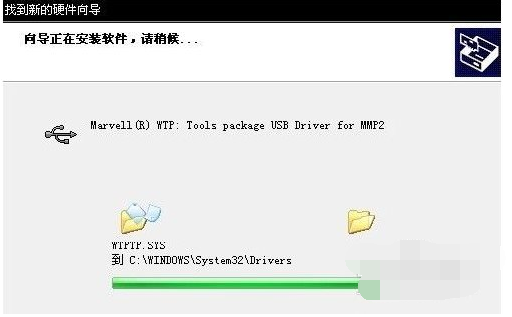
无线网卡系统软件图解11
成功安装后,点击“完成”按钮关闭新硬件向导
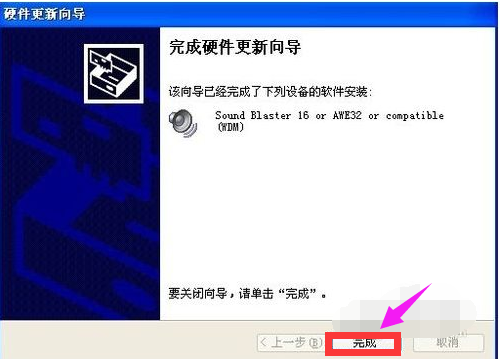
无线网卡系统软件图解12
以上就是安装usb无线网卡驱动的方法了。






 立即下载
立即下载







 魔法猪一健重装系统win10
魔法猪一健重装系统win10
 装机吧重装系统win10
装机吧重装系统win10
 系统之家一键重装
系统之家一键重装
 小白重装win10
小白重装win10
 杜特门窗管家 v1.2.31 官方版 - 专业的门窗管理工具,提升您的家居安全
杜特门窗管家 v1.2.31 官方版 - 专业的门窗管理工具,提升您的家居安全 免费下载DreamPlan(房屋设计软件) v6.80,打造梦想家园
免费下载DreamPlan(房屋设计软件) v6.80,打造梦想家园 全新升级!门窗天使 v2021官方版,保护您的家居安全
全新升级!门窗天使 v2021官方版,保护您的家居安全 创想3D家居设计 v2.0.0全新升级版,打造您的梦想家居
创想3D家居设计 v2.0.0全新升级版,打造您的梦想家居 全新升级!三维家3D云设计软件v2.2.0,打造您的梦想家园!
全新升级!三维家3D云设计软件v2.2.0,打造您的梦想家园! 全新升级!Sweet Home 3D官方版v7.0.2,打造梦想家园的室内装潢设计软件
全新升级!Sweet Home 3D官方版v7.0.2,打造梦想家园的室内装潢设计软件 优化后的标题
优化后的标题 最新版躺平设
最新版躺平设 每平每屋设计
每平每屋设计 [pCon planne
[pCon planne Ehome室内设
Ehome室内设 家居设计软件
家居设计软件 微信公众号
微信公众号

 抖音号
抖音号

 联系我们
联系我们
 常见问题
常见问题



