电脑店u盘装系统教程,小编告诉你使用小白一键重装
分类:U盘教程 发布时间:2017-11-08 10:02:48
U盘装系统该怎么操作?系统安装的方有很多,但小编依然觉得U盘是最稳妥的方法,较高的接下来我们看看U盘装系统的具体操作吧,希望能帮到你解决问题。
U盘安装系统该怎么操作,身为电脑小白,一点专业知识都没有,该成么样才能自己才能成功安装上呢?接下来将由小编给大家带来U盘安装系统的相关教程。希望可以帮助到大家
电脑店u盘装系统教程
1.U盘一个,最好大于4G,U盘不建议带有重要资料
2.下载小白一键重装系统软件,官网直达:https://www.01xitong.com/
第一步,插入U盘,点击U盘模式,
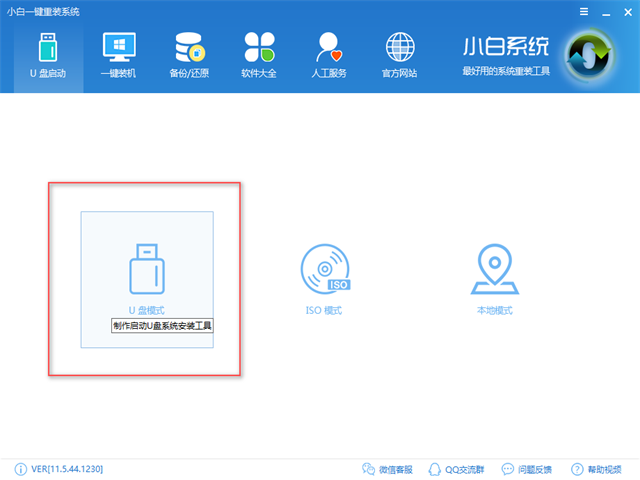
U盘系统安装系统软件图解1
第二步,点击一键制作
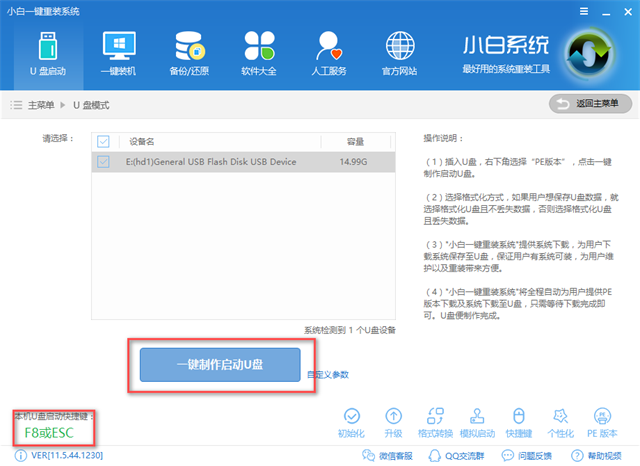
U盘系统安装系统软件图解2
第三步,点击高级版
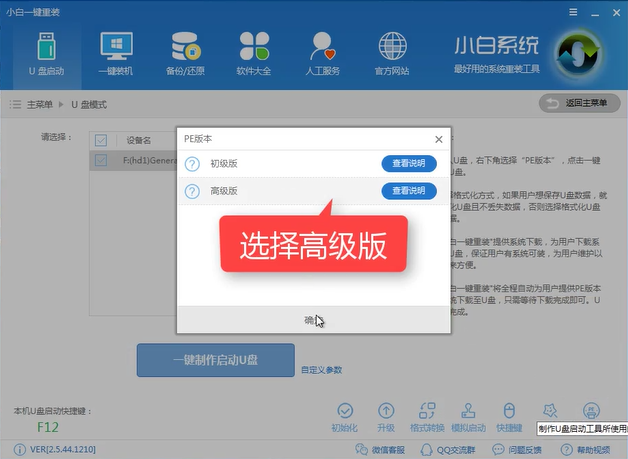
U盘安装系统系统软件图解3
第四步,选择格式化U盘并不丢失数据,点击确定
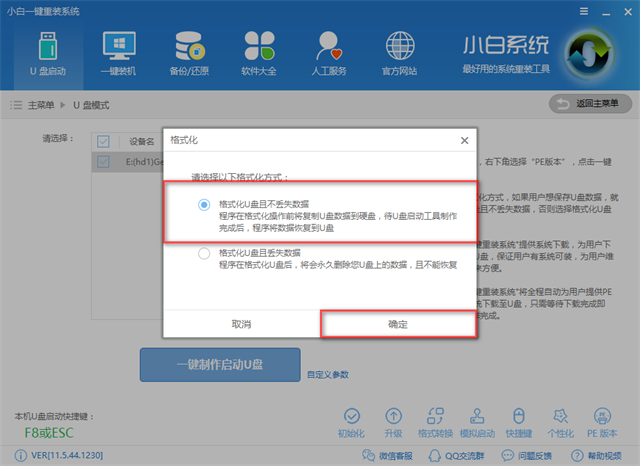
U盘安装系统系统软件图解4
第五步,选择好系统,点击下载系统且制作U盘。
U盘系统安装系统软件图解5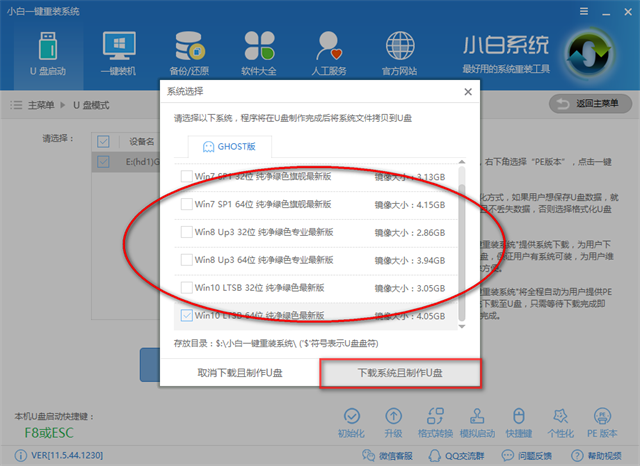
下载所需文件中
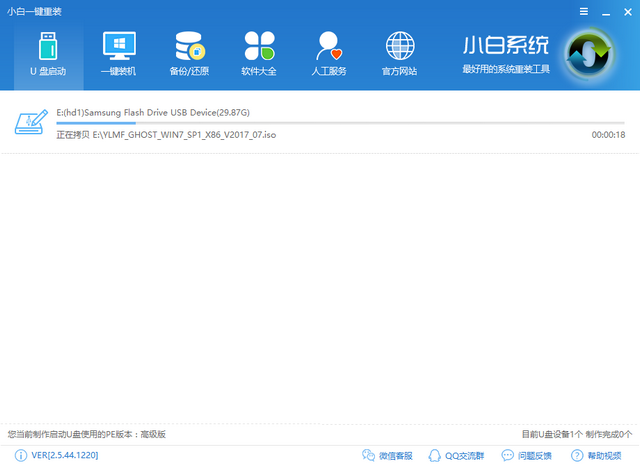
U盘装机系统软件图解6
PE制作完成,点击确定
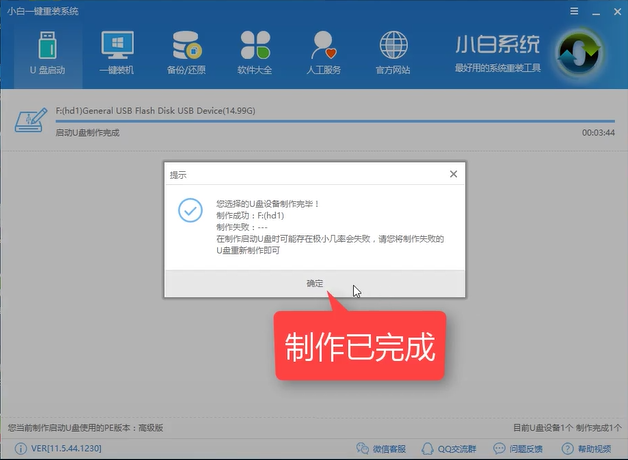
U盘装系统系统软件图解7
设置bios,确定好你对应的品牌,将bios设置u盘启动
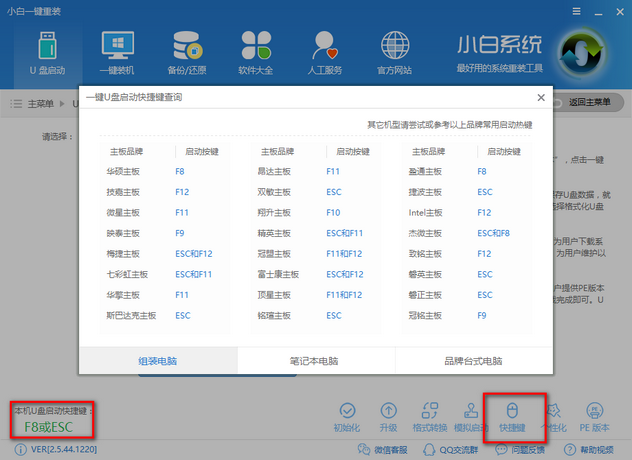
U盘装机系统软件图解8
设置完成后,进入pe启动菜单,选择02进入PE
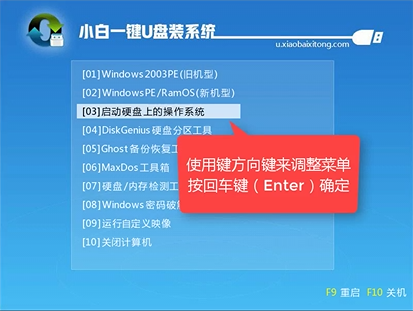
U盘装机系统软件图解9
打开小白安装工具,可以看到有系统的信息,这里要注意的是目标分区是不是你的系统盘,确认无误后点击安装系统
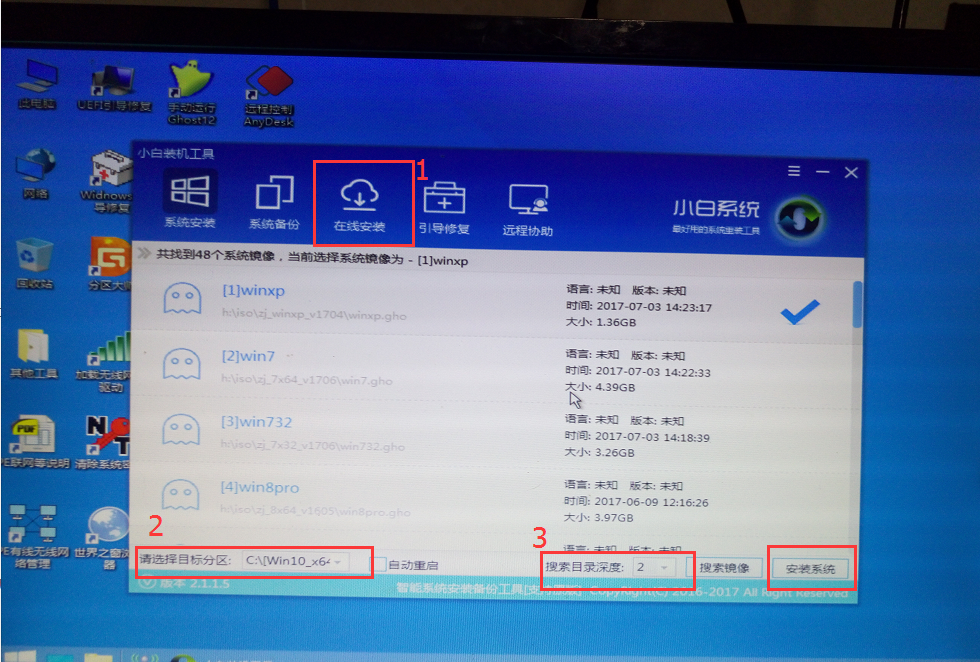
U盘装机系统软件图解10
部署系统中,请耐心等待

U盘系统安装系统软件图解11
安装完成,重启既可以使用
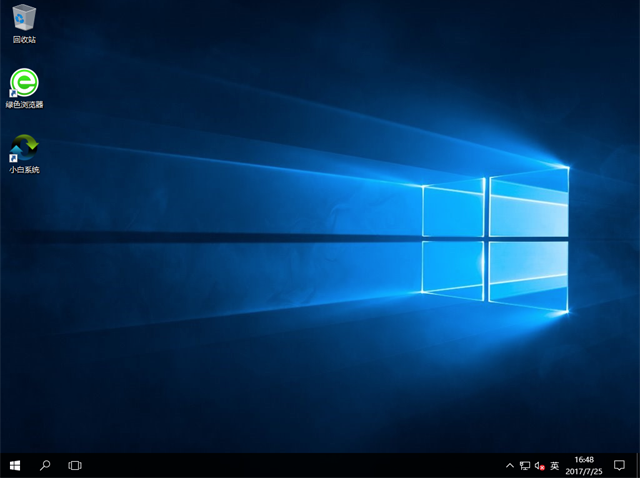
U盘系统安装系统软件图解12
这样我们就可以像电脑店里给电脑装的系统一样了,非常简单的解决无法进系统的问题,而且重装只影响C盘,其他盘的文件都还在的哦。
如果对上述的教程还有疑问或不懂的地方可微信搜索官方公众号【小白一键重装】,真人一对一客服为你解答。






 立即下载
立即下载







 魔法猪一健重装系统win10
魔法猪一健重装系统win10
 装机吧重装系统win10
装机吧重装系统win10
 系统之家一键重装
系统之家一键重装
 小白重装win10
小白重装win10
 杜特门窗管家 v1.2.31 官方版 - 专业的门窗管理工具,提升您的家居安全
杜特门窗管家 v1.2.31 官方版 - 专业的门窗管理工具,提升您的家居安全 免费下载DreamPlan(房屋设计软件) v6.80,打造梦想家园
免费下载DreamPlan(房屋设计软件) v6.80,打造梦想家园 全新升级!门窗天使 v2021官方版,保护您的家居安全
全新升级!门窗天使 v2021官方版,保护您的家居安全 创想3D家居设计 v2.0.0全新升级版,打造您的梦想家居
创想3D家居设计 v2.0.0全新升级版,打造您的梦想家居 全新升级!三维家3D云设计软件v2.2.0,打造您的梦想家园!
全新升级!三维家3D云设计软件v2.2.0,打造您的梦想家园! 全新升级!Sweet Home 3D官方版v7.0.2,打造梦想家园的室内装潢设计软件
全新升级!Sweet Home 3D官方版v7.0.2,打造梦想家园的室内装潢设计软件 优化后的标题
优化后的标题 最新版躺平设
最新版躺平设 每平每屋设计
每平每屋设计 [pCon planne
[pCon planne Ehome室内设
Ehome室内设 家居设计软件
家居设计软件 微信公众号
微信公众号

 抖音号
抖音号

 联系我们
联系我们
 常见问题
常见问题



