U盘启动盘制作工具最新教程
分类:U盘教程 发布时间:2017-11-03 13:59:58
时下最热门的系统安装就是用U盘来安装系统,简单且方便,而用最U盘来装系统,最关键,也是首先要做的就是U盘启动盘的制作,如何才能做好一个U盘启动盘呢?下面,我们来详细的介绍下小白U盘启动盘的制作步骤。
一些用户虽然知道制作u盘启动盘有很多好处,但是自己却不知道制作工具怎么制作了工具,也不知道怎样操作流程,下面讲如何制作工具及安装系统。作为当下最流行的安装系统的最重要的一环,下面,小编就来跟大家介绍U盘启动盘制作工具的制作方法。
U盘启动盘制作工具
首先,准备好一个8G以上的U盘
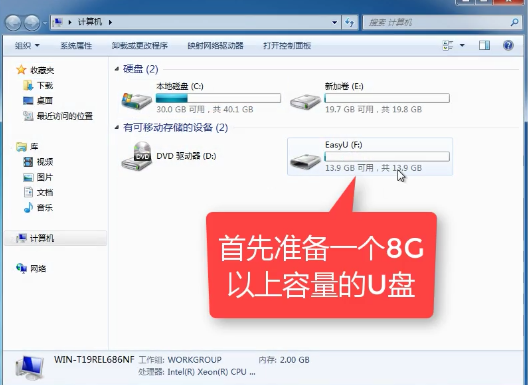
启动盘系统软件图解1
下载并安装“小白一键重装”。打开安装好的“小白一键重装”。
开启后会出现如下图的界面,点击“我知道了”关闭该界面。
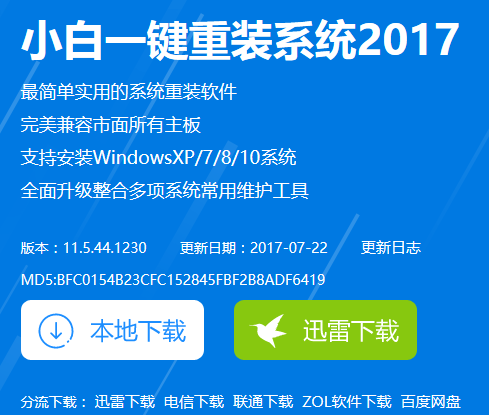
工具系统软件图解2
打开“U盘启动”,选择U盘模式。
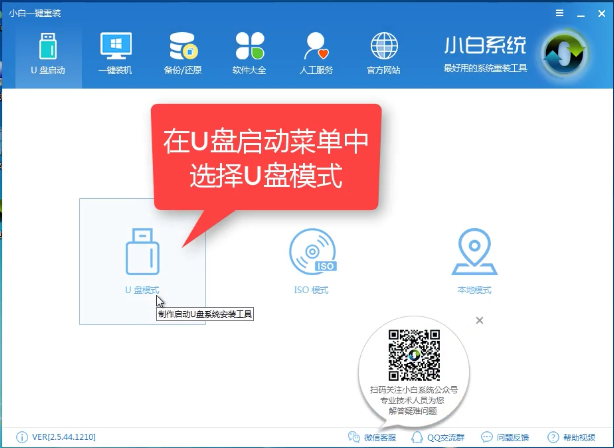
U盘系统软件图解3
软件识别后的U盘,出现在列表中,勾选。
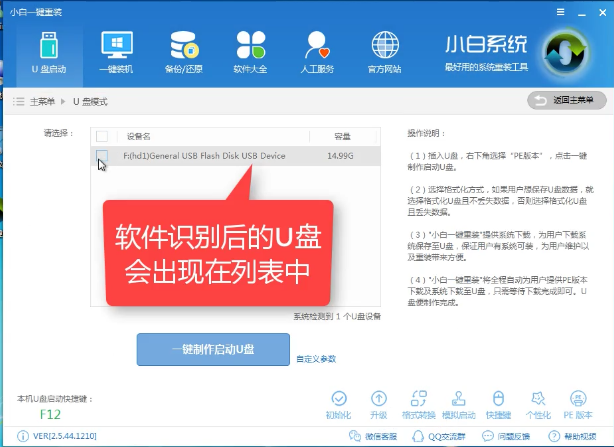
工具系统软件图解4
右下角,选择PE版本
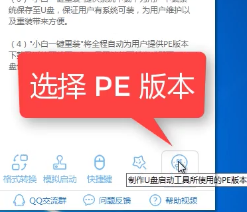
启动盘系统软件图解5
在弹出的界面中,有“初级版”和“高级版”两个选项版本,
小编建议选择“高级版”
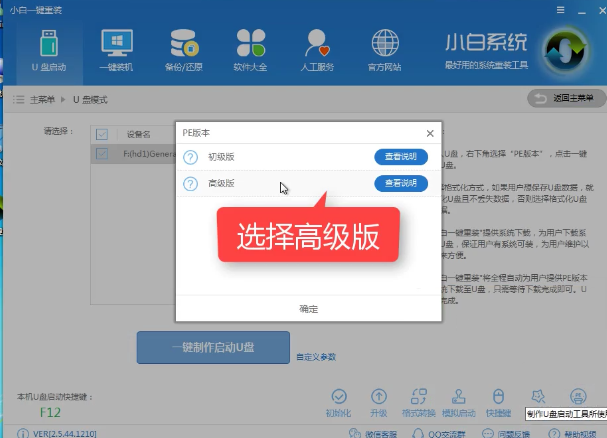
工具系统软件图解6
可以定义相关参数。
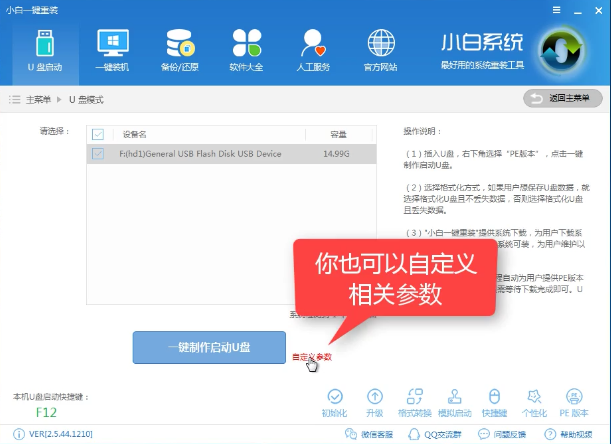
U盘系统软件图解7
确定好相关设置后,点击一键制作,启动U盘。
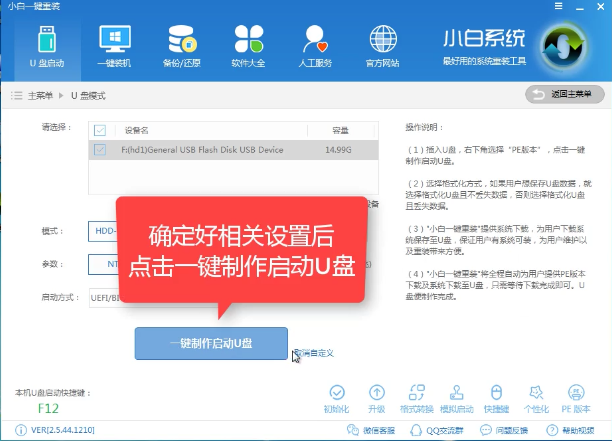
工具系统软件图解8
格式化中,可以选择想要的选项。
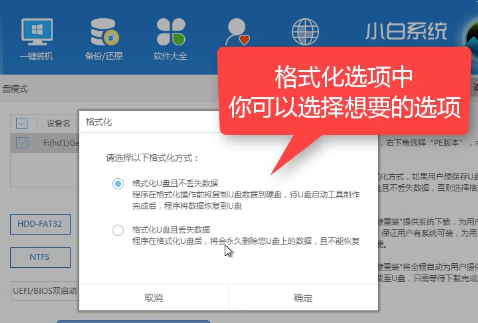
工具系统软件图解9
格式化中,有“格式?化U盘且不丢失数据”和“格式化U盘且丢失数据”可以选择想要的选项。
是想清除U盘,还是想保留U盘里面相关的资料文件,建议选择第一选项。点击“确定”。

启动盘系统软件图解10
在给出的系统中,您可以选择想要制作的系统,在这里我们选择的是win10 64位。

U盘系统软件图解11
选择好系统后,点击勾选,确定好点击“下载系统盘制作U盘”进行系统下载。
系统正在下载中,无需任何操作,等待即可。
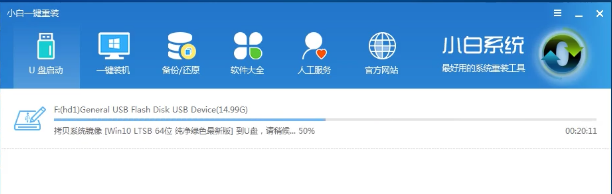
启动盘系统软件图解12
制作完成后,会弹出下图界面提示启动U盘制作完成,点击“确定”即可。
制作工具系统软件图解13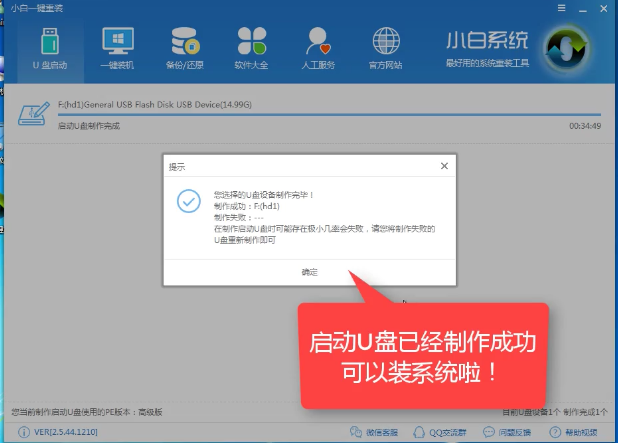
以上就是小白U盘启动盘制作工具的制作流程了。还想知道U盘安装系统,可以在“小白一键重装系统”官网上查阅。






 立即下载
立即下载







 魔法猪一健重装系统win10
魔法猪一健重装系统win10
 装机吧重装系统win10
装机吧重装系统win10
 系统之家一键重装
系统之家一键重装
 小白重装win10
小白重装win10
 杜特门窗管家 v1.2.31 官方版 - 专业的门窗管理工具,提升您的家居安全
杜特门窗管家 v1.2.31 官方版 - 专业的门窗管理工具,提升您的家居安全 免费下载DreamPlan(房屋设计软件) v6.80,打造梦想家园
免费下载DreamPlan(房屋设计软件) v6.80,打造梦想家园 全新升级!门窗天使 v2021官方版,保护您的家居安全
全新升级!门窗天使 v2021官方版,保护您的家居安全 创想3D家居设计 v2.0.0全新升级版,打造您的梦想家居
创想3D家居设计 v2.0.0全新升级版,打造您的梦想家居 全新升级!三维家3D云设计软件v2.2.0,打造您的梦想家园!
全新升级!三维家3D云设计软件v2.2.0,打造您的梦想家园! 全新升级!Sweet Home 3D官方版v7.0.2,打造梦想家园的室内装潢设计软件
全新升级!Sweet Home 3D官方版v7.0.2,打造梦想家园的室内装潢设计软件 优化后的标题
优化后的标题 最新版躺平设
最新版躺平设 每平每屋设计
每平每屋设计 [pCon planne
[pCon planne Ehome室内设
Ehome室内设 家居设计软件
家居设计软件 微信公众号
微信公众号

 抖音号
抖音号

 联系我们
联系我们
 常见问题
常见问题



