小编告诉你bios升级有什么用
分类:U盘教程 发布时间:2017-09-30 13:54:46
对想要升级bios的朋友来说,了解bios升级有什么用是升级的前提,但是有很多人都不知道bios升级的作用,以至于不能够好好的去操作bios,使用bios。bios升级有什么用,又该怎么操作升级bios下面,小编就来详细说说这一块的内容。
升级bios最直接的好处就是能获得许多新功能,但是有很多人不懂得怎么升级就盲目操作,导致bios主板出现故障的事故也有发生。bios升级有什么用,怎么升级bios呢?小编做出如下解答。
bios升级有什么用
bios升级有什么用?
1、改善电脑的性能和支持新型CPU
2、修正原先BIOS 的错误(旧版BIOS中的BUG)
3、提升和内存、显卡、硬盘等其他硬件的兼容性!
4、获得许多新功能。
怎么升级bios?
必备品:主板的最新BIOS文件,刷BIOS的工具
进入官网<档案下载>页面,按产品类型和关键字来找相应的驱动,
找到相应主板后,选择bios进入。
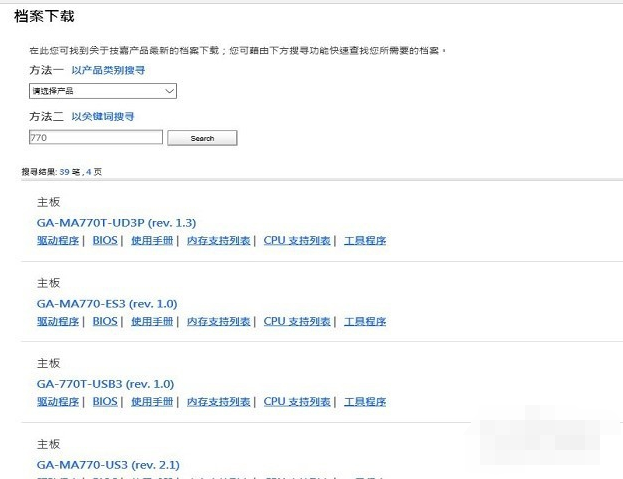
bios升级界面1
最上方为最新的版本,一般选择站点就近下载。
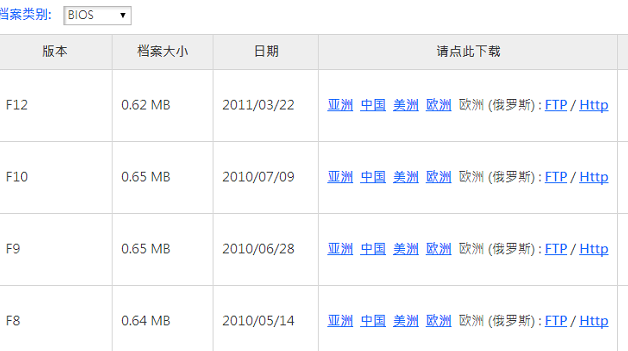
bios升级界面2
解压压缩文件,
@bios是个win下可安装的工具,然后双击进行安装,一键到底,
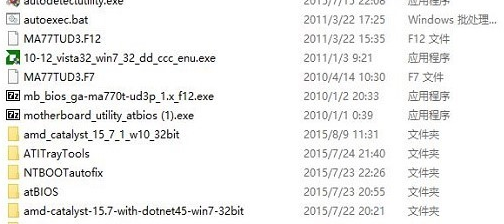
bios升级界面3
安装@bios后,双击打开程序,需要用到管理员账号权限才能运行左侧的第三行是当前版本的BIOS,F7代表BIOS版本号。

bios升级界面4
先选择右侧的第三行,save current bios to file, 把当前的BIOS备份一下(记住存在硬件的位置)
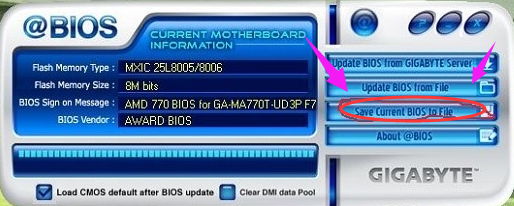
bios升级界面5
下载好了最新版本的BIOS,直接选择右侧的第二行(update bios from file),用下载好的文件来进行更新。

bios升级界面6
点开update bios from file右侧的小文件图标,出现本地硬盘文件的选择界面,找到之前下载好的BIOS文件。
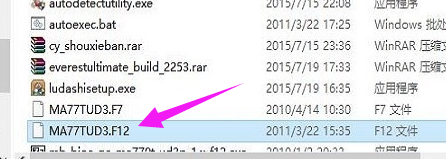
bios升级界面7
@bios会出现提醒界面,选择ok进行下一步(最好提前关闭掉所有的正在运行的应用程序)
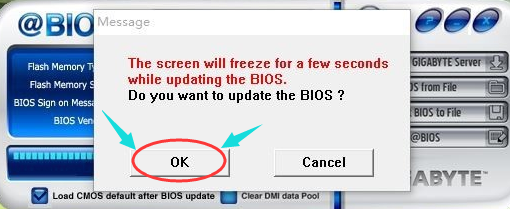
bios升级界面8
开始刷新BIOS时,1分钟左右就更新完成,提示重启.
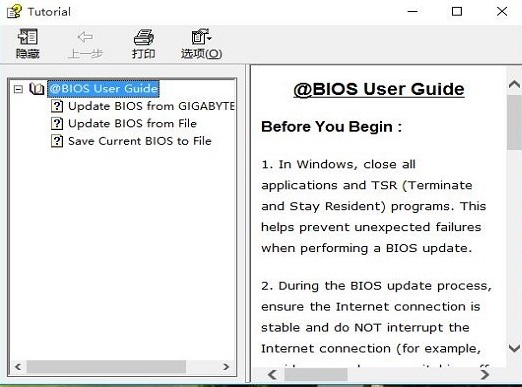
bios升级界面9
以上就是bios升级有什么用的解说以及升级的操作教程。






 立即下载
立即下载







 魔法猪一健重装系统win10
魔法猪一健重装系统win10
 装机吧重装系统win10
装机吧重装系统win10
 系统之家一键重装
系统之家一键重装
 小白重装win10
小白重装win10
 杜特门窗管家 v1.2.31 官方版 - 专业的门窗管理工具,提升您的家居安全
杜特门窗管家 v1.2.31 官方版 - 专业的门窗管理工具,提升您的家居安全 免费下载DreamPlan(房屋设计软件) v6.80,打造梦想家园
免费下载DreamPlan(房屋设计软件) v6.80,打造梦想家园 全新升级!门窗天使 v2021官方版,保护您的家居安全
全新升级!门窗天使 v2021官方版,保护您的家居安全 创想3D家居设计 v2.0.0全新升级版,打造您的梦想家居
创想3D家居设计 v2.0.0全新升级版,打造您的梦想家居 全新升级!三维家3D云设计软件v2.2.0,打造您的梦想家园!
全新升级!三维家3D云设计软件v2.2.0,打造您的梦想家园! 全新升级!Sweet Home 3D官方版v7.0.2,打造梦想家园的室内装潢设计软件
全新升级!Sweet Home 3D官方版v7.0.2,打造梦想家园的室内装潢设计软件 优化后的标题
优化后的标题 最新版躺平设
最新版躺平设 每平每屋设计
每平每屋设计 [pCon planne
[pCon planne Ehome室内设
Ehome室内设 家居设计软件
家居设计软件 微信公众号
微信公众号

 抖音号
抖音号

 联系我们
联系我们
 常见问题
常见问题



