工具活动小编激密教您安装usb无线网卡
分类:U盘教程 发布时间:2017-09-18 17:55:41
随着科技的不断发展,无线上网是早已成为上网的主流,没有网线的束缚,上网更加自如。但是用惯了有线的用户还是不太懂得安装无线网卡的方法。接下来我们就讲讲如何安装无线网卡。
怎么安装usb无线网卡?大家都知道如果会使用usb无线网卡,使用电脑就方便很多了,对于电脑的新生来说不知道如何安装usb无线网卡?小编就详细的讲述一下具体的安装方法,。
安装usb无线网卡解说
去百度搜索对应型号的驱动,下载后进行解压。
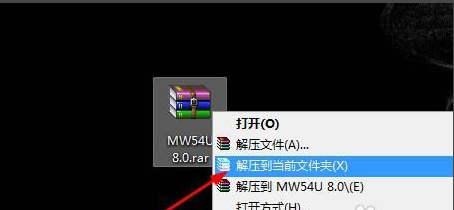
usb界面1
将usb网卡插入电脑。右键单击【我的电脑】,在右键菜单中选择【属性】
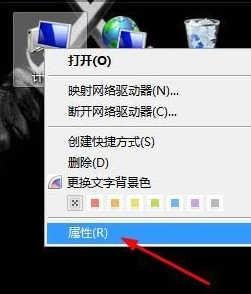
usb界面2
打开属性对话框,找到并打开“设备管理器”。
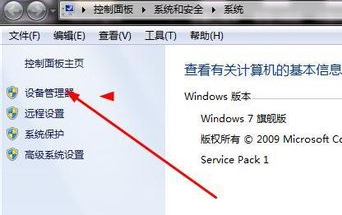
usb界面3
找到usb网卡设备,黄色的标志表示这个设备没有安装驱动。
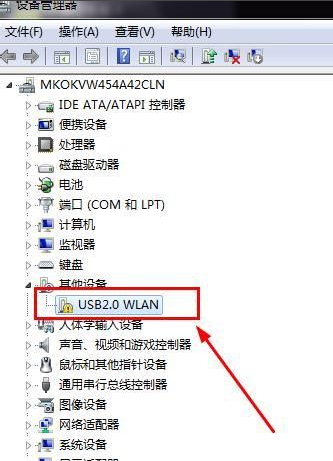
usb界面4
右键点击该设备,在菜单中选择【更新驱动器】
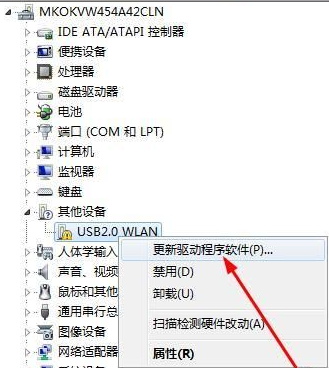
usb界面5
一般都使用电脑本地更新,选择第二个。

usb界面6
点击浏览按钮,找到刚才解压得到的驱动软件。
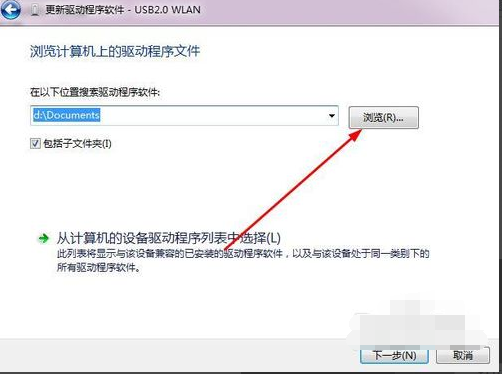
usb界面7
选择适合电脑系统的驱动,点击确定打开。
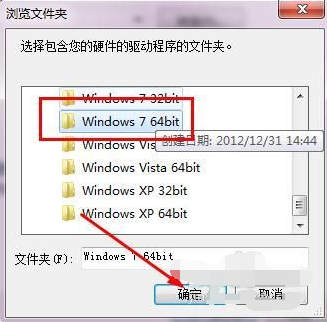
usb界面8
返回到了驱动软件的界面,点击【下一步】开始更新驱动,驱动安装完成后,网卡就可以使用了。
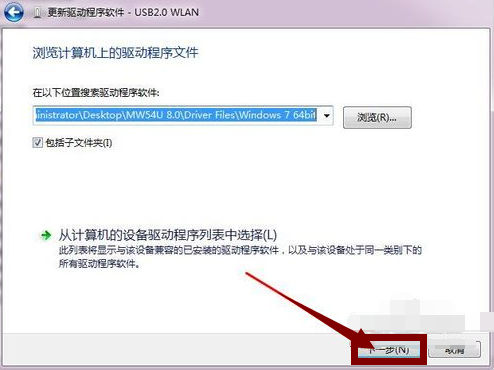
usb界面9
以上就是usb无线网卡的安装步骤了。






 立即下载
立即下载







 魔法猪一健重装系统win10
魔法猪一健重装系统win10
 装机吧重装系统win10
装机吧重装系统win10
 系统之家一键重装
系统之家一键重装
 小白重装win10
小白重装win10
 杜特门窗管家 v1.2.31 官方版 - 专业的门窗管理工具,提升您的家居安全
杜特门窗管家 v1.2.31 官方版 - 专业的门窗管理工具,提升您的家居安全 免费下载DreamPlan(房屋设计软件) v6.80,打造梦想家园
免费下载DreamPlan(房屋设计软件) v6.80,打造梦想家园 全新升级!门窗天使 v2021官方版,保护您的家居安全
全新升级!门窗天使 v2021官方版,保护您的家居安全 创想3D家居设计 v2.0.0全新升级版,打造您的梦想家居
创想3D家居设计 v2.0.0全新升级版,打造您的梦想家居 全新升级!三维家3D云设计软件v2.2.0,打造您的梦想家园!
全新升级!三维家3D云设计软件v2.2.0,打造您的梦想家园! 全新升级!Sweet Home 3D官方版v7.0.2,打造梦想家园的室内装潢设计软件
全新升级!Sweet Home 3D官方版v7.0.2,打造梦想家园的室内装潢设计软件 优化后的标题
优化后的标题 最新版躺平设
最新版躺平设 每平每屋设计
每平每屋设计 [pCon planne
[pCon planne Ehome室内设
Ehome室内设 家居设计软件
家居设计软件 微信公众号
微信公众号

 抖音号
抖音号

 联系我们
联系我们
 常见问题
常见问题



