工具活动小编激密教您uefi安装系统
分类:U盘教程 发布时间:2017-09-13 11:57:52
新出的电脑大都采用uefi引导模式,有的网友希望uefi引导模式下安装系统,但是不知道怎么安装,接下来系统之家小编跟大家介绍电脑uefi安装系统的方法。
win8系统,win10系统大多以这种uefi模式方式安装,因为uefi引导模式支持更大的硬盘,系统启动更快速,那么如何使用uefi安装系统 呢,不懂的朋友请看以下内容。
uefi安装系统图文解说
下载原版 Win 8 64位系统和UltraISO(制作U盘启动盘)
插入U盘,运行UltraISO,

uefi界面1
确认可启动

uefi界面2
点击“启动光盘”,选择“写入硬盘映像”项。
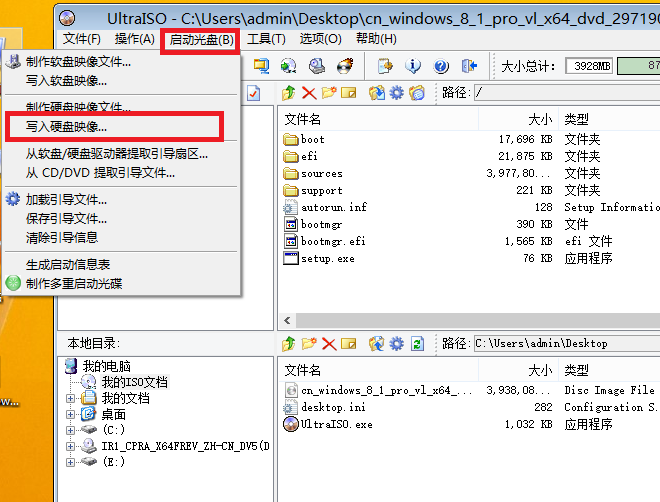
uefi界面3
打开ISO文件写入方式,写入U盘
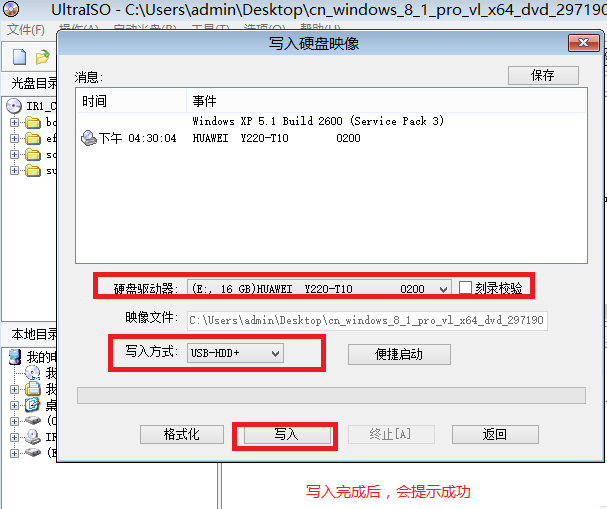
uefi界面4
进入bios界面,主板改为纯BIOS启动,不同的电脑进入不同,可以在百度上查找。
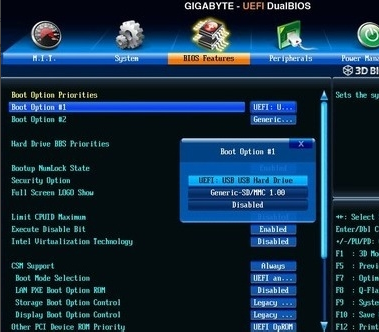
uefi界面5
按F1 进入Thinkpad BIOS设置之后,依次选择Startup ---UEFI/Legacy Boot----UEFI Only
设置好纯UEFI之后,直接按F10,保存并自动重启。
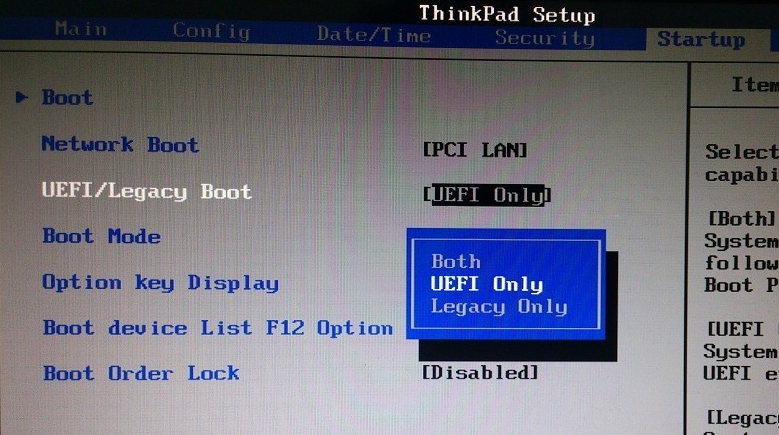
uefi界面6
电脑重启时,不断按 F12 进入启动菜单,选择U盘启动
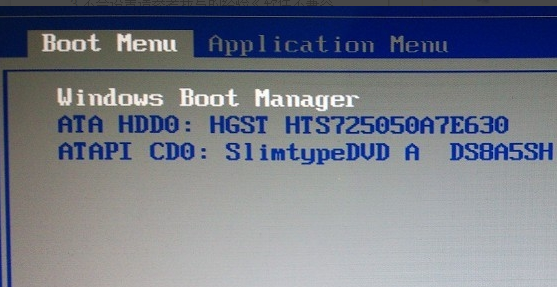
uefi界面7
系统进入到安装界面,不要点击下一步。
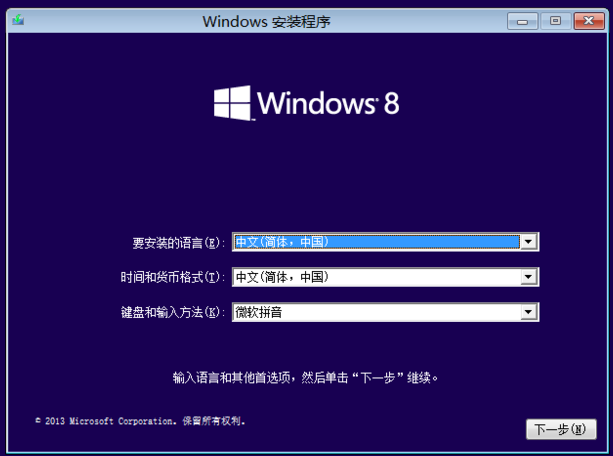
uefi界面8
按组合键 Shift + F10 打开命令窗口.
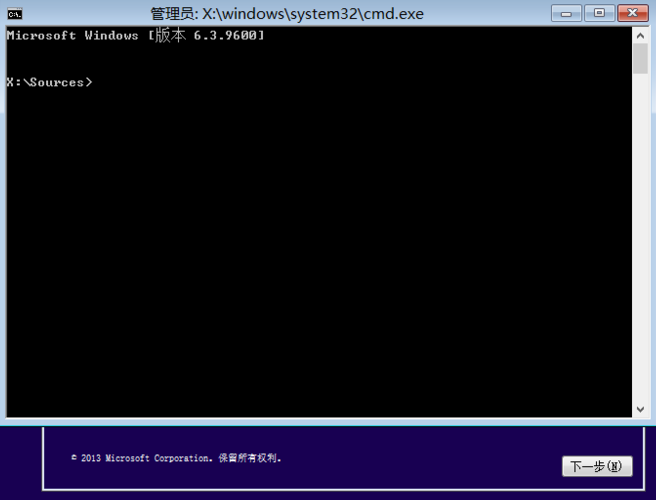
uefi界面9
输入英文字母然后敲回车键
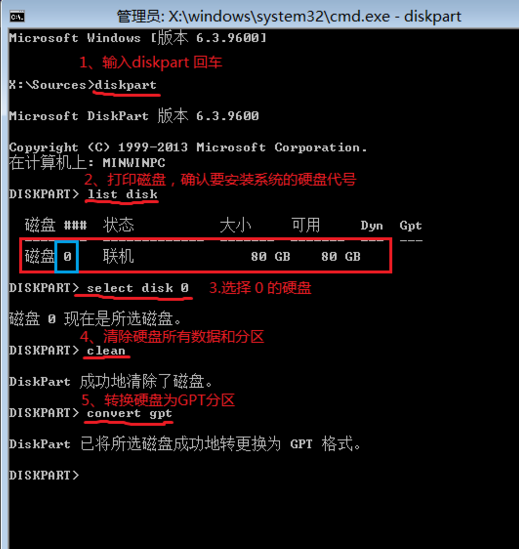
uefi界面10
点击“现在安装”.
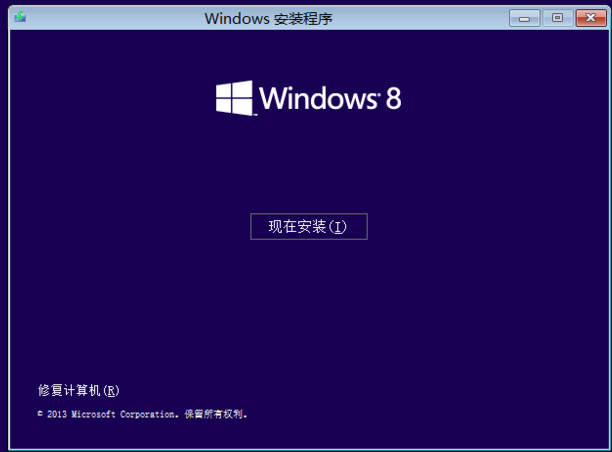
uefi界面11
安装程序正在启动。

uefi界面12
勾选“接受许可条款”,点击下一步。
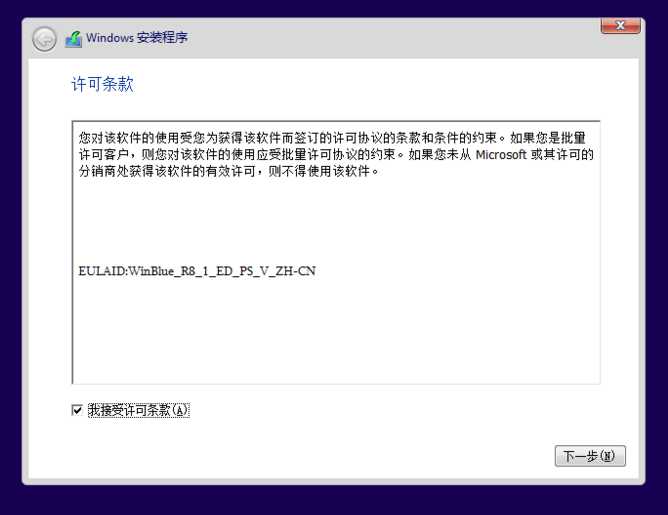
uefi界面13
如果提示没有驱动,尝试重新启动系统。
插入存放存储控制器驱动的U盘,点击浏览,加载硬盘驱动。
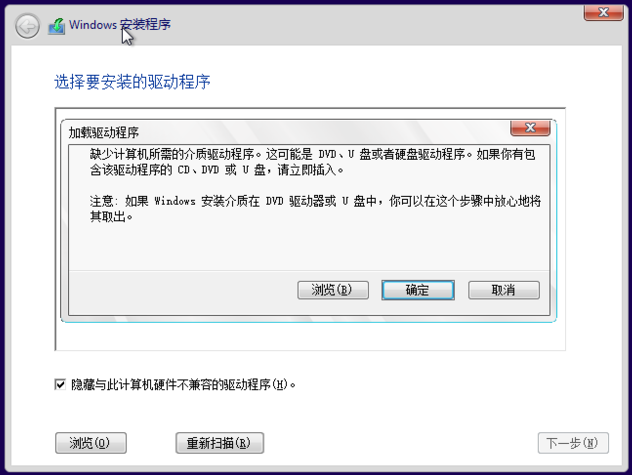
uefi界面14
选择自定义安装。
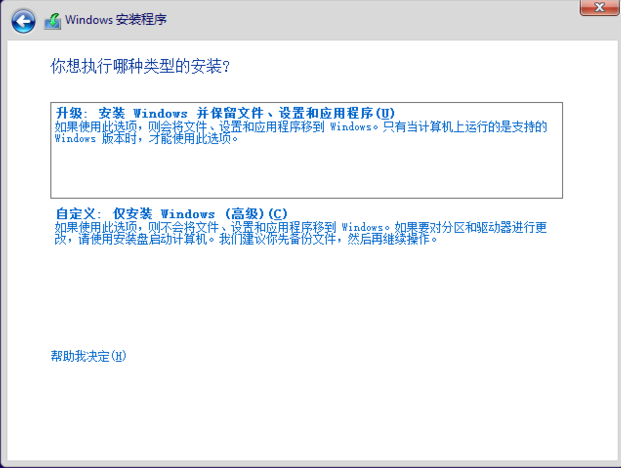
uefi界面15
直接使用系统工具完成分区,点击新建开始分区,填入合理的分区大小。
点击“确定”新建第一个分区时,将自动生成三个小分区(其中有一个分区是UEFI的启动分区)
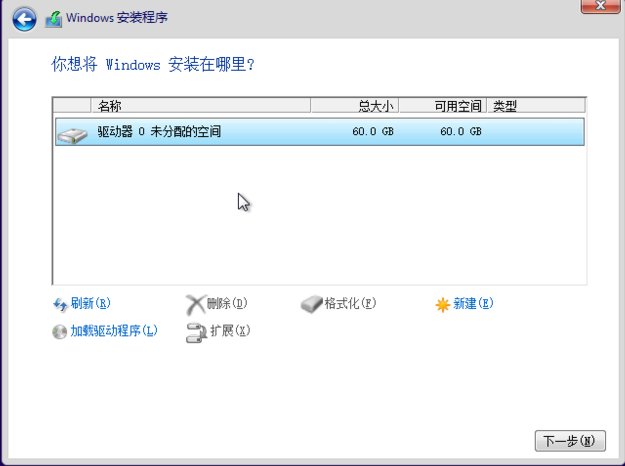
uefi界面16
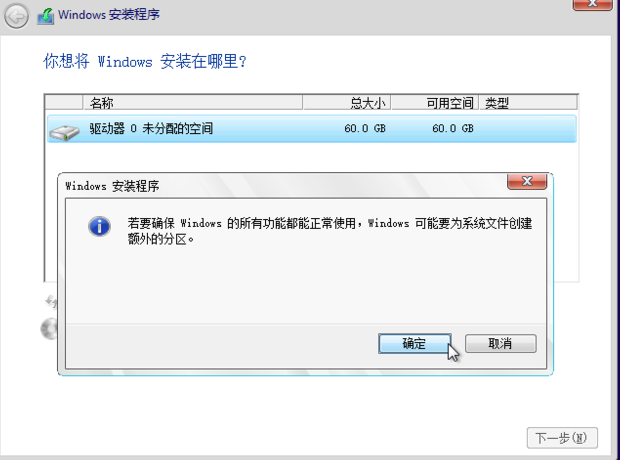
uefi界面17
系统盘分配建议分配100G以上,把应用程序也装在C盘。
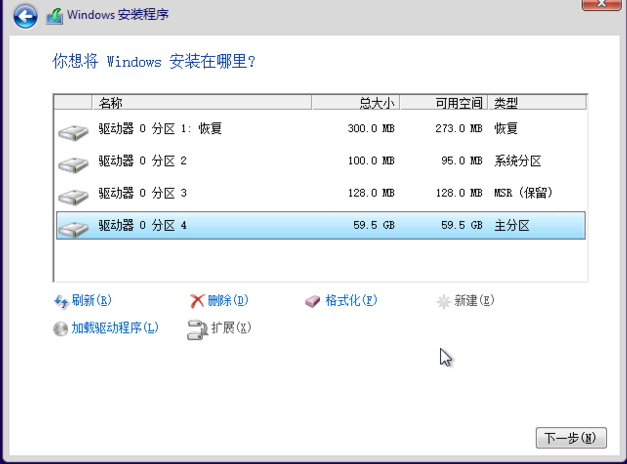
uefi界面18
安装完成,电脑重启进入个性化设置。
给电脑命名之后,点击下一步。
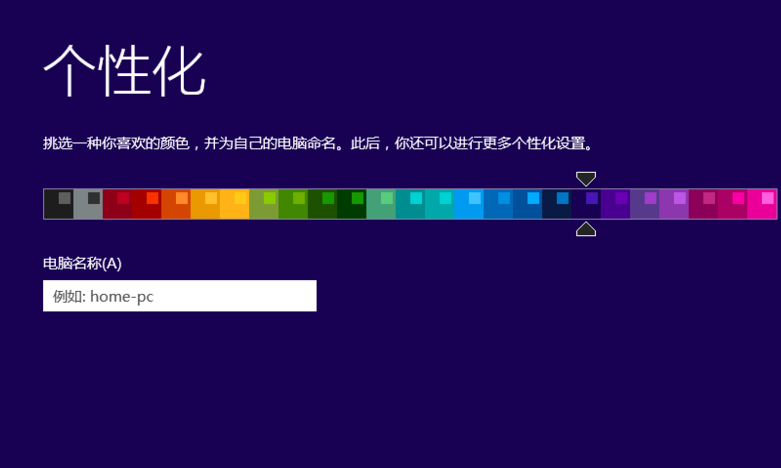
uefi界面19
建议在点击“使用快速设置”之前断开网络,否则系统将求使用微软账户联网登录。
点击“下一步”
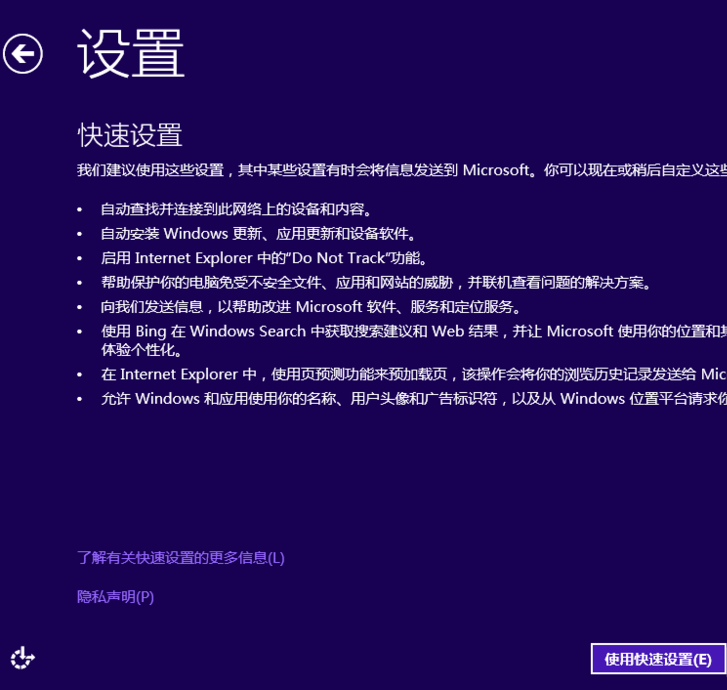
uefi界面20
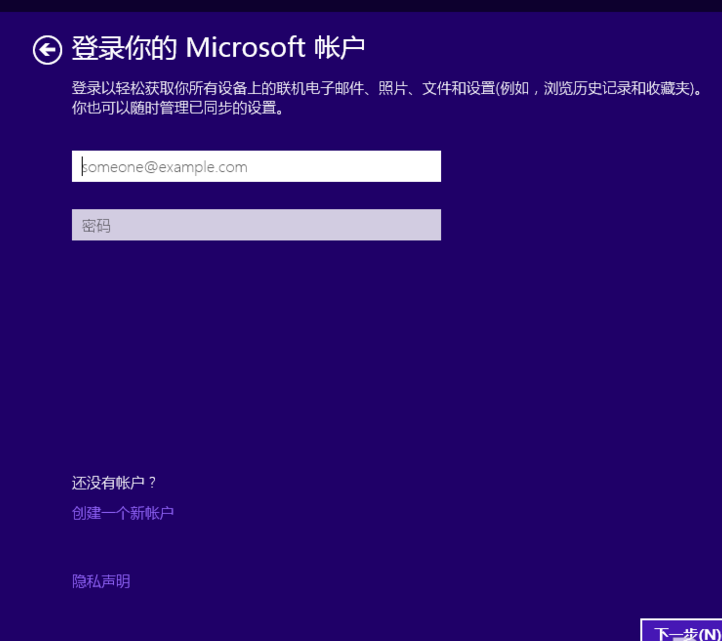
uefi界面21
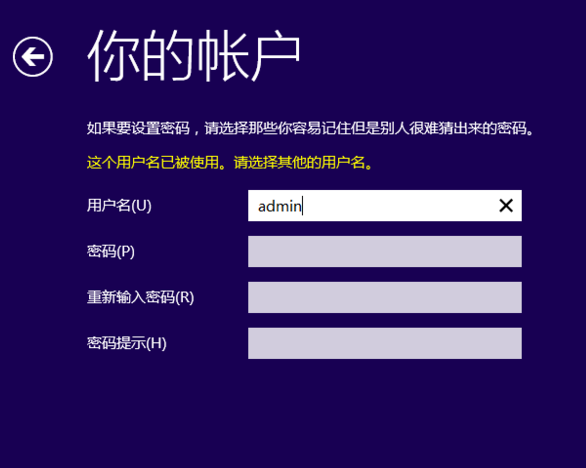
uefi界面22
这里不能使用这个名字,单击完成进入系统。
将在官网下载好的驱动安装完之后再连接Internet。

uefi界面23

uefi界面24
至此,完成系统的安装。
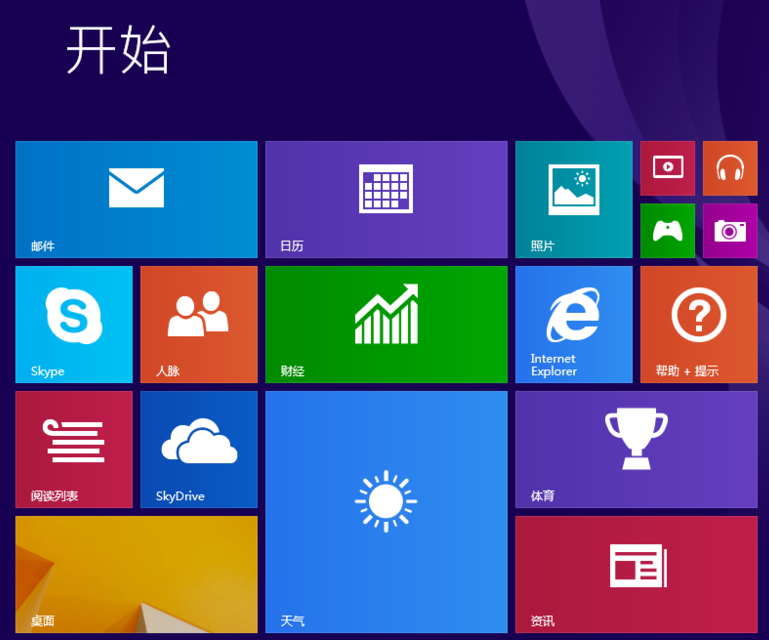
uefi界面25
至此,关于uefi安装系统的操作全部完成了。






 立即下载
立即下载







 魔法猪一健重装系统win10
魔法猪一健重装系统win10
 装机吧重装系统win10
装机吧重装系统win10
 系统之家一键重装
系统之家一键重装
 小白重装win10
小白重装win10
 杜特门窗管家 v1.2.31 官方版 - 专业的门窗管理工具,提升您的家居安全
杜特门窗管家 v1.2.31 官方版 - 专业的门窗管理工具,提升您的家居安全 免费下载DreamPlan(房屋设计软件) v6.80,打造梦想家园
免费下载DreamPlan(房屋设计软件) v6.80,打造梦想家园 全新升级!门窗天使 v2021官方版,保护您的家居安全
全新升级!门窗天使 v2021官方版,保护您的家居安全 创想3D家居设计 v2.0.0全新升级版,打造您的梦想家居
创想3D家居设计 v2.0.0全新升级版,打造您的梦想家居 全新升级!三维家3D云设计软件v2.2.0,打造您的梦想家园!
全新升级!三维家3D云设计软件v2.2.0,打造您的梦想家园! 全新升级!Sweet Home 3D官方版v7.0.2,打造梦想家园的室内装潢设计软件
全新升级!Sweet Home 3D官方版v7.0.2,打造梦想家园的室内装潢设计软件 优化后的标题
优化后的标题 最新版躺平设
最新版躺平设 每平每屋设计
每平每屋设计 [pCon planne
[pCon planne Ehome室内设
Ehome室内设 家居设计软件
家居设计软件 微信公众号
微信公众号

 抖音号
抖音号

 联系我们
联系我们
 常见问题
常见问题



