小编告诉你2017最简单的U盘分区方法
分类:U盘教程 发布时间:2017-08-28 20:57:34
在使用u盘的过程中,对u盘进行重新的磁盘分区,但是对于具体的操作却不是特别了解,今天将分享一个关于u盘分区的教程给大家。希望可以帮助大家
u盘早已进入我们的生活,只要掌握了U盘重新分区方法,就可以方便使用U盘重新分区了,如果大家想要这个方法的话,下面小编就给大家带来U盘重新分区的教程吧,希望大家都能够掌握这个方法。
u盘分区教程
u盘插入到电脑,接着组合键“win+r”打开运行,输入“cmd”按回车键。
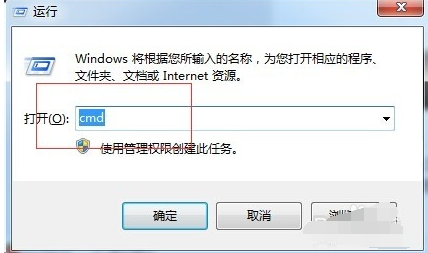
u盘分区界面1
在命令窗口中输入“diskpart”命令,按回车键执行。等待一下
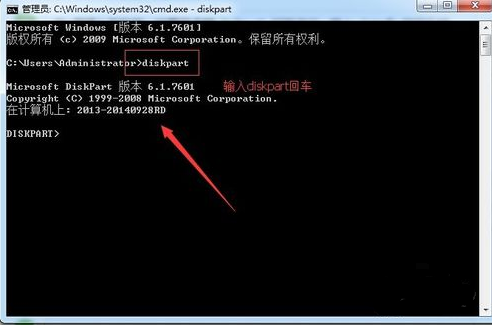
u盘分区界面2
接着输入“select disk 1”命令(ps:写1就是代表一个u盘,两个就写2,以此类推)
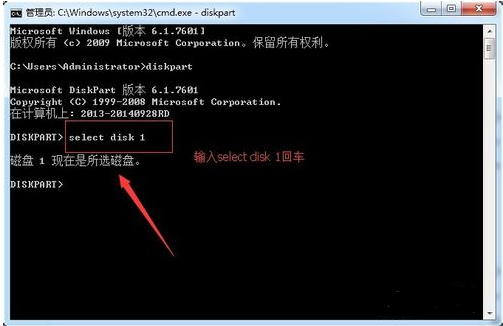
u盘分区界面3
选择完成磁盘后继续输入命令“clean”删除u盘的所有信息
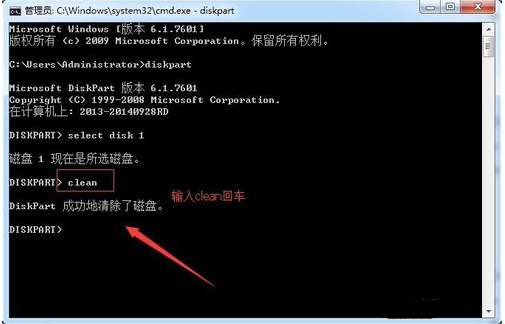
u盘分区界面4
右击计算机“管理——存储——磁盘管理”,然后找到【未分配的可移动硬盘】,现在u盘可以进行磁盘分区了
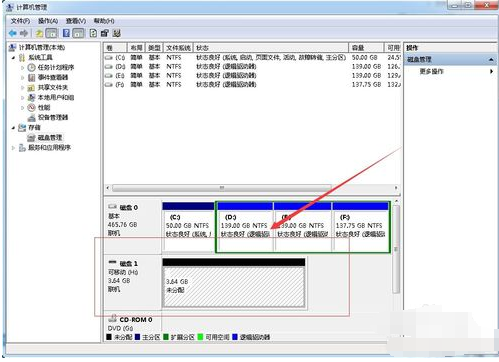
u盘分区界面5
看完了是不是觉得对u盘的使用又多了一些技能呢,学会对u盘进行重新的磁盘分区了吗?






 立即下载
立即下载







 魔法猪一健重装系统win10
魔法猪一健重装系统win10
 装机吧重装系统win10
装机吧重装系统win10
 系统之家一键重装
系统之家一键重装
 小白重装win10
小白重装win10
 杜特门窗管家 v1.2.31 官方版 - 专业的门窗管理工具,提升您的家居安全
杜特门窗管家 v1.2.31 官方版 - 专业的门窗管理工具,提升您的家居安全 免费下载DreamPlan(房屋设计软件) v6.80,打造梦想家园
免费下载DreamPlan(房屋设计软件) v6.80,打造梦想家园 全新升级!门窗天使 v2021官方版,保护您的家居安全
全新升级!门窗天使 v2021官方版,保护您的家居安全 创想3D家居设计 v2.0.0全新升级版,打造您的梦想家居
创想3D家居设计 v2.0.0全新升级版,打造您的梦想家居 全新升级!三维家3D云设计软件v2.2.0,打造您的梦想家园!
全新升级!三维家3D云设计软件v2.2.0,打造您的梦想家园! 全新升级!Sweet Home 3D官方版v7.0.2,打造梦想家园的室内装潢设计软件
全新升级!Sweet Home 3D官方版v7.0.2,打造梦想家园的室内装潢设计软件 优化后的标题
优化后的标题 最新版躺平设
最新版躺平设 每平每屋设计
每平每屋设计 [pCon planne
[pCon planne Ehome室内设
Ehome室内设 家居设计软件
家居设计软件 微信公众号
微信公众号

 抖音号
抖音号

 联系我们
联系我们
 常见问题
常见问题



