小编告诉你一键U盘装系统
分类:U盘教程 发布时间:2017-08-26 12:03:29
很多朋友想使用一键安装系统,但又不知道一键安装系统,现在小编就怎样用U盘安装win7一键安装系统给大家讲解一下,下面就是一键安装系统的图文教程,希望能对你们有所帮助。
使用U盘的朋友或许有这样的一种疑问:U盘怎样安装系统,面对这么一个问题,小编给大家带来一套解决方法,就U盘怎样安装系统做出如下解答,希望你们看完后会有所了解。
一键U盘装系统图文解说
首先,准备好一个8G以上的U盘
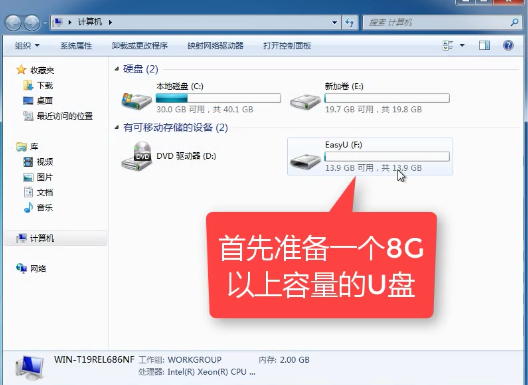
一键安装界面1
下载并安装“小白一键重装”。
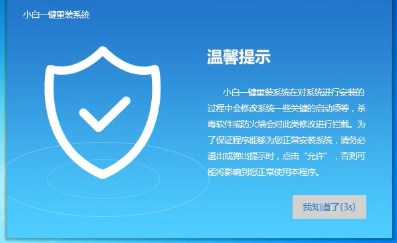
一键安装界面2
打开“U盘启动”,选择U盘模式。
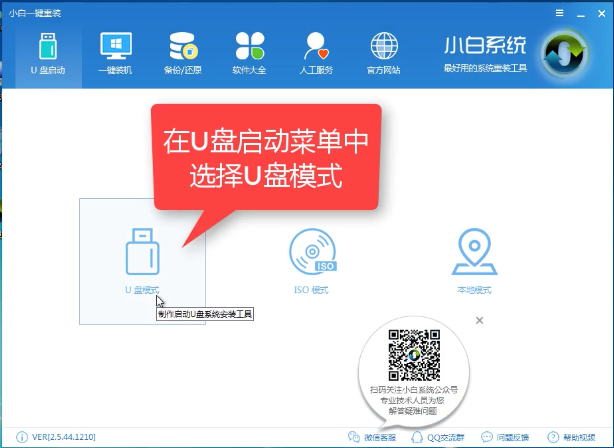
一键安装界面3
软件识别后的U盘,出现在列表中,勾选。
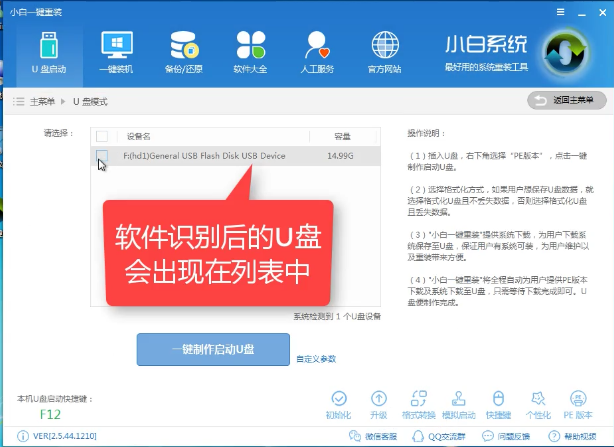
一键安装界面4
右下角,选择PE版本
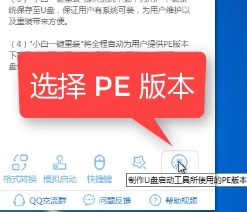
一键安装界面5
选择高级版
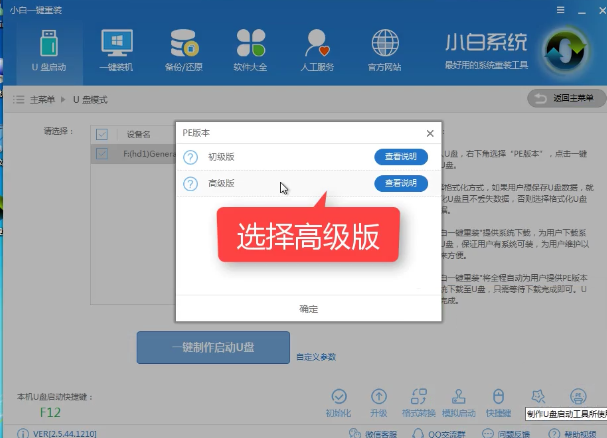
一键安装界面6
可以定义相关参数
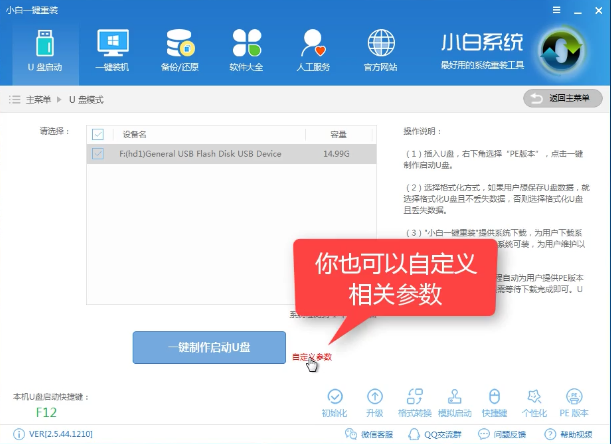
一键安装界面7
确定好相关设置后,点击一键制作,启动U盘。
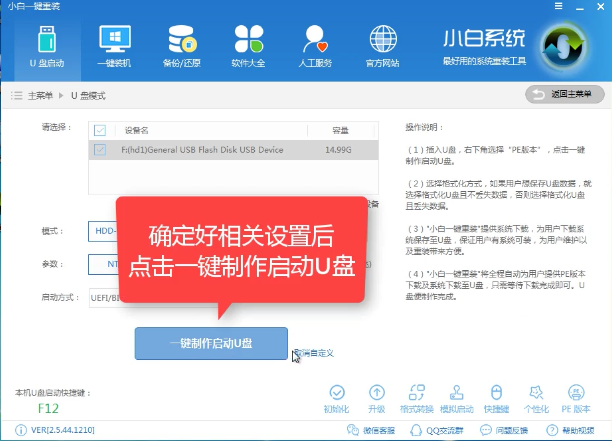
一键安装界面8
格式化中,可以选择想要的选项。
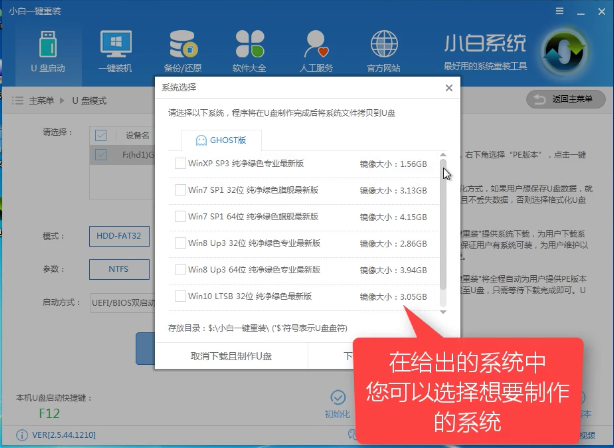
一键安装界面9
点击“下载系统盘制作U盘”
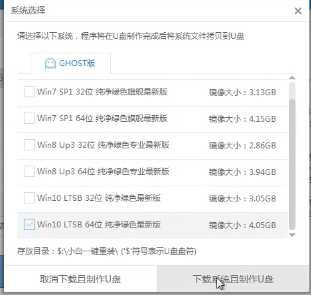
一键安装界面10
等待即可。
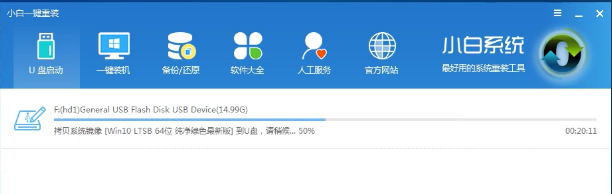
一键安装界面11
点击“确定”
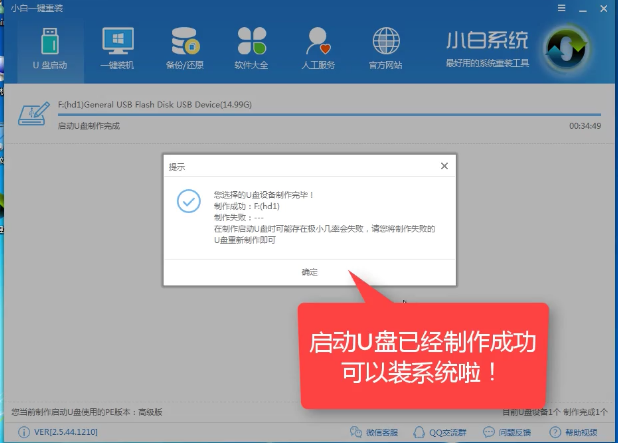
一键安装界面12
在快捷键根据电脑品牌,选择开机快捷键
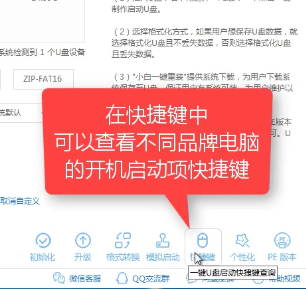
一键安装界面13
重启系统,开始安装制作好的U盘
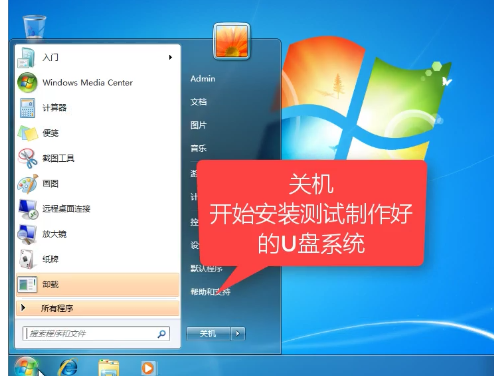
一键安装界面14
选择第二项
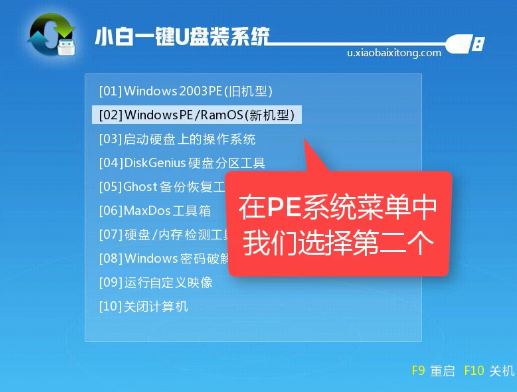
一键安装界面15
选择第二个
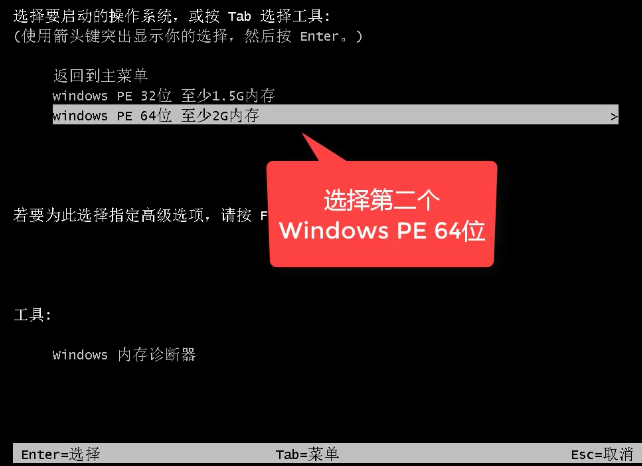
一键安装界面16
自动检测U盘系统
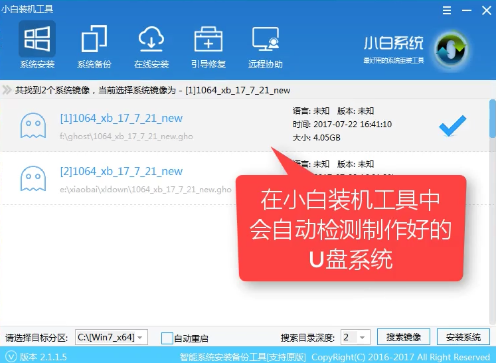
一键安装界面17
点击“安装系统”
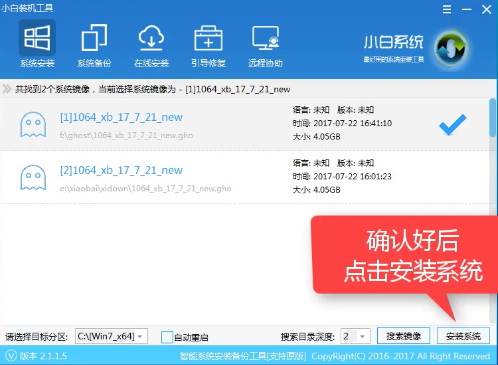
一键安装界面18
选择目录分区的路径。
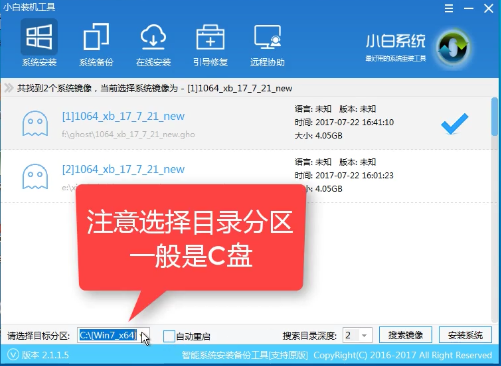
一键安装界面19
点击“继续”
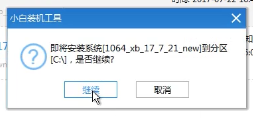
一键安装界面20
点击“重启”,拔掉U盘。
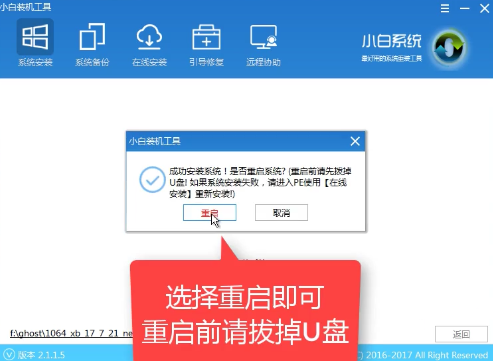
一键安装界面21
完成安装win7系统。
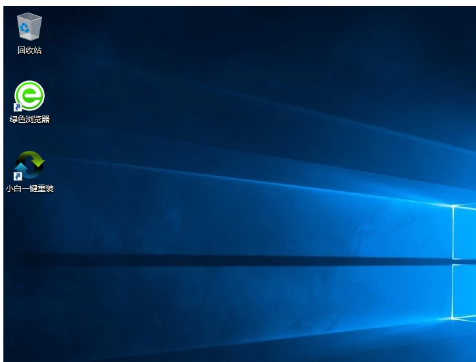
一键安装界面22
以上就是如何用U盘一键U盘装系统的操作步骤了,希望能够帮助到你们。






 立即下载
立即下载







 魔法猪一健重装系统win10
魔法猪一健重装系统win10
 装机吧重装系统win10
装机吧重装系统win10
 系统之家一键重装
系统之家一键重装
 小白重装win10
小白重装win10
 杜特门窗管家 v1.2.31 官方版 - 专业的门窗管理工具,提升您的家居安全
杜特门窗管家 v1.2.31 官方版 - 专业的门窗管理工具,提升您的家居安全 免费下载DreamPlan(房屋设计软件) v6.80,打造梦想家园
免费下载DreamPlan(房屋设计软件) v6.80,打造梦想家园 全新升级!门窗天使 v2021官方版,保护您的家居安全
全新升级!门窗天使 v2021官方版,保护您的家居安全 创想3D家居设计 v2.0.0全新升级版,打造您的梦想家居
创想3D家居设计 v2.0.0全新升级版,打造您的梦想家居 全新升级!三维家3D云设计软件v2.2.0,打造您的梦想家园!
全新升级!三维家3D云设计软件v2.2.0,打造您的梦想家园! 全新升级!Sweet Home 3D官方版v7.0.2,打造梦想家园的室内装潢设计软件
全新升级!Sweet Home 3D官方版v7.0.2,打造梦想家园的室内装潢设计软件 优化后的标题
优化后的标题 最新版躺平设
最新版躺平设 每平每屋设计
每平每屋设计 [pCon planne
[pCon planne Ehome室内设
Ehome室内设 家居设计软件
家居设计软件 微信公众号
微信公众号

 抖音号
抖音号

 联系我们
联系我们
 常见问题
常见问题



