小编告诉你U盘启动盘制作工具
分类:U盘教程 发布时间:2017-08-23 14:03:15
想要知道U盘启动盘制作的朋友,看过来,这里有你们想要的答案,小编编辑一种关于U盘启动专业方法。欢迎大家速来围观我的经验啦。
很朋友会问,启动盘工具的U盘制作方法。为了帮助有这方面的问题的朋友,小编给大家提出一个方法,下面就是关于启动盘工具的U盘制作的图文解说。
U盘启动盘制作工具图文解说
首先,准备好一个8G以上的U盘
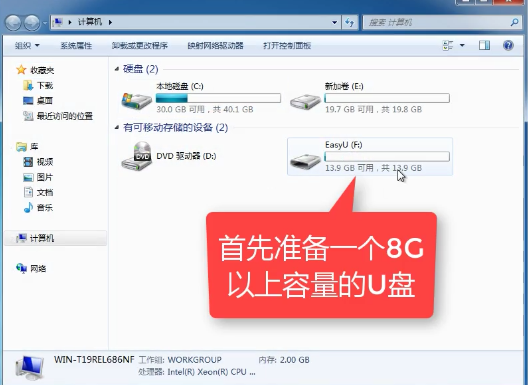
U盘启动界面1
下载并安装“小白一键重装”。
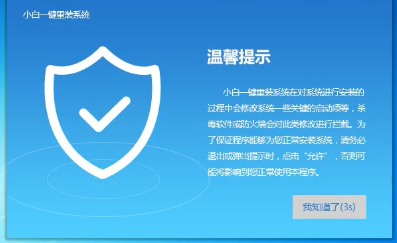
U盘启动界面2
打开“U盘启动”,选择U盘模式。
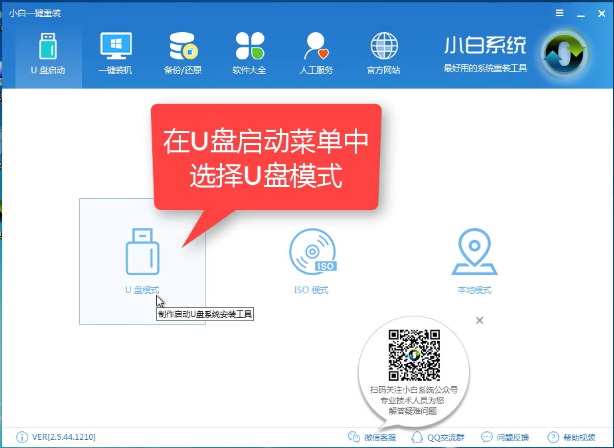
U盘启动界面3
软件识别后的U盘,出现在列表中,勾选。
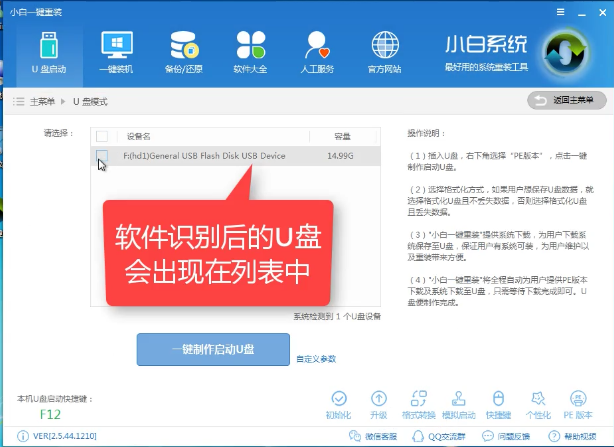
U盘启动界面4
右下角,选择PE版本
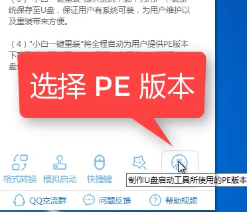
U盘启动界面5
选择高级版
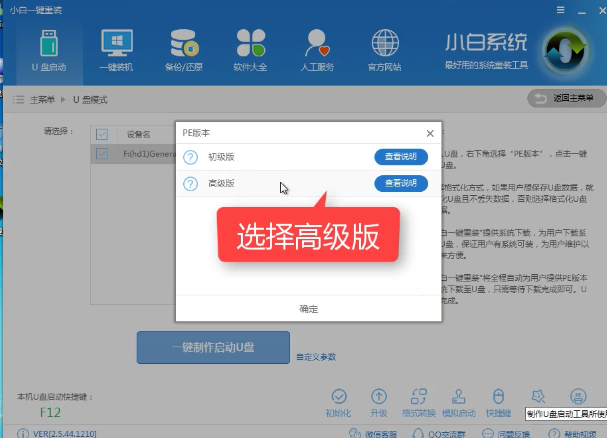
U盘启动界面6
可以定义相关参数。
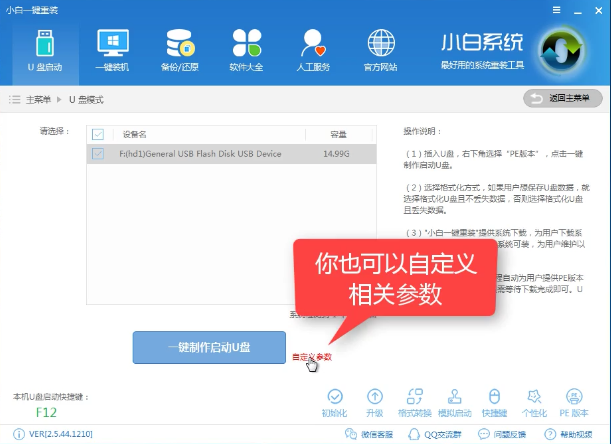
U盘启动界面7
确定好相关设置后,点击一键制作,启动U盘。

U盘启动界面8
格式化中,可以选择想要的选项。
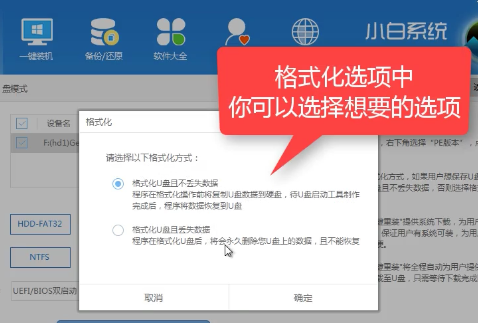
U盘启动界面9
选择想要的制作的系统
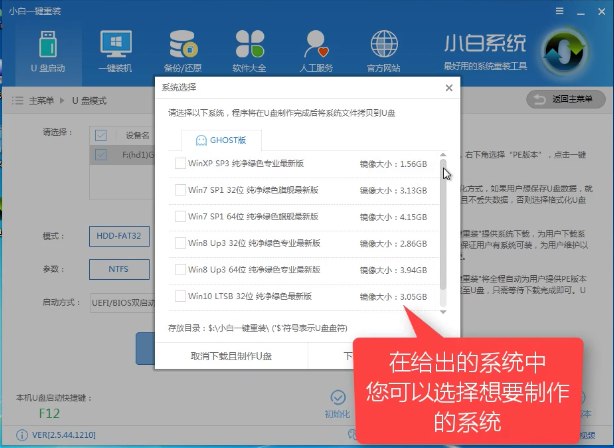
U盘启动界面10
点击“下载系统盘制作U盘”
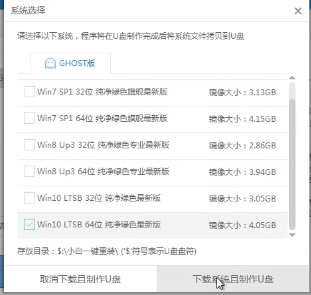
U盘启动界面11
等待即可。
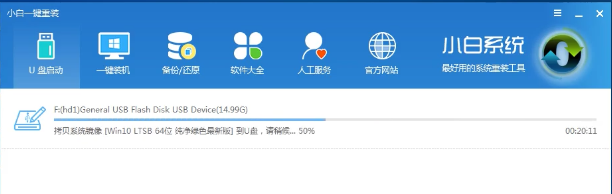
U盘启动界面12
点击“确定”
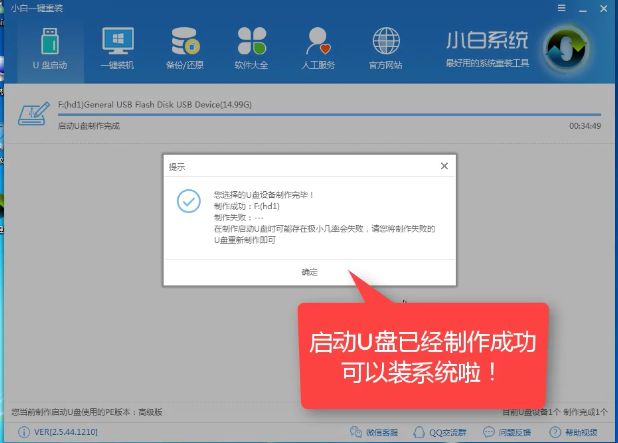
U盘启动界面13
在快捷键根据电脑品牌,选择开机快捷键
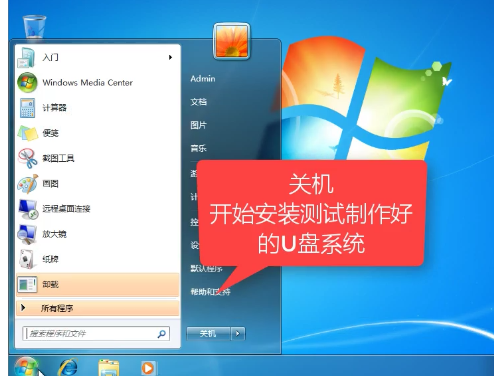
U盘启动界面14
重启系统,开始安装制作好的U盘
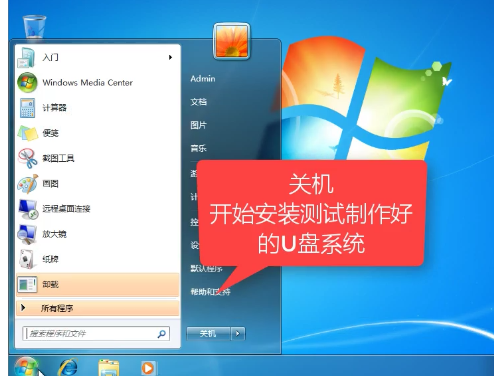
U盘启动界面15
选择第二项
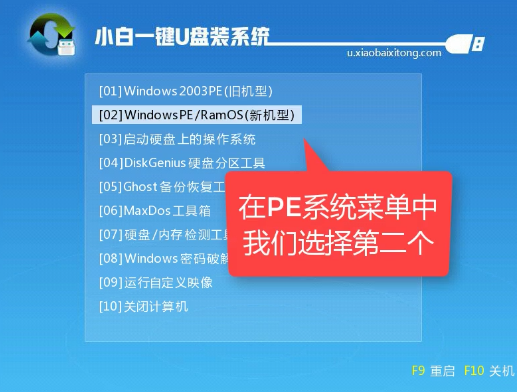
U盘启动界面16
选择第二个
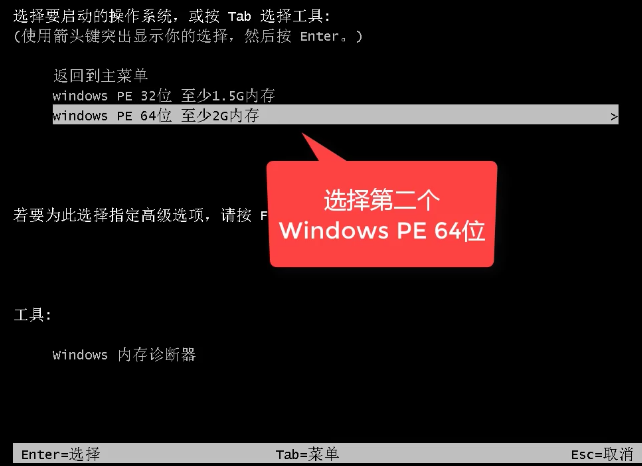
U盘启动界面17
自动检测U盘系统
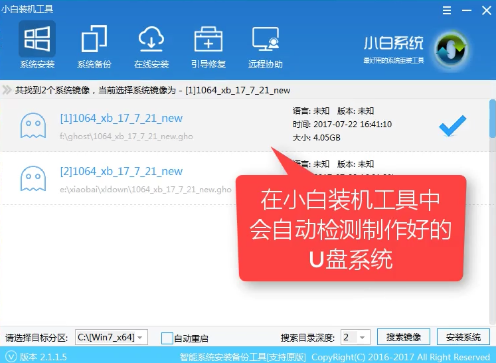
U盘启动界面18
点击“安装系统”
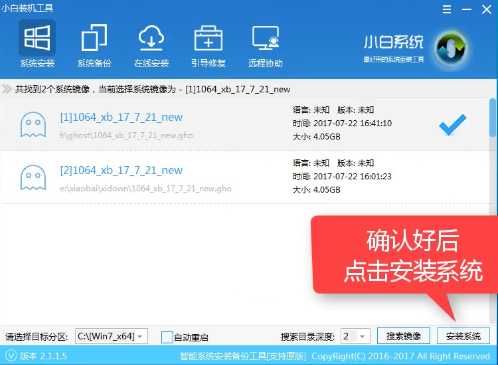
U盘启动界面19
选择目录分区的路径。
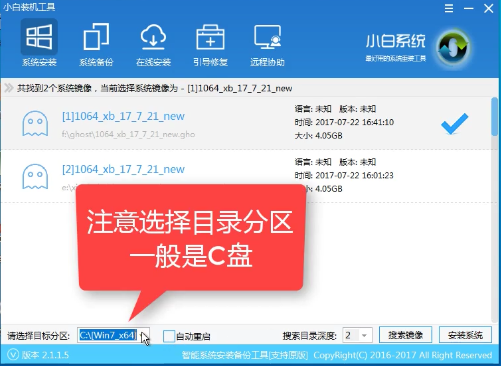
U盘启动界面20
点击“继续”
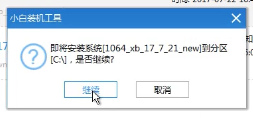
U盘启动界面21
点击“重启”,拔掉U盘。
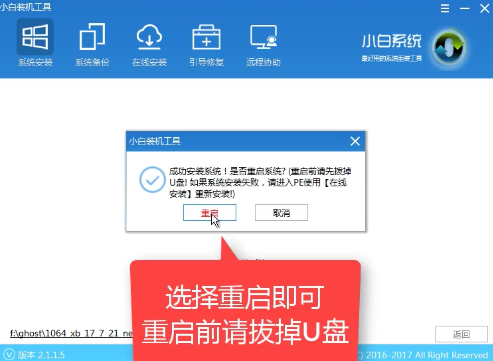
U盘启动界面22
完成安装
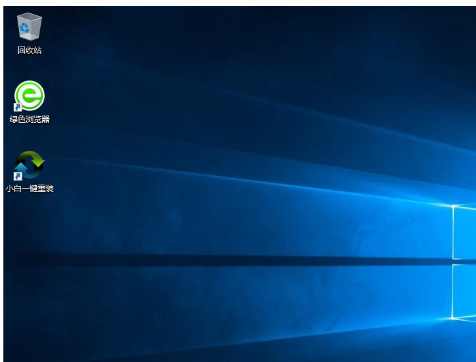
U盘启动界面23
以上就是U盘启动盘制作工具的操作步骤了,希望能够帮助到你们。






 立即下载
立即下载










 魔法猪一健重装系统win10
魔法猪一健重装系统win10
 装机吧重装系统win10
装机吧重装系统win10
 系统之家一键重装
系统之家一键重装
 小白重装win10
小白重装win10
 杜特门窗管家 v1.2.31 官方版 - 专业的门窗管理工具,提升您的家居安全
杜特门窗管家 v1.2.31 官方版 - 专业的门窗管理工具,提升您的家居安全 免费下载DreamPlan(房屋设计软件) v6.80,打造梦想家园
免费下载DreamPlan(房屋设计软件) v6.80,打造梦想家园 全新升级!门窗天使 v2021官方版,保护您的家居安全
全新升级!门窗天使 v2021官方版,保护您的家居安全 创想3D家居设计 v2.0.0全新升级版,打造您的梦想家居
创想3D家居设计 v2.0.0全新升级版,打造您的梦想家居 全新升级!三维家3D云设计软件v2.2.0,打造您的梦想家园!
全新升级!三维家3D云设计软件v2.2.0,打造您的梦想家园! 全新升级!Sweet Home 3D官方版v7.0.2,打造梦想家园的室内装潢设计软件
全新升级!Sweet Home 3D官方版v7.0.2,打造梦想家园的室内装潢设计软件 优化后的标题
优化后的标题 最新版躺平设
最新版躺平设 每平每屋设计
每平每屋设计 [pCon planne
[pCon planne Ehome室内设
Ehome室内设 家居设计软件
家居设计软件 微信公众号
微信公众号

 抖音号
抖音号

 联系我们
联系我们
 常见问题
常见问题



