U盘安装系统制作教程
分类:U盘教程 发布时间:2017-08-19 15:01:01
想要知道的朋友U盘安装系统,看过来,这里有你们想要的答案,小编编辑一种关于U盘安装系统的专业方法。欢迎大家速来围观我的经验啦。
很朋友会问,U盘装系统的方法。为了帮助有这方面的问题的朋友,小编给大家提出一个方法,下面就是关于U盘装系统编辑的图文解说。
U盘安装系统操作教程
下载安装“系统之家PE u盘启动盘制作工具”,安装后,U盘插入电脑,双击打开“KouDaiPE.exe”

U盘安装界面1
选择U盘,系统自行读取(若无法读取,按下拉菜单,手动添加)确认要制作的U盘后,点击“一键制作”
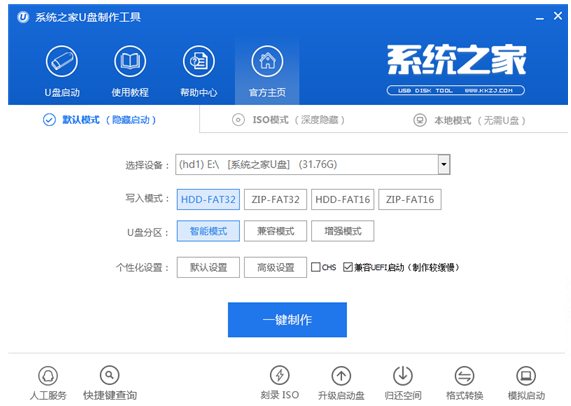
U盘安装界面2
选择“确定”
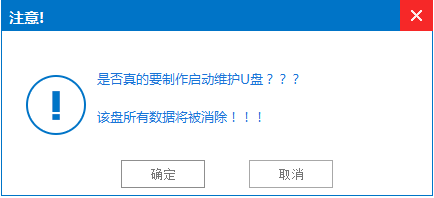
U盘安装界面3
进行U盘格式化
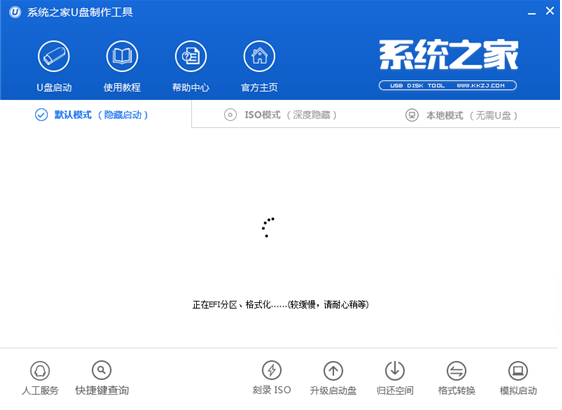
U盘安装界面4
点击“是”
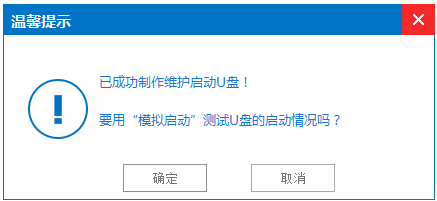
U盘安装界面5
将WIN7.GHO拷贝到U盘启动盘的GHO文件夹下
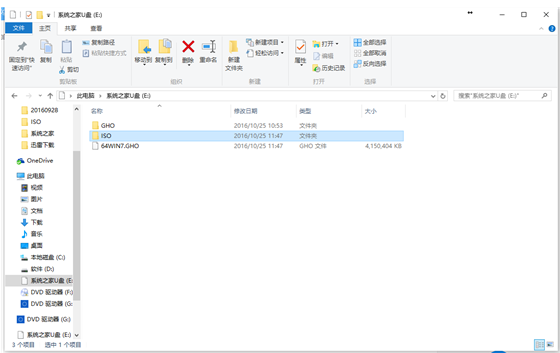
U盘安装界面6
将制作好的U盘插在电脑上,电脑重新启动。
设置U盘为第一启动项。电脑开机后,按DEL键进入BIOS(有些电脑是按F2、F10、F12等,根据电脑提示的来),选中后按下F10保存(保存的快捷键要按照BIOS提示的为准)并退出
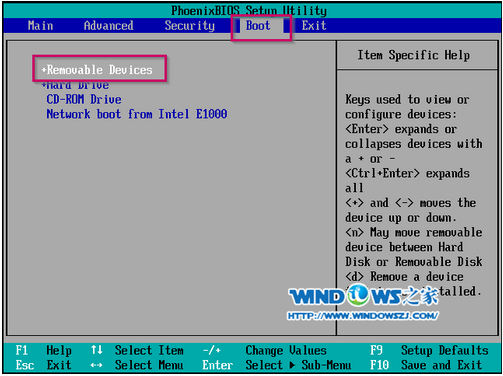
U盘安装界面7
设置完成,重新启动电脑,进入系统之家PE U盘装系统工具启动界面(大家根据自己实际需要进行选择)
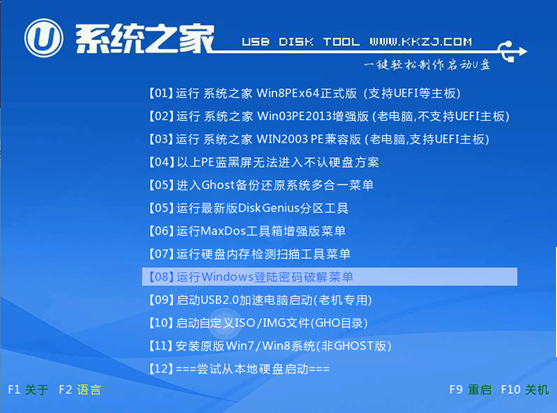
U盘安装界面8
选中后按下回车键

U盘安装界面9
双击打开桌面上的“系统之家Ghost”,全部默认即可,点击“确定”。
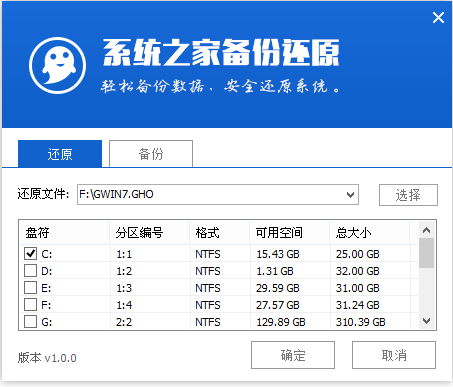
U盘安装界面10
点击“确定”
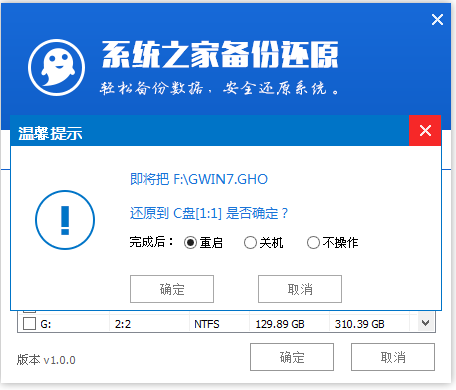
U盘安装界面11
进入了系统的自动安装
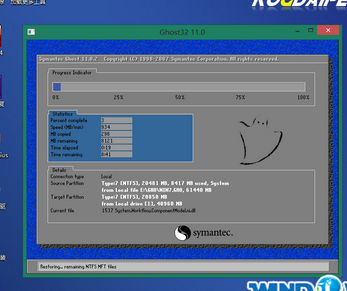
U盘安装界面12
Ghost还原操作完成后,点击“是”
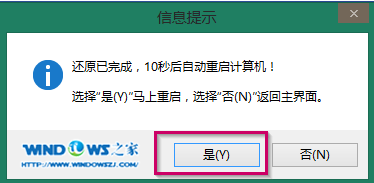
U盘安装界面13
全自动进行安装
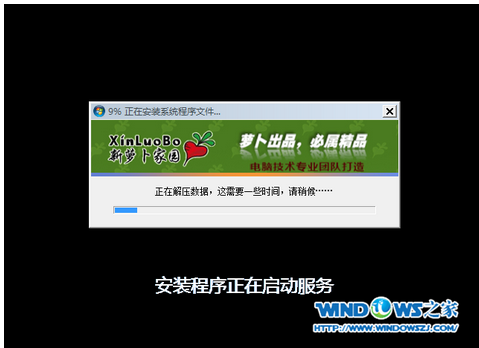
U盘安装界面14
如果出现下图,说明安装顺利完成
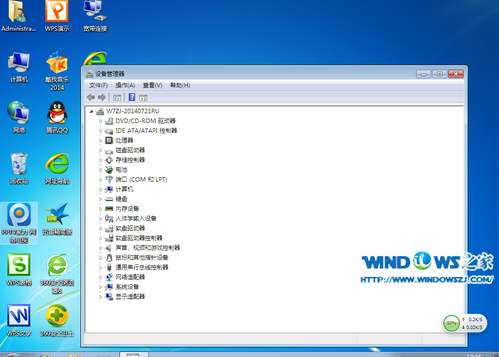
U盘安装界面15
以上就是U盘安装系统的教程。
系统之家U盘启动盘制作工具是一款非常出色的U盘启动盘制作工具,适用于广大用户,能够做到人人都会U盘装系统! U盘制作成功率几乎高达100%,系统之家U盘启动工具是您进行电脑系统重装的不二选择。






 立即下载
立即下载







 魔法猪一健重装系统win10
魔法猪一健重装系统win10
 装机吧重装系统win10
装机吧重装系统win10
 系统之家一键重装
系统之家一键重装
 小白重装win10
小白重装win10
 杜特门窗管家 v1.2.31 官方版 - 专业的门窗管理工具,提升您的家居安全
杜特门窗管家 v1.2.31 官方版 - 专业的门窗管理工具,提升您的家居安全 免费下载DreamPlan(房屋设计软件) v6.80,打造梦想家园
免费下载DreamPlan(房屋设计软件) v6.80,打造梦想家园 全新升级!门窗天使 v2021官方版,保护您的家居安全
全新升级!门窗天使 v2021官方版,保护您的家居安全 创想3D家居设计 v2.0.0全新升级版,打造您的梦想家居
创想3D家居设计 v2.0.0全新升级版,打造您的梦想家居 全新升级!三维家3D云设计软件v2.2.0,打造您的梦想家园!
全新升级!三维家3D云设计软件v2.2.0,打造您的梦想家园! 全新升级!Sweet Home 3D官方版v7.0.2,打造梦想家园的室内装潢设计软件
全新升级!Sweet Home 3D官方版v7.0.2,打造梦想家园的室内装潢设计软件 优化后的标题
优化后的标题 最新版躺平设
最新版躺平设 每平每屋设计
每平每屋设计 [pCon planne
[pCon planne Ehome室内设
Ehome室内设 家居设计软件
家居设计软件 微信公众号
微信公众号

 抖音号
抖音号

 联系我们
联系我们
 常见问题
常见问题



