360重装大师u盘版重装图文教程
分类:U盘教程 发布时间:2017-07-16 15:01:59
一个熟练的技术员,往往也要忙活半天。才能重装好系统,但是现在360重装大师u盘版重装的出现在系统重装领域又开辟了一个新的时代,不需要光驱,不需要制作启动盘。甚至只要会认字,会用鼠标就可以自己重装一个系统出来。今天小编为大家介绍你的就是360重装大师u盘版重装图文教程,希望大家会喜欢的小编为大家介绍的电脑怎么重装系统的方法吧。
首先是要在电脑上安装360系统重装大师。安装的方法我推荐两种,第一种是进入360系统重装大师官方网站下载。第二种:如果您电脑安装了360安全卫士9.0可以根据下图的方法找到360系统重装大师。

360重装大师u盘版重装图文教程图1
接下来我们启动360系统重装大师。大家能够看到,下图中给出了重装系统的4个步骤。我们点击开始重装系统。
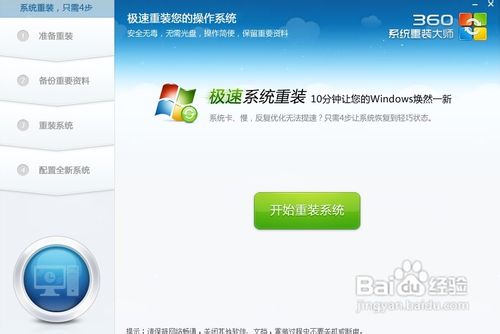
360重装大师u盘版重装图文教程图2
这时候它会检测您是否符合安装条件。提醒大家360系统重装大师是不能把XP版本的系统装成win7版本的。这点很不爽。
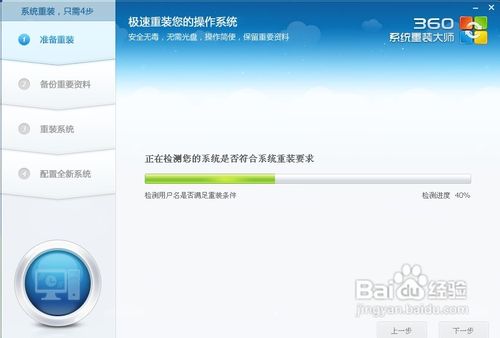
360重装大师u盘版重装图文教程图3
接下来该选择重装类型了。总共有两个选择,第一是重装后恢复资料和一键安装软。官方推荐的是这种。但是我个人体验不是很好,重装软件的时候感觉很慢(不知道什么原因。)我个人建议用其他方法进行备份。为了给大家演示,我选择第一种。
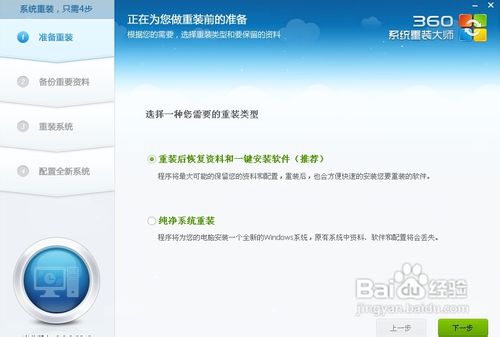
360重装大师u盘版重装图文教程图4
接下来是选择要保留的个人和电脑资料。可以直接选择下一步,也可自定义。
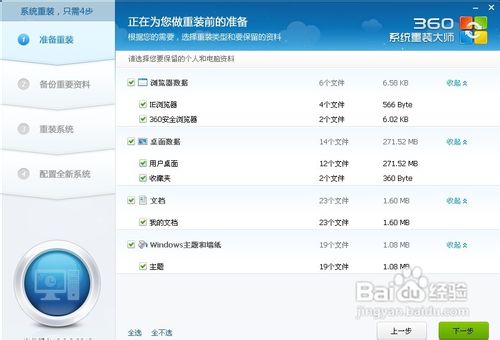
360重装大师u盘版重装图文教程图5
接下来根据提示就点下一步就好了,系统开始重装了。剩下的就需要等待了。这个时候您可以喝杯咖啡。听听音乐,静静的等待它装完吧,全程大概用时,几分钟,这要根据您电脑备份资料的多少而定。
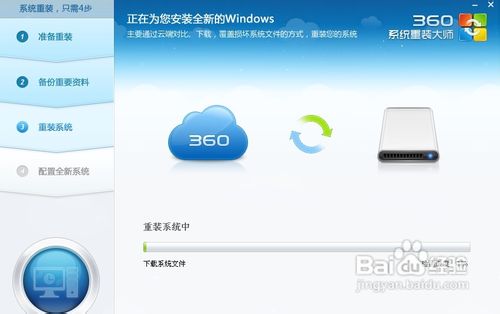
360重装大师u盘版重装图文教程图6
好了,进度完成了,现在需要重新启动电脑。点击立即重启。
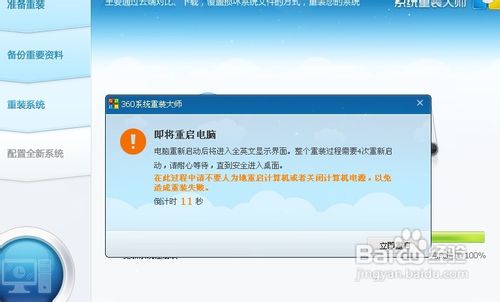
360重装大师u盘版重装图文教程图7
进入到这一步的时候一定要选择第一项,否则的话,就会进入到重装系统之前的状态了。

360重装大师u盘版重装图文教程图8
现在正在配置系统。我们需要做的还是等待。
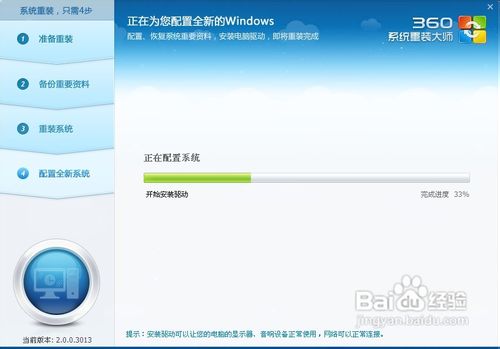
360重装大师u盘版重装图文教程图9
好了大功告成。一个崭新的系统呈现在我们面前了。
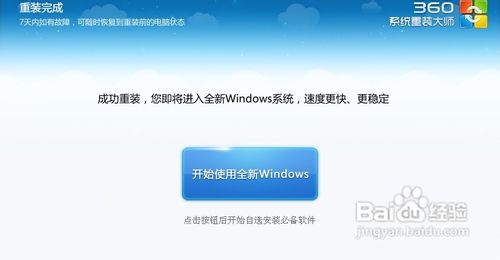
360重装大师u盘版重装图文教程图10
点击开始使用全新的WINDOWS。把我们备份的软件重新安装。至此重装系统就结束了。体验一下您的新系统吧。
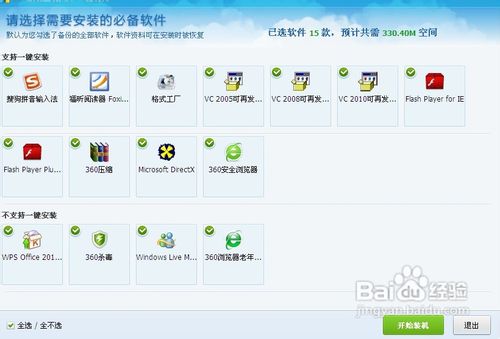
360重装大师u盘版重装图文教程图11
如果发现重装系统后您的C盘变小了。没关系,这是因为360系统重装大师在您的C盘中进行了一个备份。在7天内您可以随时恢复到重装系统之前的状态。如果您不打算恢复原来的状态了可以点击下图中的手动删除选项将其删除。

360重装大师u盘版重装图文教程图12
以上就是小编为大家介绍的360重装大师u盘版重装的图文教程,大家通过上面小编的教程就可以解决大家的不明白了,好了,如果大家还想了解更多的资讯敬请关注小鱼官网吧。小鱼官网为大家带来一切不可能哦。






 立即下载
立即下载







 魔法猪一健重装系统win10
魔法猪一健重装系统win10
 装机吧重装系统win10
装机吧重装系统win10
 系统之家一键重装
系统之家一键重装
 小白重装win10
小白重装win10
 杜特门窗管家 v1.2.31 官方版 - 专业的门窗管理工具,提升您的家居安全
杜特门窗管家 v1.2.31 官方版 - 专业的门窗管理工具,提升您的家居安全 免费下载DreamPlan(房屋设计软件) v6.80,打造梦想家园
免费下载DreamPlan(房屋设计软件) v6.80,打造梦想家园 全新升级!门窗天使 v2021官方版,保护您的家居安全
全新升级!门窗天使 v2021官方版,保护您的家居安全 创想3D家居设计 v2.0.0全新升级版,打造您的梦想家居
创想3D家居设计 v2.0.0全新升级版,打造您的梦想家居 全新升级!三维家3D云设计软件v2.2.0,打造您的梦想家园!
全新升级!三维家3D云设计软件v2.2.0,打造您的梦想家园! 全新升级!Sweet Home 3D官方版v7.0.2,打造梦想家园的室内装潢设计软件
全新升级!Sweet Home 3D官方版v7.0.2,打造梦想家园的室内装潢设计软件 优化后的标题
优化后的标题 最新版躺平设
最新版躺平设 每平每屋设计
每平每屋设计 [pCon planne
[pCon planne Ehome室内设
Ehome室内设 家居设计软件
家居设计软件 微信公众号
微信公众号

 抖音号
抖音号

 联系我们
联系我们
 常见问题
常见问题



