联想重装系统步骤详解
分类:U盘教程 发布时间:2017-06-30 10:07:31
今天大神叫IT视窗小编整理一份联想重装系统步骤出来,听说是他小学六年级的表弟要重装系统。小编整理完之后突然觉得这篇联想重装系统步骤很不错,而且网上也有朋友在询问联想重装系统步骤是什么,所以决定将这篇联想重装系统步骤分享出来给大家。
1.你需要做的准备工作是准备一个2G以上的u盘(最好是空的u盘,避免因为空间不够删除文件,或者是备份一些u盘数据,防止一会格式化U盘损失文件)。
2.下载联想电脑重装系统工具,可以直接存放在桌面。
3.双击下载好的软件——>选择存储目录开始安装
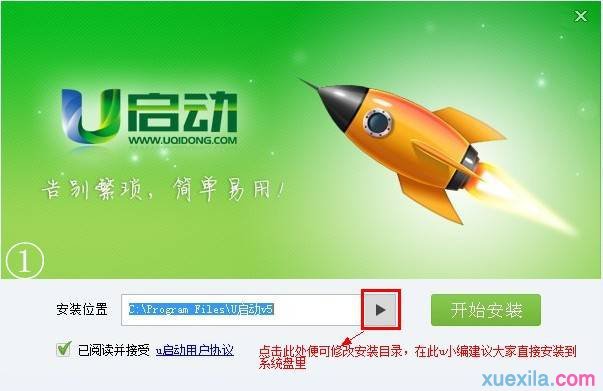
联想重装系统步骤详解图1
4.安装完成之后,弹出软件新窗口,软件自动识别u盘的详细信息,然后点击“一键制作启动u盘”。

联想重装系统步骤详解图2
5.弹出新窗口(提示你是否格式化u盘,如果你已经做好了u盘的备份,就点击确定,进行下面的安装工作)。
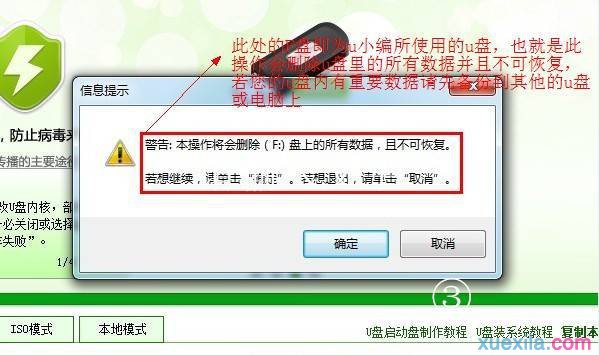
联想重装系统步骤详解图3
6.安装完成,弹出窗口提示“一键制作启动u盘完成!”。
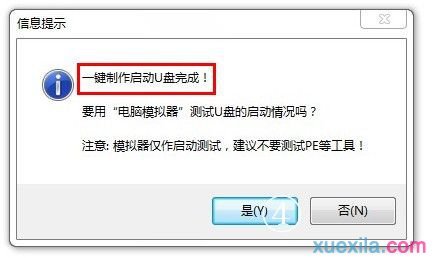
联想重装系统步骤详解图4
7.使用制作好的启动u盘开始联想电脑怎么重装系统的工作。首先把你要安装的系统ISO镜像文件拷贝到u盘的GHO文件夹内,然后把u盘插入电脑,重新启动电脑,按“快捷键”(联想电脑启动快捷键F12)进入主窗口,使用上下键选择【2】运行U启动Win2003PE增强版(装机推荐)
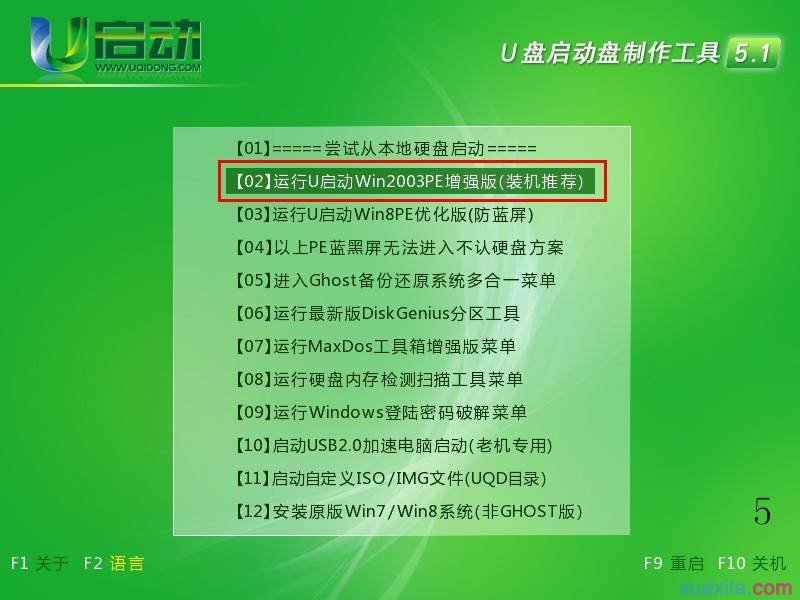
联想重装系统步骤详解图5
8.进入pe系统界面。

联想重装系统步骤详解图6
9.进入软件主界面,找到桌面的“u启动pe一键装机软件”,然后双击。
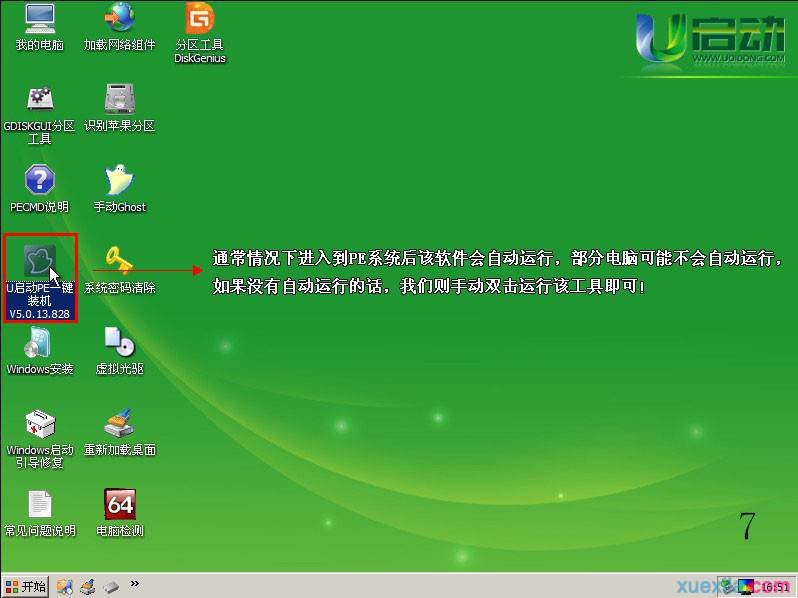
联想重装系统步骤详解图7
10.新窗口自动识别你存放在u盘GHO文件夹内的系统镜像文件,点击确定(Y)。
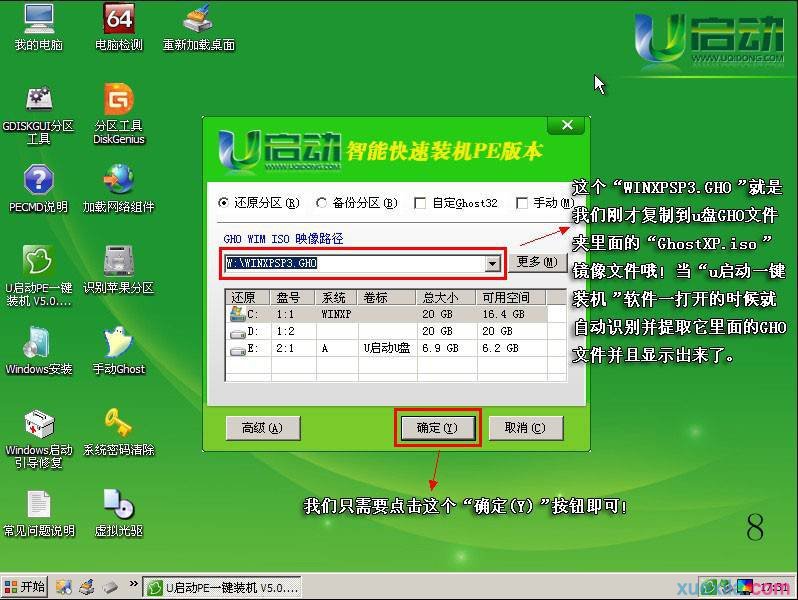
联想重装系统步骤详解图8
11.弹出新窗口点击“是(Y)”。
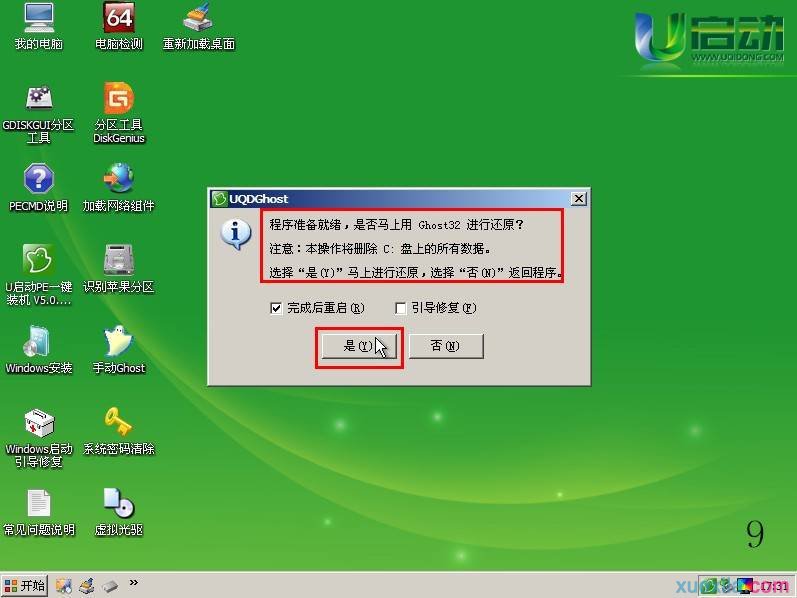
联想重装系统步骤详解图9
12.进入镜像文件的解压界面。
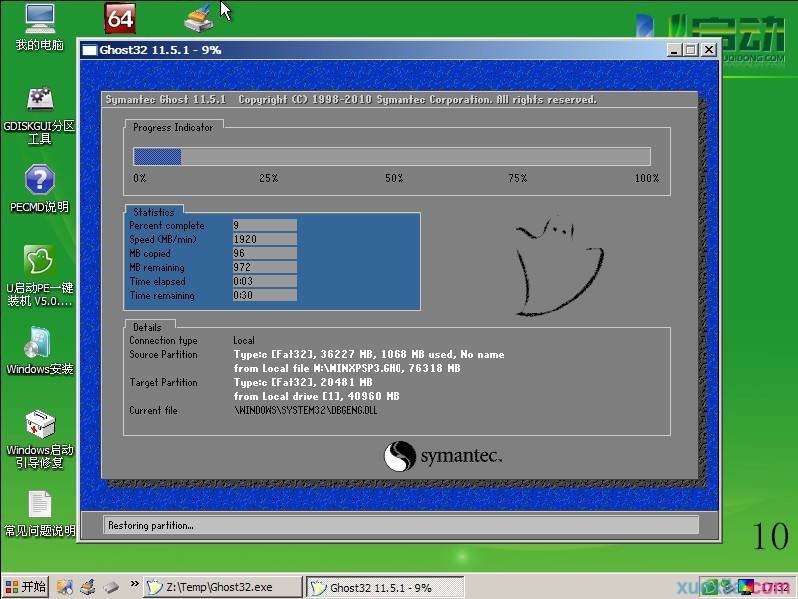
联想重装系统步骤详解图10
13.弹出窗口提示完成之后重新启动计算机,点击“是(Y)”。
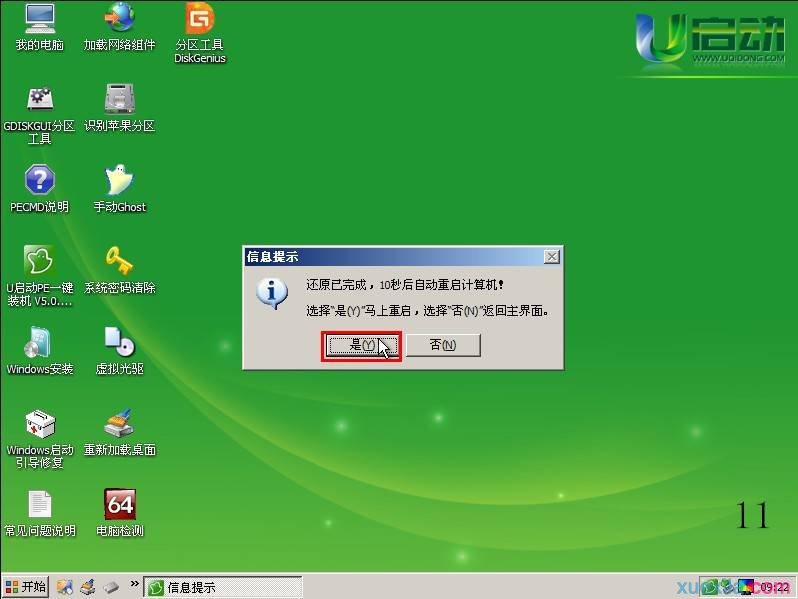
联想重装系统步骤详解图11
上面就是联想重装系统步骤详解了,全是小编自己整理的哦,连小学生都能学会,大家肯定也没问题的了!小编就是这么一个乐于助人的人,是大家永远的伙伴哦,如果大家以后还有什么关于系统的问题,都可以在网上反映,小编一定会第一时间关注并且解决的。






 立即下载
立即下载







 魔法猪一健重装系统win10
魔法猪一健重装系统win10
 装机吧重装系统win10
装机吧重装系统win10
 系统之家一键重装
系统之家一键重装
 小白重装win10
小白重装win10
 杜特门窗管家 v1.2.31 官方版 - 专业的门窗管理工具,提升您的家居安全
杜特门窗管家 v1.2.31 官方版 - 专业的门窗管理工具,提升您的家居安全 免费下载DreamPlan(房屋设计软件) v6.80,打造梦想家园
免费下载DreamPlan(房屋设计软件) v6.80,打造梦想家园 全新升级!门窗天使 v2021官方版,保护您的家居安全
全新升级!门窗天使 v2021官方版,保护您的家居安全 创想3D家居设计 v2.0.0全新升级版,打造您的梦想家居
创想3D家居设计 v2.0.0全新升级版,打造您的梦想家居 全新升级!三维家3D云设计软件v2.2.0,打造您的梦想家园!
全新升级!三维家3D云设计软件v2.2.0,打造您的梦想家园! 全新升级!Sweet Home 3D官方版v7.0.2,打造梦想家园的室内装潢设计软件
全新升级!Sweet Home 3D官方版v7.0.2,打造梦想家园的室内装潢设计软件 优化后的标题
优化后的标题 最新版躺平设
最新版躺平设 每平每屋设计
每平每屋设计 [pCon planne
[pCon planne Ehome室内设
Ehome室内设 家居设计软件
家居设计软件 微信公众号
微信公众号

 抖音号
抖音号

 联系我们
联系我们
 常见问题
常见问题



