图解win7 u盘安装雨林木风旗舰版系统方法
分类:U盘教程 发布时间:2017-06-23 10:59:44
U盘装系统怎么装?雨林木风ghost sp1 win7 具有更安全、更稳定、更人性化等特点。集成最常用的装机软件,集成最全面的硬件驱动,精心挑选的系统维护工具,加上雨林木风独有人性化 的设计。所以倍受人们的喜爱,但是win7 u盘安装雨林木风应该怎样安装?下面就让小编给大家介绍关于win7 u盘安装雨林木风的教程吧。
保持U盘与电脑连接状态,重启电脑,开机出现画面时立刻按下启动快捷键进入启动项选择窗口,选择USB驱动所在位置,按回车键进入,出现u盘装机大师主菜单时选择“03.Windows_8_x64PE(新机器)”,如图所示:
注意:如果你的笔记本电脑不能使用快捷键启动U盘
提示:下图仅供参考,如果你的快捷启动窗口图和此图不一样也没关系,方法都是一样的!
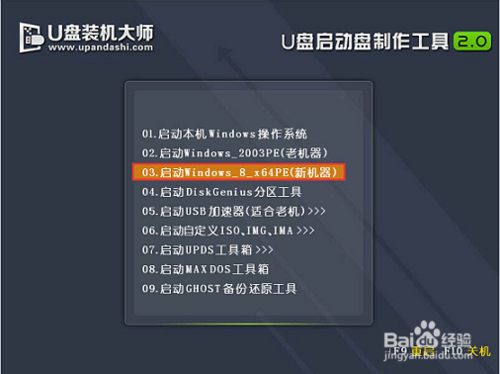
图解win7 u盘安装雨林木风旗舰版系统方法图1
进入U盘装机大师win8pe系统后,界面中自动出现安装工具窗口,我们通过点击“打开”即可选择U盘中的雨林木风win7系统镜像包。
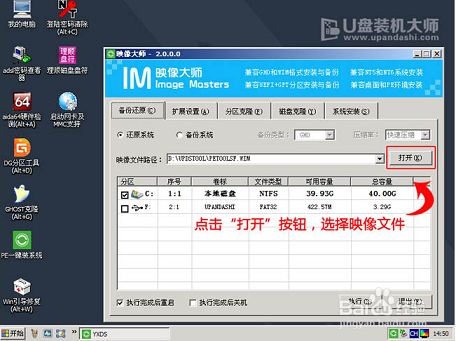
图解win7 u盘安装雨林木风旗舰版系统方法图2
接着返回安装工具界面,选择系统安装的位置(要安装在C盘就点击C盘),选完后点击下方的“执行”,随后弹出新窗口,点击“确定”继续,如图所示:
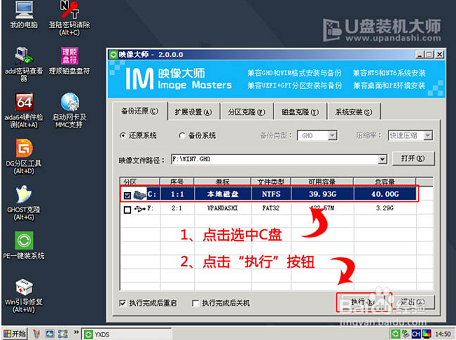
图解win7 u盘安装雨林木风旗舰版系统方法图3

图解win7 u盘安装雨林木风旗舰版系统方法图4
工具开始释放文件,过程需要我们等待三五分钟,完成后便会出现还原成功的提示,并要求重启,点击“是”重启电脑,如图所示:
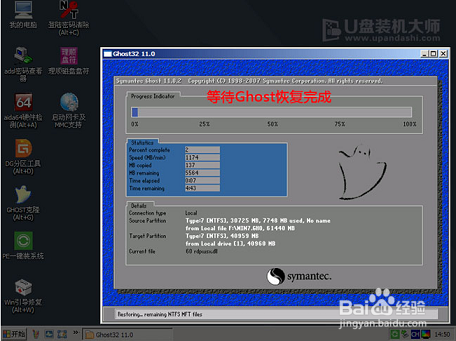
图解win7 u盘安装雨林木风旗舰版系统方法图5
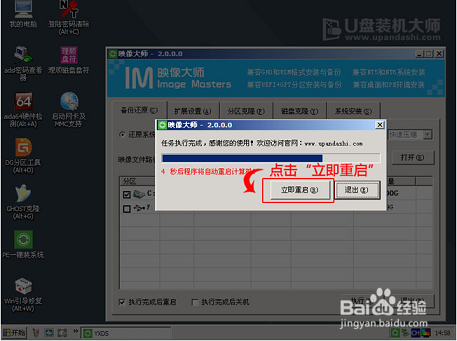
图解win7 u盘安装雨林木风旗舰版系统方法图6
此时就可以拔除U盘了,重启后系统开始进行安装,我们无需进行操作,等待安装完成即可,最终进入系统桌面前还会重启一次,如图所示:
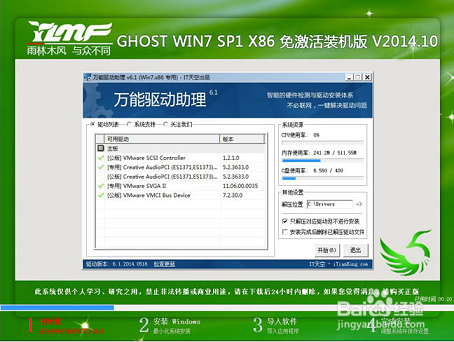
图解win7 u盘安装雨林木风旗舰版系统方法图7
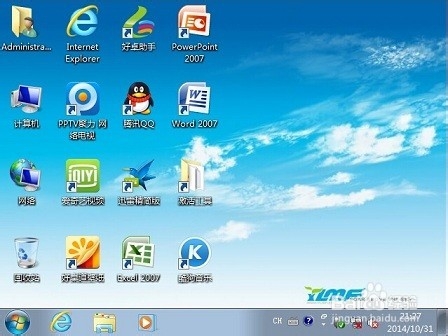
图解win7 u盘安装雨林木风旗舰版系统方法图8
关于win7 u盘安装雨林木风到这里就结束了,相信大家通过上面的描述都有一定的了解吧,win7 u盘安装雨林木风的教程是不是非常的简单呢?其实关于win7 u盘安装雨林木风的方法是非常简单的,如果想了解更多的咨询敬请关注系统之家官网吧。






 立即下载
立即下载







 魔法猪一健重装系统win10
魔法猪一健重装系统win10
 装机吧重装系统win10
装机吧重装系统win10
 系统之家一键重装
系统之家一键重装
 小白重装win10
小白重装win10
 杜特门窗管家 v1.2.31 官方版 - 专业的门窗管理工具,提升您的家居安全
杜特门窗管家 v1.2.31 官方版 - 专业的门窗管理工具,提升您的家居安全 免费下载DreamPlan(房屋设计软件) v6.80,打造梦想家园
免费下载DreamPlan(房屋设计软件) v6.80,打造梦想家园 全新升级!门窗天使 v2021官方版,保护您的家居安全
全新升级!门窗天使 v2021官方版,保护您的家居安全 创想3D家居设计 v2.0.0全新升级版,打造您的梦想家居
创想3D家居设计 v2.0.0全新升级版,打造您的梦想家居 全新升级!三维家3D云设计软件v2.2.0,打造您的梦想家园!
全新升级!三维家3D云设计软件v2.2.0,打造您的梦想家园! 全新升级!Sweet Home 3D官方版v7.0.2,打造梦想家园的室内装潢设计软件
全新升级!Sweet Home 3D官方版v7.0.2,打造梦想家园的室内装潢设计软件 优化后的标题
优化后的标题 最新版躺平设
最新版躺平设 每平每屋设计
每平每屋设计 [pCon planne
[pCon planne Ehome室内设
Ehome室内设 家居设计软件
家居设计软件 微信公众号
微信公众号

 抖音号
抖音号

 联系我们
联系我们
 常见问题
常见问题



