图文详解uefi黑苹果安装教程
分类:U盘教程 发布时间:2017-06-14 10:59:54
今天系统之家小编特意给大家带来了uefi黑苹果安装教程,因为最近挺多网友跟小编要黑苹果安装教程,看到网友们热情这么高涨,小编就熬夜写了这篇uefi黑苹果安装教程,希望大家会喜欢。下面就是图文详解uefi黑苹果安装教程,跟着小编一起学习吧。
将win8.1的系统镜像烧录进去,之后U盘引导启动。
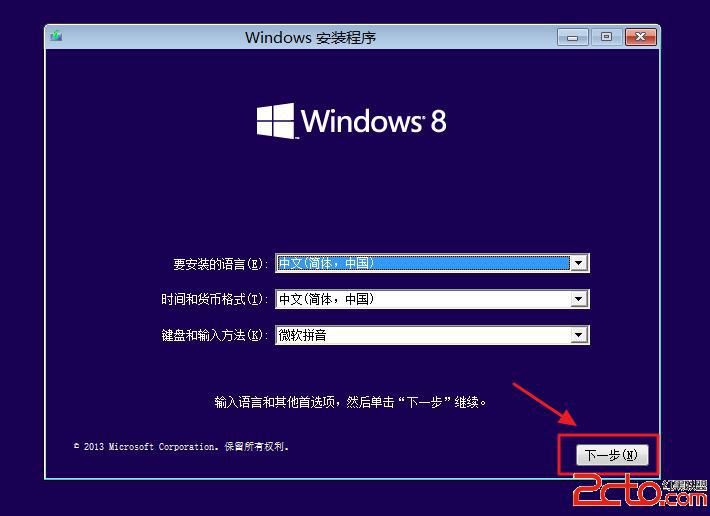
图文详解uefi黑苹果安装教程图一
同意用户许可,下一步:
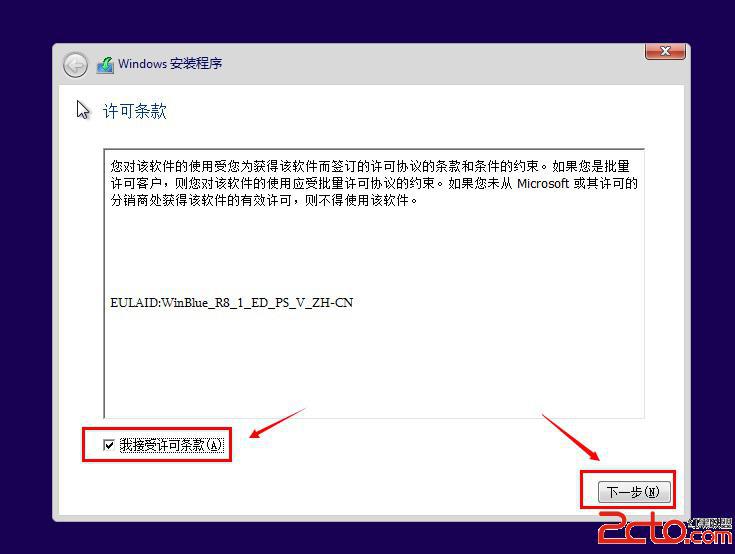
图文详解uefi黑苹果安装教程图二
选择自定义安装

图文详解uefi黑苹果安装教程图三
此时,按SHIFT+F10呼出CMD模式

图文详解uefi黑苹果安装教程图四
1 | diskpart |
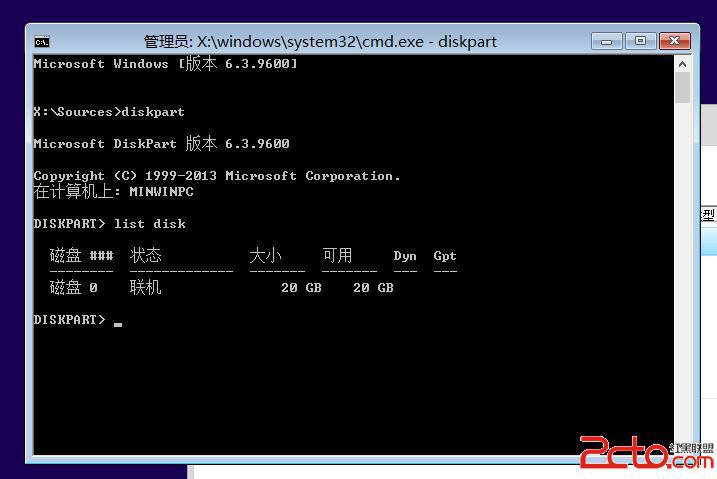
图文详解uefi黑苹果安装教程图五
!这将清除整块磁盘,请确保磁盘已经备份
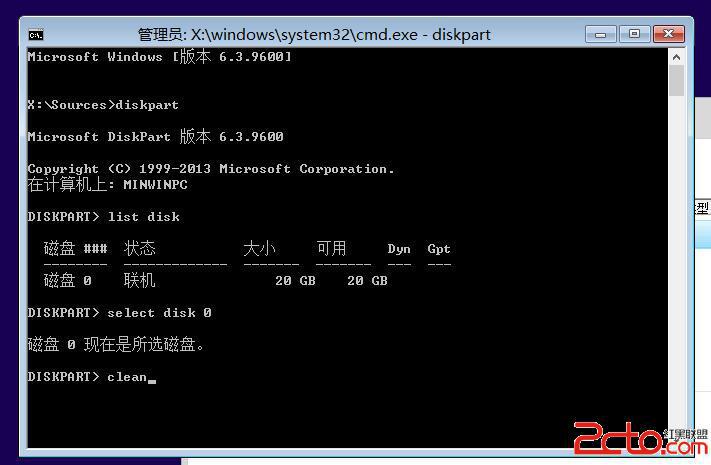
图文详解uefi黑苹果安装教程图六

图文详解uefi黑苹果安装教程图七
此时,现在的磁盘格式已经转换成GPT格式了,下一步进行windows的安装即可。
CLOVER安装U盘的制作
安装TransMac软件,插入需要制作OSX系统安装的U盘;
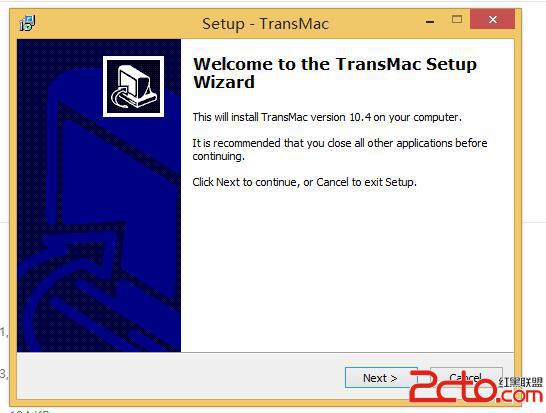
图文详解uefi黑苹果安装教程图八
以管理员身份运行TransMac
选择将要格式化的U盘,右键选择Format Disk for Mac
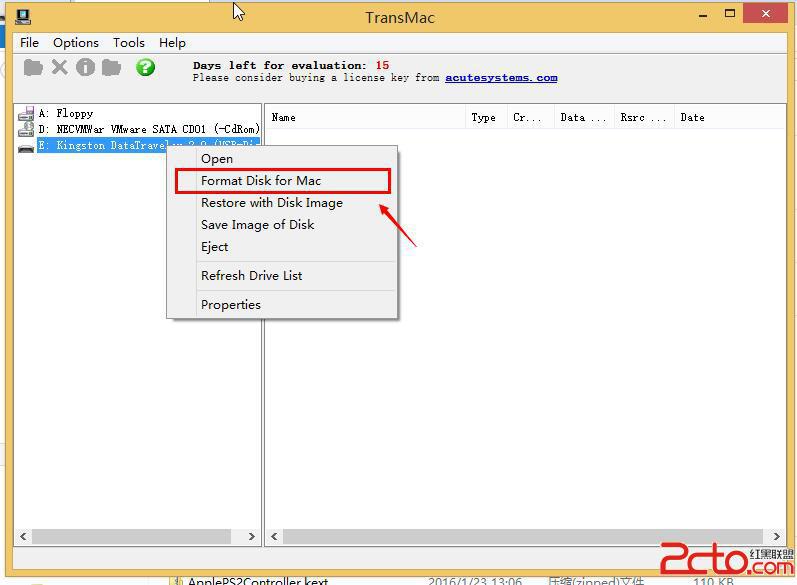
图文详解uefi黑苹果安装教程图九
选择Mac OS Extened HFS+,点击OK,等待格式化完成

图文详解uefi黑苹果安装教程图十
选中将要写入镜像的U盘,右键选择Restore with Disk Image,按照提示一步步写入镜像。
写入镜像的时间一般比较长,根据电脑配置和U盘速度而定,我是等待了40多分钟。

图文详解uefi黑苹果安装教程图十一
拔下U盘,重新插入U盘,在资源管理器可以看到多出来一个EFI磁盘,193MB,这个就是放置CLOVER的地方,我所用的镜像已经写入CLOVER,所以如果是原版镜像,请把CLOVER放在这里就好。
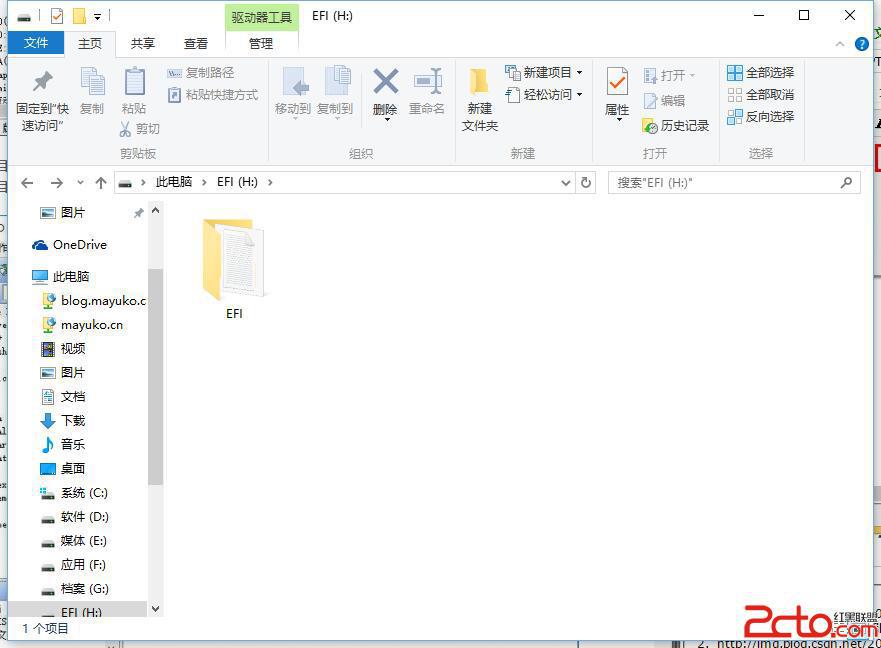
图文详解uefi黑苹果安装教程图十二
CLOVER的目录结构如下图所示:

图文详解uefi黑苹果安装教程图十三
EFICLOVERACPIpatched这个是你的DSDT和SSDT 放置的目录:安装中不需要放置。EFICLOVERkexts10.10 这是你的破解文件和驱动放置的地方。键盘,电源等都是。
综上所述的全部内容就是系统之家小编熬夜为大家写的图文详解uefi黑苹果安装教程,小编熬夜写一篇教程也不是很容易,喜欢都能得到大家的支持和喜欢。我也还把电脑系统windows10的系统安装教程带来了,喜欢使用windows10系统的网友可以参考win10系统下载教程。






 立即下载
立即下载







 魔法猪一健重装系统win10
魔法猪一健重装系统win10
 装机吧重装系统win10
装机吧重装系统win10
 系统之家一键重装
系统之家一键重装
 小白重装win10
小白重装win10
 杜特门窗管家 v1.2.31 官方版 - 专业的门窗管理工具,提升您的家居安全
杜特门窗管家 v1.2.31 官方版 - 专业的门窗管理工具,提升您的家居安全 免费下载DreamPlan(房屋设计软件) v6.80,打造梦想家园
免费下载DreamPlan(房屋设计软件) v6.80,打造梦想家园 全新升级!门窗天使 v2021官方版,保护您的家居安全
全新升级!门窗天使 v2021官方版,保护您的家居安全 创想3D家居设计 v2.0.0全新升级版,打造您的梦想家居
创想3D家居设计 v2.0.0全新升级版,打造您的梦想家居 全新升级!三维家3D云设计软件v2.2.0,打造您的梦想家园!
全新升级!三维家3D云设计软件v2.2.0,打造您的梦想家园! 全新升级!Sweet Home 3D官方版v7.0.2,打造梦想家园的室内装潢设计软件
全新升级!Sweet Home 3D官方版v7.0.2,打造梦想家园的室内装潢设计软件 优化后的标题
优化后的标题 最新版躺平设
最新版躺平设 每平每屋设计
每平每屋设计 [pCon planne
[pCon planne Ehome室内设
Ehome室内设 家居设计软件
家居设计软件 微信公众号
微信公众号

 抖音号
抖音号

 联系我们
联系我们
 常见问题
常见问题



