uefi引导系统设置步骤详解
分类:U盘教程 发布时间:2017-06-12 12:59:51
目前的电脑基本是由uefi引导系统的,不少用惯了bios的用户都来咨询系统之家小编,uefi引导系统设置怎么操作呢?uefi系统设置怎么启动。uefi引导系统设置方法是怎样的?那么针对大家上述的疑问,小编就把uefi引导系统设置步骤详解介绍给你们吧!
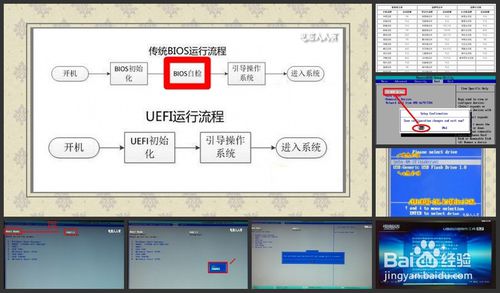
两种引导对比:
1.【BIOS引导】:
传统的电脑通常都是使用BIOS引导,开机BIOS初始化,然后BIOS自检,再引导操作系统→进入系统,显示桌面。

2.光盘启动:
在BIOS引导的情况下,通常使用安装光盘维护、安装操作性系统,只要找到CD-ROM(或者DVD,主板菜单不一样)使用上下键,选中此项,按回车键(Enter)予以确认,再按F10键,重启电脑,就能认光驱里面的安装光盘了。
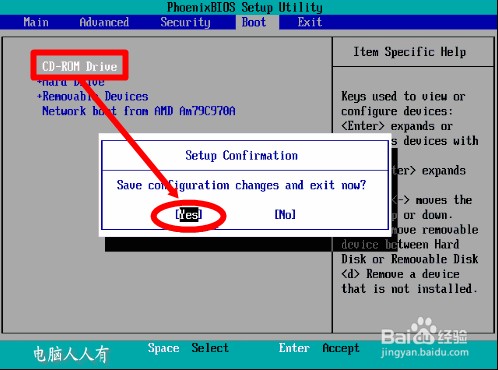
3.u盘启动:
在BIOS引导下,u盘PE系统的操作和光驱引导设置方法类似,只要找到USB选项(有的主板是显示u盘的型号),设置为第一启动项即可,重启电脑就会读u盘PE系统了。

4.【UEFI引导】:
UEFI引导的流程是开机初始化UEFI,然后,直接引导操作系统,进入系统。和传统的BIOS引导相比,UEFI引导少了一道BIOS自检的过程,所以开机就会更快一些,这也成为了电脑的新宠。

5.比如,宏碁的新电脑默认是UEFI引导,如果需要使用u盘PE系统,有可能会不认u盘,此时一点要做些调整。插好已经制作过的u盘PE系统,开机快速(慢了就会直接读取硬盘)按F12键,进入设置界面。下图是各品牌机或者主板进入BIOS启动设置的键值(仅供参考)。
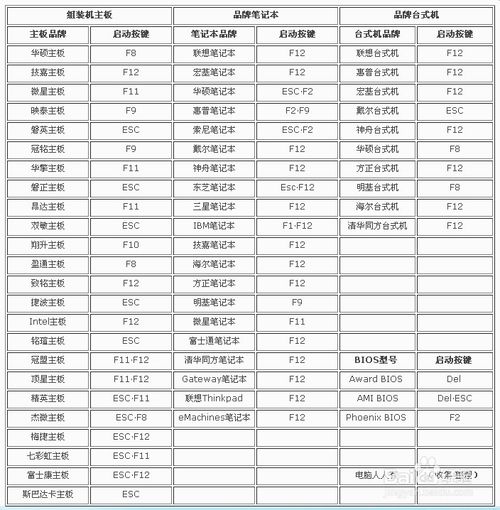
6.进入设置主界面,继续点击Boot(引导)菜单,Boot mode(引导模式)右边的就是当前的引导模式,这里默认的是UEFI引导。
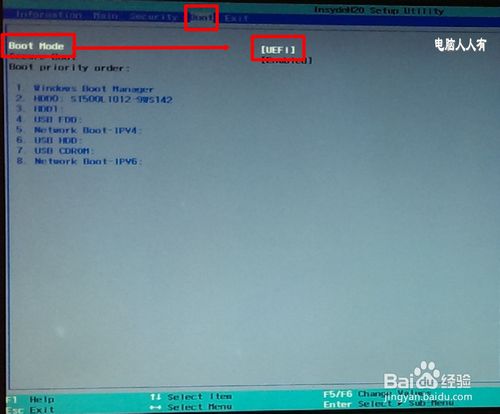
7.选中该项回车,打开设置项之后,这里有两个选项:UEFI 和 Legacy(使用上下键选中),引导模式选择Legacy。
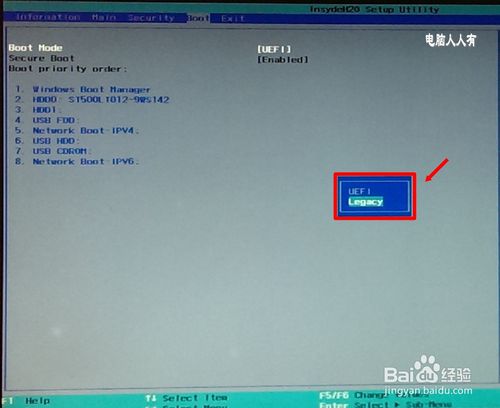
8.点击OK,确认修改为Legacy引导模式。
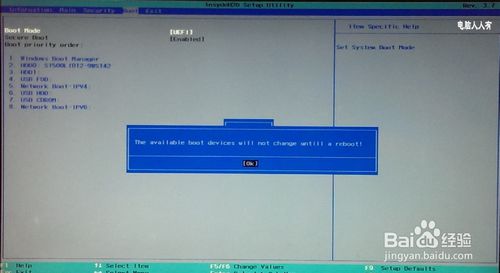
9.提示询问是否现在重启电脑?点击 yes 即可重启电脑,就会显示启动菜单。
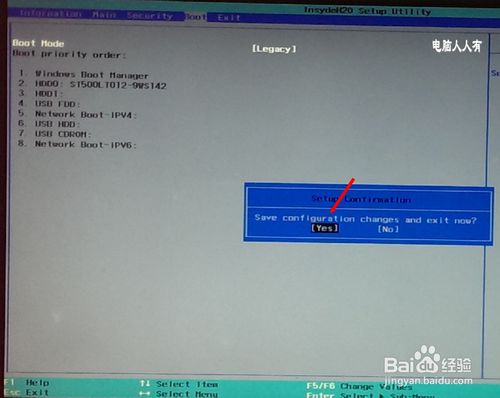
10.进入这个界面,相信很多熟悉BIOS的老用户就如释重负,第一项(HDD)为硬盘启动,第二项(USB)为u盘启动,第三项(Network)为网络启动。
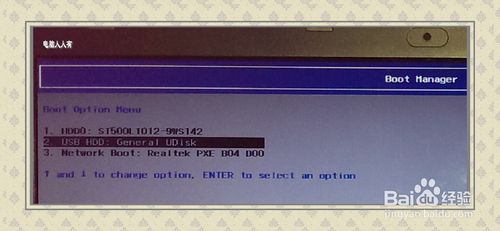
11.设置好u盘启动(USB),重启电脑就会认已经制作好的u盘PE系统了。接下来都是图形界面,又有中文说明,不必赘述了吧。

12.但是,因为早期出品的 Windows 7 操作系统还没见过UEFI引导系统,所以它并不支持GPT Boot on UEFI引导(适合Windows 8 操作系统),并且MBR与GPT之间是不兼容的,如果要安装Windows7操作系统,必须将磁盘转换为MBR引导。现在u盘PE系统中都有这类维护工具。
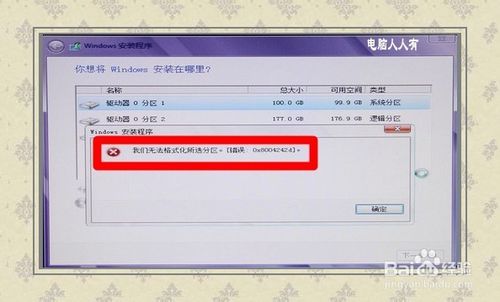
13.注意:转换磁盘格式需要清空磁盘中的所有分区和数据,所以在操作之前,一定要保存好磁盘中所有重要数据。进入Windows7安装界面之后,也可以不使用维护工具,使用命令转换磁盘引导模式:按Shift + F10组合键,打开命令提示符。输入:Diskpart 按回车,进入操作界面。
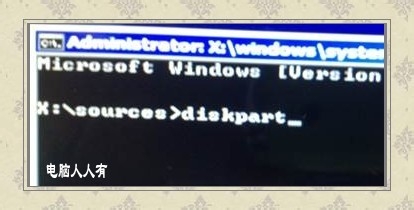
14.输入:list disk 按回车执行命令,可以查看磁盘的相关信息。此时要注意查看磁盘的容量大小来判断、选择。下图中465GB的Disk 0是硬盘,3852MB的Disk 1是用于Win7安装的U盘(别选错了!)。

15.输入:select disk 0 按回车,选择disk 0为当前操作的磁盘。
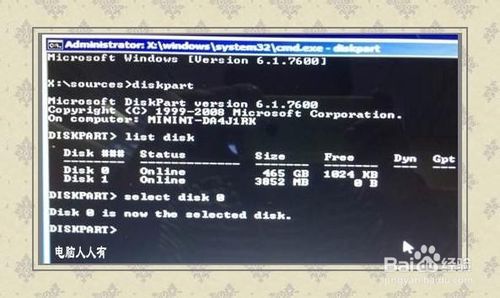
16.输入:Clean 按回车,清空当前磁盘分区。

17.输入:convert mbr 按回车,将硬盘引导模式转换为MBR分区。至此,安装Windows7操作系统就没有引导异常的问题了。
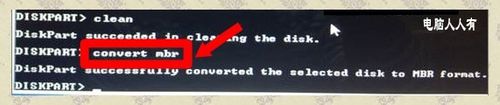
18.操作完成之后,关闭此命令提示符窗口,继续按照正常的方法安装Windows 7系统即可。
扩展知识:convert命令的其它用法:
convert gpt 将磁盘从MBR转换为GPT。
convert basic 将磁盘从动态转换为基本。
convert dynamic 将磁盘从基本转换为动态。

19.最后要注意:装好Windows7操作系统,此时的硬盘引导模式已经转成legacy模式,可能无法正常启动系统,如要正常启动,还需要将引导模式变回UEFI。
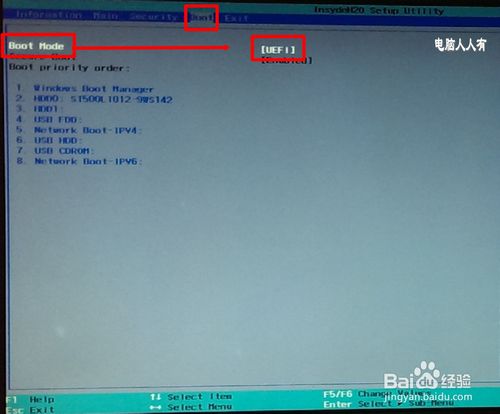
如上所述就是uefi引导系统设置步骤详解的全部内容了,小编分享的uefi系统设置的方法就到此结束了。如果你之前在用惯了bios的用户,你就可以根据uefi引导系统设置的教程来操作了,让你的启动速度更快!推荐大家阅读:ghostxp系统怎么安装!






 立即下载
立即下载







 魔法猪一健重装系统win10
魔法猪一健重装系统win10
 装机吧重装系统win10
装机吧重装系统win10
 系统之家一键重装
系统之家一键重装
 小白重装win10
小白重装win10
 杜特门窗管家 v1.2.31 官方版 - 专业的门窗管理工具,提升您的家居安全
杜特门窗管家 v1.2.31 官方版 - 专业的门窗管理工具,提升您的家居安全 免费下载DreamPlan(房屋设计软件) v6.80,打造梦想家园
免费下载DreamPlan(房屋设计软件) v6.80,打造梦想家园 全新升级!门窗天使 v2021官方版,保护您的家居安全
全新升级!门窗天使 v2021官方版,保护您的家居安全 创想3D家居设计 v2.0.0全新升级版,打造您的梦想家居
创想3D家居设计 v2.0.0全新升级版,打造您的梦想家居 全新升级!三维家3D云设计软件v2.2.0,打造您的梦想家园!
全新升级!三维家3D云设计软件v2.2.0,打造您的梦想家园! 全新升级!Sweet Home 3D官方版v7.0.2,打造梦想家园的室内装潢设计软件
全新升级!Sweet Home 3D官方版v7.0.2,打造梦想家园的室内装潢设计软件 优化后的标题
优化后的标题 最新版躺平设
最新版躺平设 每平每屋设计
每平每屋设计 [pCon planne
[pCon planne Ehome室内设
Ehome室内设 家居设计软件
家居设计软件 微信公众号
微信公众号

 抖音号
抖音号

 联系我们
联系我们
 常见问题
常见问题



