大神教你怎么样制作u盘系统
分类:U盘教程 发布时间:2017-03-25 14:05:57
大家还在纠结着光盘装系统麻烦吗?还在为光盘不耐用而犯难吗?其实使用U盘来安装windows7旗舰版正版系统就可以解决了,怎么样制作u盘系统呢?现在我就教大家用U盘来制作一个简单的制作u盘系统方法,可以用来引导GHOST文件来安装系统,装系统的速度 也是超快的,下面就让系统之家小编给大家介绍怎么样制作u盘系统的方法吧。
首先在网上把系统下载到自己的电脑,然后启动安装向导,把“一键U盘装系统”安装到我的电脑上!
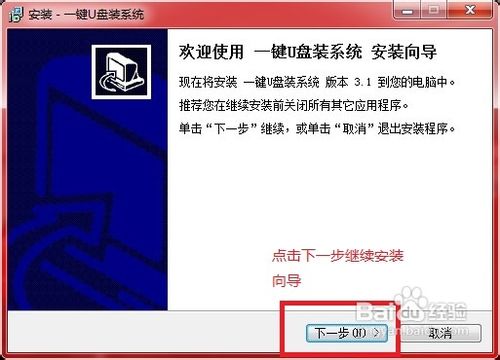
大神教你怎么样制作u盘系统图1
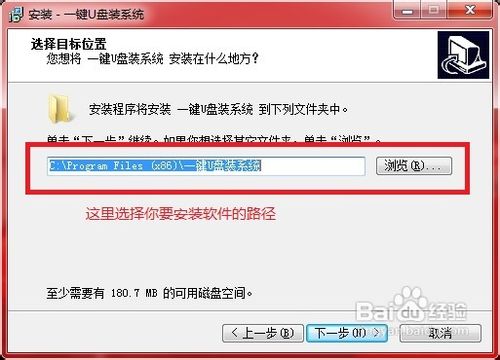
大神教你怎么样制作u盘系统图2
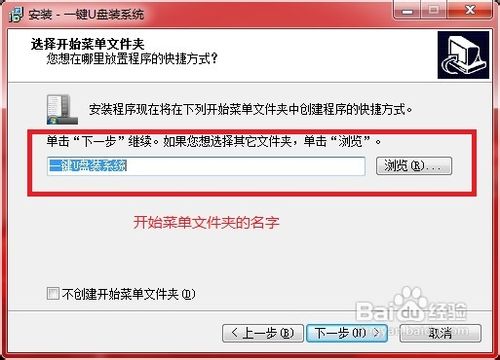
大神教你怎么样制作u盘系统图3
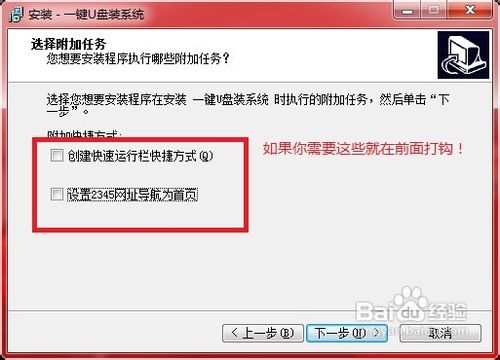
大神教你怎么样制作u盘系统图4

大神教你怎么样制作u盘系统图5
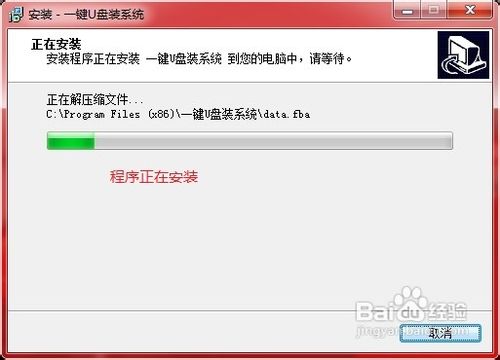
大神教你怎么样制作u盘系统图6
启动“一键U盘装系统”软件,“一键U盘装系统”一共有两个要注意条目!第一个就是一定要选好自己要安装的U盘!第二让就是选择安装的模式,一般选择HDD模式(如果你不知道你的BLOS是什么的,那就选择这个)!

大神教你怎么样制作u盘系统图7
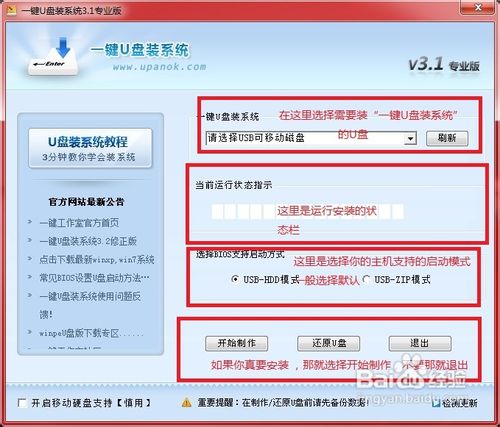
大神教你怎么样制作u盘系统图8
插入U盘,我们就要安装了!那么我们就选择好我们要做“一键U盘装系统”的U盘然后点击开始制作,我们就会进度条在跑动!一会之后就提示我们把U盘弹出,弹出之后还要重新插入一次,如果成功制作了U盘装系统就会弹出制作成功的提示!
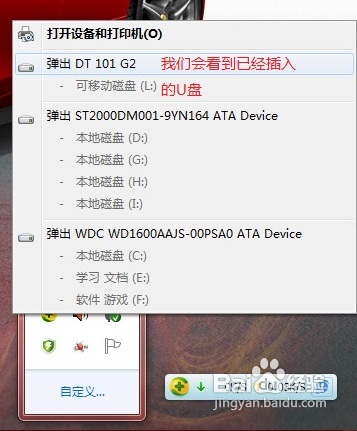
大神教你怎么样制作u盘系统图9
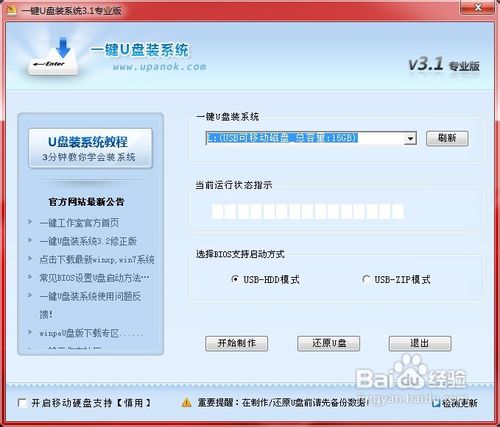
大神教你怎么样制作u盘系统图10
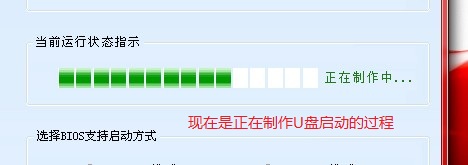
大神教你怎么样制作u盘系统图11

大神教你怎么样制作u盘系统图12

大神教你怎么样制作u盘系统图13
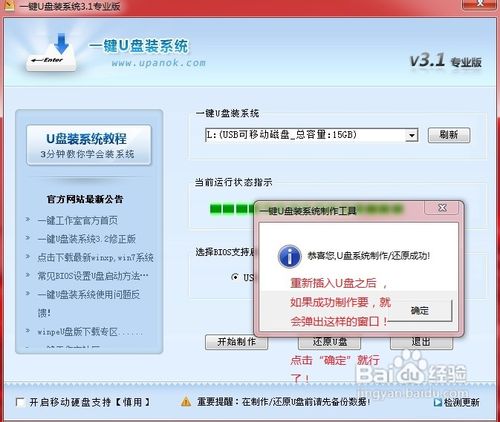
大神教你怎么样制作u盘系统图14
现在当然是要用U盘来启动一下电脑,试一下做好的U盘能不能用!不过现在我们要先设置好BLOS啦!不同的BLOS设置界面也是不同的!还有一种最快的方法就是开机按“F11”不过不同牌子的电脑会有不同的设置方法!这个要看你有电脑了!具体的可以百度一下!

大神教你怎么样制作u盘系统图15
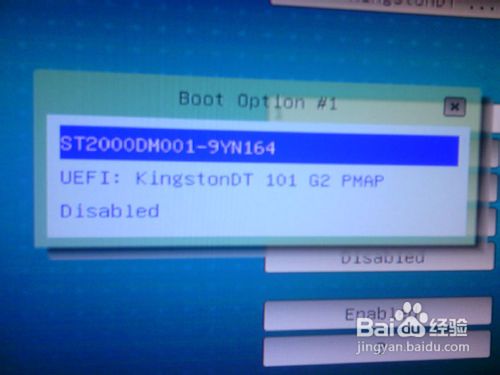
大神教你怎么样制作u盘系统图16

大神教你怎么样制作u盘系统图17
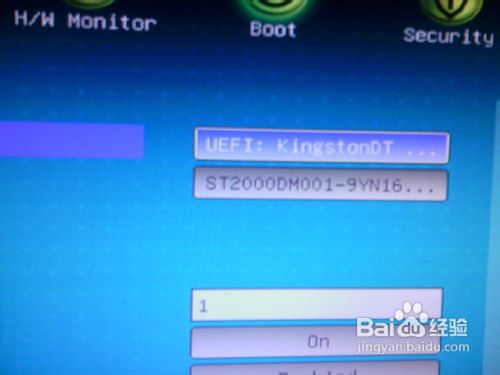
大神教你怎么样制作u盘系统图18
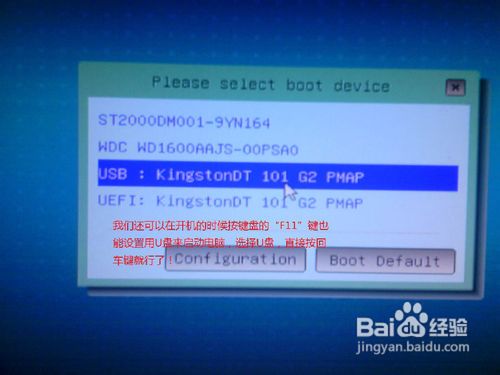
大神教你怎么样制作u盘系统图19
现在启动电脑 就能自动 进入“一键U盘装系统”的,能进入就是安装成功 了!以后装系统就能用上啦!这个用来装GHOST的系统就会方便很多!
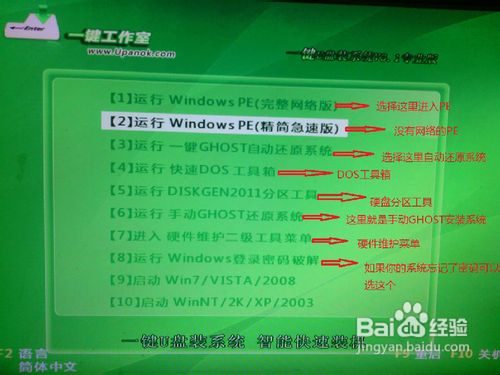
大神教你怎么样制作u盘系统图20
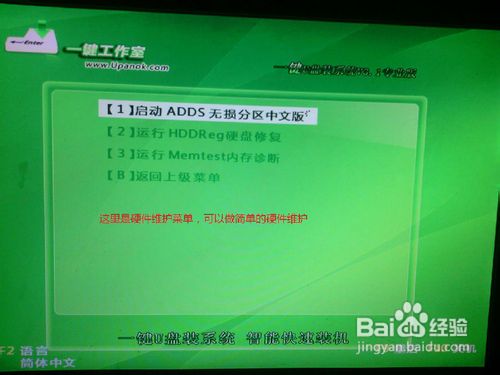
大神教你怎么样制作u盘系统图21

大神教你怎么样制作u盘系统图22
以上就是小编为大家介绍的怎么样制作u盘系统的解决方法了,相信大家对怎么样制作u盘系统的解决方法都有一定的了解了吧,如果大家还想了解更多的资讯敬请关注系统之家官网吧。






 立即下载
立即下载







 魔法猪一健重装系统win10
魔法猪一健重装系统win10
 装机吧重装系统win10
装机吧重装系统win10
 系统之家一键重装
系统之家一键重装
 小白重装win10
小白重装win10
 杜特门窗管家 v1.2.31 官方版 - 专业的门窗管理工具,提升您的家居安全
杜特门窗管家 v1.2.31 官方版 - 专业的门窗管理工具,提升您的家居安全 免费下载DreamPlan(房屋设计软件) v6.80,打造梦想家园
免费下载DreamPlan(房屋设计软件) v6.80,打造梦想家园 全新升级!门窗天使 v2021官方版,保护您的家居安全
全新升级!门窗天使 v2021官方版,保护您的家居安全 创想3D家居设计 v2.0.0全新升级版,打造您的梦想家居
创想3D家居设计 v2.0.0全新升级版,打造您的梦想家居 全新升级!三维家3D云设计软件v2.2.0,打造您的梦想家园!
全新升级!三维家3D云设计软件v2.2.0,打造您的梦想家园! 全新升级!Sweet Home 3D官方版v7.0.2,打造梦想家园的室内装潢设计软件
全新升级!Sweet Home 3D官方版v7.0.2,打造梦想家园的室内装潢设计软件 优化后的标题
优化后的标题 最新版躺平设
最新版躺平设 每平每屋设计
每平每屋设计 [pCon planne
[pCon planne Ehome室内设
Ehome室内设 家居设计软件
家居设计软件 微信公众号
微信公众号

 抖音号
抖音号

 联系我们
联系我们
 常见问题
常见问题



