win7安装到U盘usio方法教程
分类:U盘教程 发布时间:2017-03-23 11:00:25
今天系统之家小编学会了win7安装到U盘usio的方法,可是发现这个方法还是有很多朋友是不知道的,这就非常尴尬了你知道吗?那么到底这个方法是怎么样的呢?下面小编就给大家带来win7安装到U盘usio方法教程,希望大家喜欢。
将下载来的WIN7的iso镜像文件用WinRAR解压,提取所有文件到U盘根目录,并将里面名为bootmgr文件重命名为win7mgr.
设置电脑从U盘启动,插上U盘启动电脑,进入选择菜单界面,选择【12】,然后在下一个界面中选择【2】进入WINPE安装Win7
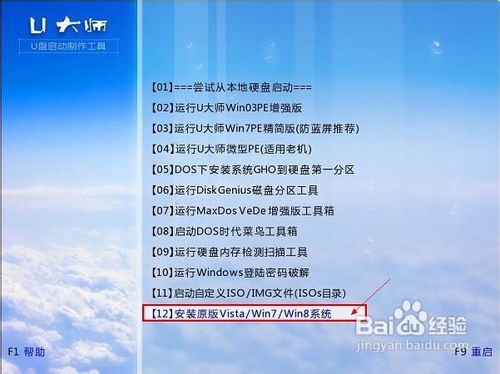
win7安装到U盘usio方法教程图1
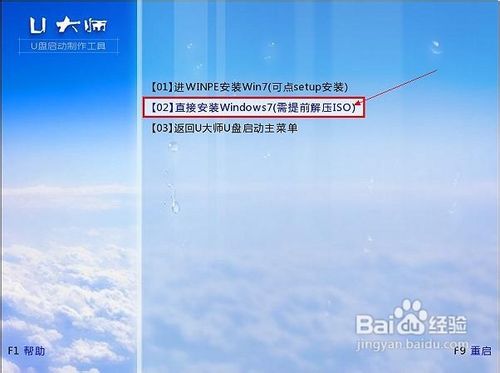
win7安装到U盘usio方法教程图2
跳到安装画面,选择你要安装的语音、键盘输入法等设置后,点击“下一步”,如图:
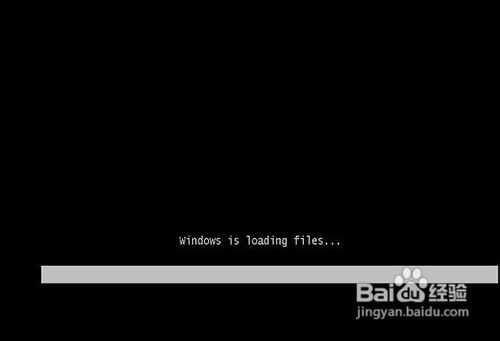
win7安装到U盘usio方法教程图3

win7安装到U盘usio方法教程图4
然后点击“现在安装”,安装程序正式启动,如图:

win7安装到U盘usio方法教程图5

win7安装到U盘usio方法教程图6
在弹出的窗口选择“我接受许可条款”,点击“下一步”,如图
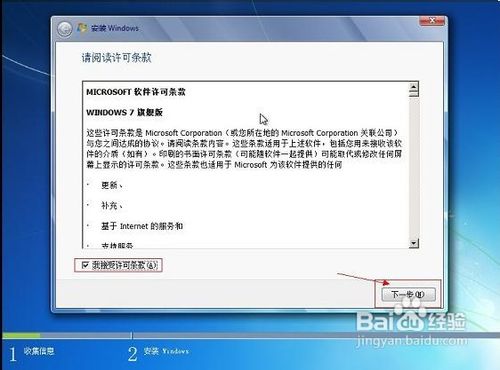
win7安装到U盘usio方法教程图7
然后选择“自定义安装”,系统所在分区,输入用户名及windows产品密钥,选择“下一步”,如图,剩下的就是等待了。

win7安装到U盘usio方法教程图8

win7安装到U盘usio方法教程图9
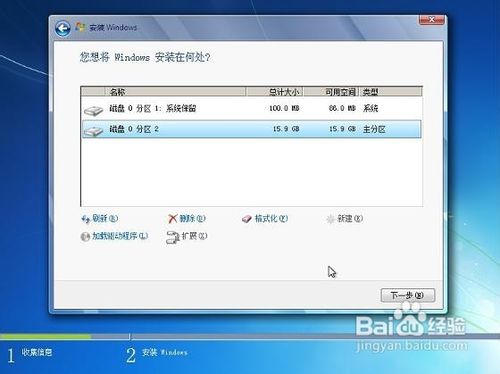
win7安装到U盘usio方法教程图10
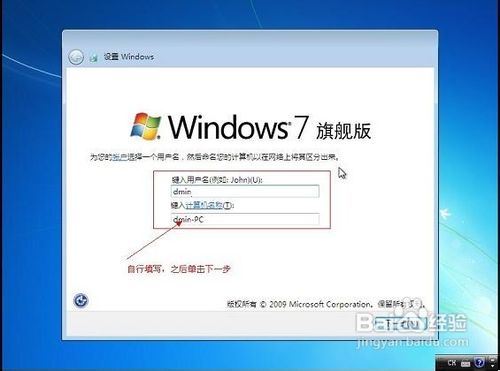
win7安装到U盘usio方法教程图11

win7安装到U盘usio方法教程图12
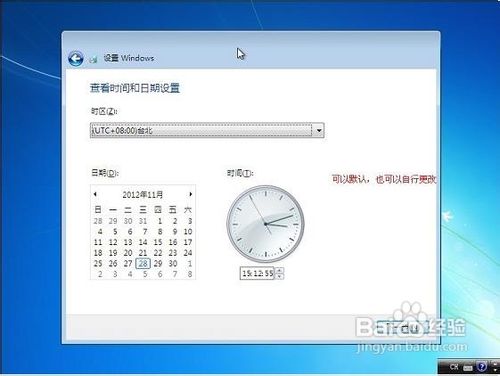
win7安装到U盘usio方法教程图13
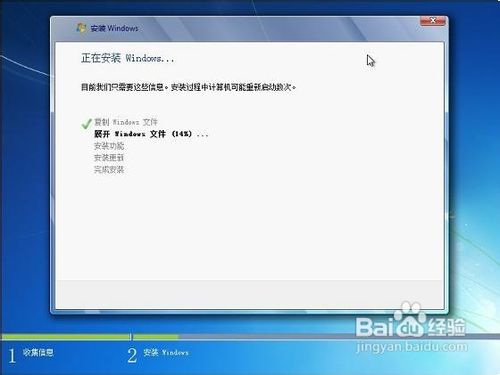
win7安装到U盘usio方法教程图14

win7安装到U盘usio方法教程图15

win7安装到U盘usio方法教程图16
出现下面界面时,证明已经安装完成!

win7安装到U盘usio方法教程图17
以上就是win7安装到U盘usio方法教程了,大家是否都已经掌握了这个方法呢?但是小编还是建议大家在重装系统之前先备份一下原本系统里的重要文件或者数据,这样子就不用重装系统之后再火急火燎去寻找方法了。推荐阅读:虚拟光驱安装。






 立即下载
立即下载







 魔法猪一健重装系统win10
魔法猪一健重装系统win10
 装机吧重装系统win10
装机吧重装系统win10
 系统之家一键重装
系统之家一键重装
 小白重装win10
小白重装win10
 杜特门窗管家 v1.2.31 官方版 - 专业的门窗管理工具,提升您的家居安全
杜特门窗管家 v1.2.31 官方版 - 专业的门窗管理工具,提升您的家居安全 免费下载DreamPlan(房屋设计软件) v6.80,打造梦想家园
免费下载DreamPlan(房屋设计软件) v6.80,打造梦想家园 全新升级!门窗天使 v2021官方版,保护您的家居安全
全新升级!门窗天使 v2021官方版,保护您的家居安全 创想3D家居设计 v2.0.0全新升级版,打造您的梦想家居
创想3D家居设计 v2.0.0全新升级版,打造您的梦想家居 全新升级!三维家3D云设计软件v2.2.0,打造您的梦想家园!
全新升级!三维家3D云设计软件v2.2.0,打造您的梦想家园! 全新升级!Sweet Home 3D官方版v7.0.2,打造梦想家园的室内装潢设计软件
全新升级!Sweet Home 3D官方版v7.0.2,打造梦想家园的室内装潢设计软件 优化后的标题
优化后的标题 最新版躺平设
最新版躺平设 每平每屋设计
每平每屋设计 [pCon planne
[pCon planne Ehome室内设
Ehome室内设 家居设计软件
家居设计软件 微信公众号
微信公众号

 抖音号
抖音号

 联系我们
联系我们
 常见问题
常见问题



