-
小编教大家如何用U盘装系统并给硬盘分区
- 2017-03-20 14:05:53 来源:windows10系统之家 作者:爱win10
最近有非常多的网友私信给windows之家小编问到如何用U盘装系统并给硬盘分区?其实小编告诉大家如何用U盘装系统并给硬盘分区这个问题解决起来还是比较简单的,难度不是特别大。下面小编教大家如何用U盘装系统并给硬盘分区吧。请看下面的教程。
进入U当家U盘启动盘,进入到PE桌面后鼠标双击打开diskgenius工具

如何用U盘装系统并给硬盘分区图一
选择所需要分区的硬盘,硬盘容量大小,以免误分其它硬盘

如何用U盘装系统并给硬盘分区图二
选中所需要分区的硬盘

如何用U盘装系统并给硬盘分区图三
鼠标放在所要分区的硬盘上面,鼠标右击会出现下面的选择菜单

如何用U盘装系统并给硬盘分区图四
选择快速分区(F6),点击进入

如何用U盘装系统并给硬盘分区图五
选择所需要分区的数目或手动选择硬盘分区数目,并“重建引导记录”保持不变

如何用U盘装系统并给硬盘分区图六
硬盘主分区默认不变

如何用U盘装系统并给硬盘分区图七
鼠标点击,键盘修改硬盘主分区的容量(根据硬盘的大小选择合适的容量)
修改分区数目的容量大小。并点击其它分区容量空白处,自动调整全部容量

如何用U盘装系统并给硬盘分区图八
设置分区容量完毕,点击确定

如何用U盘装系统并给硬盘分区图九
分区正在进行中

如何用U盘装系统并给硬盘分区图十
硬盘现已分区完成,可以查看一下

如何用U盘装系统并给硬盘分区图十一
以上的全部内容就是windows之家小编为网友们带来的如何用U盘装系统并给硬盘分区了解决教程了,相信聪明机智的网友们看完上面的教程都已经学会了给硬盘分区的方法了。那小编就要恭喜网友们又会学会了一招。小编还推荐网友们阅读win7下载安装教程。
猜您喜欢
- 金士顿u盘量产工具_小编告诉你怎么找..2017-11-17
- 系统之家U盘安装系统工具最新下载..2017-05-27
- 小编告诉你怎么用u盘重装win7系统..2017-07-16
- win10镜像下载到u盘怎么安装..2022-05-25
- 系统安装步骤,小编告诉你U盘安装win10..2017-12-18
- 雨林木风win7 u盘系统安装步骤..2017-06-03
相关推荐
- 华硕影驰 bios设置,小编告诉你华硕主.. 2018-04-10
- ibm笔记本如何设置uefi功能打开.. 2017-06-14
- 硬盘坏道屏蔽工具DiskGenius,小编告诉.. 2017-11-30
- 细说u盘怎么格式化 2019-01-03
- 小编告诉你u盘写保护怎么解除.. 2017-09-07
- 大白菜u盘装系统设置u盘启动图文详解.. 2017-07-31




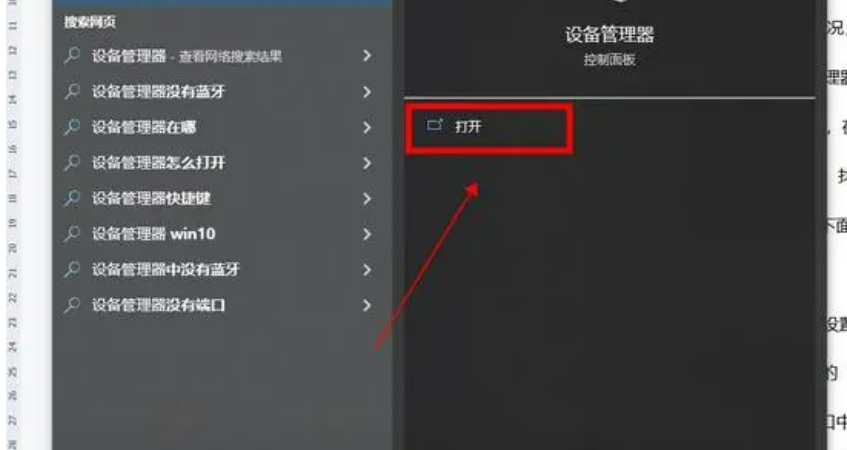
 魔法猪一健重装系统win10
魔法猪一健重装系统win10
 装机吧重装系统win10
装机吧重装系统win10
 系统之家一键重装
系统之家一键重装
 小白重装win10
小白重装win10
 IP更换器 v1.0 免费绿色版 (自动更换IP地址软件)
IP更换器 v1.0 免费绿色版 (自动更换IP地址软件) 航服宝浏览器 v1.1.1.1官方版
航服宝浏览器 v1.1.1.1官方版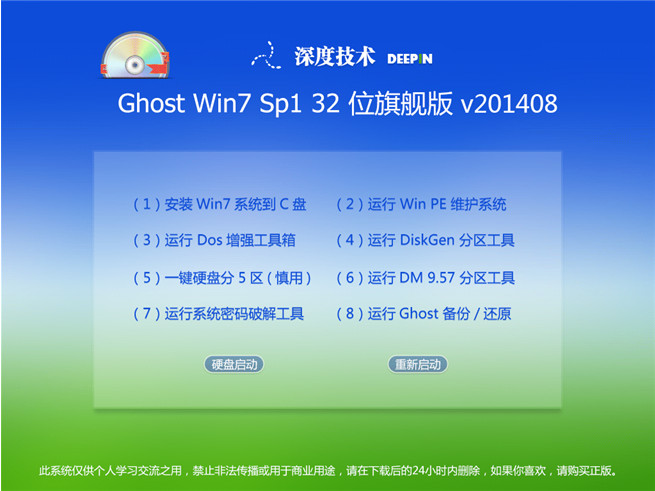 深度技术V201408_Ghost_Win7 32位旗舰版
深度技术V201408_Ghost_Win7 32位旗舰版 35Q游戏浏览器 v1.2beta
35Q游戏浏览器 v1.2beta WinSnap Portable 4.0.6多国语言绿色便携版(功能强大的屏幕截取软件)
WinSnap Portable 4.0.6多国语言绿色便携版(功能强大的屏幕截取软件) 系统之家Ghost win10专业版64位下载 v1908
系统之家Ghost win10专业版64位下载 v1908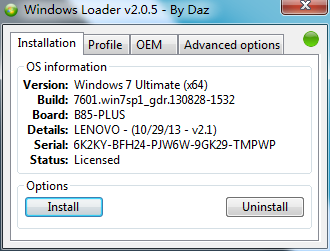 Windows 7 Lo
Windows 7 Lo firefox 7.0
firefox 7.0  电脑公司Ghos
电脑公司Ghos 电脑公司ghos
电脑公司ghos 深度技术Ghos
深度技术Ghos 小白系统ghos
小白系统ghos 初恋浏览器 v
初恋浏览器 v 365天气插件
365天气插件  硬盘检测工具
硬盘检测工具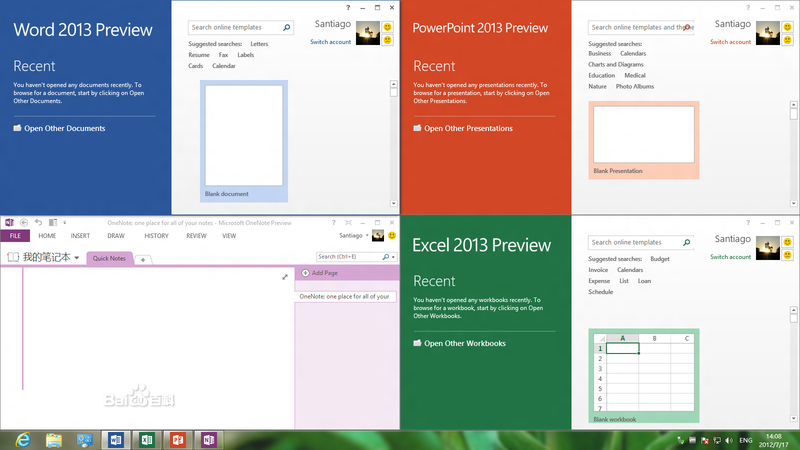 Microsoft Of
Microsoft Of 系统之家win1
系统之家win1 梦想屯浏览器
梦想屯浏览器 粤公网安备 44130202001061号
粤公网安备 44130202001061号