vmware虚拟机怎么模拟U盘重装系统
分类:U盘教程 发布时间:2017-03-17 11:00:35
很多朋友都不知道vmware虚拟机怎么模拟U盘重装系统,其实这个问题小编从很久之前就开始在研究了,如果大家想要学习这个方法的话,系统之家小编可以帮助大家,下面就给大家带来vmware虚拟机怎么模拟U盘重装系统的方法吧。
打开VMware Workstation虚拟机软件

vmware虚拟机怎么模拟U盘重装系统图1
选择 文件->新建虚拟机
您希望使用什么样的配置:选择典型推荐 单击下一步
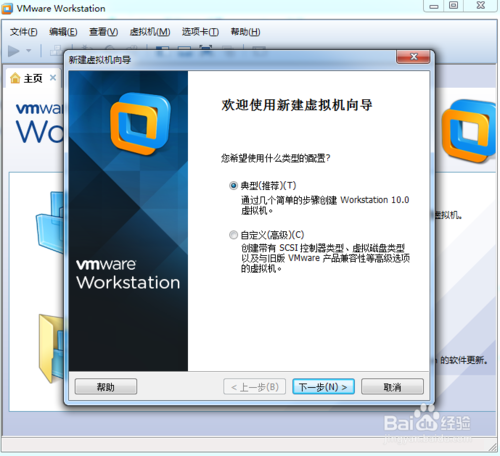
vmware虚拟机怎么模拟U盘重装系统图2
选择 稍后安装操作系统(创建的虚拟机讲包含一个空磁盘)
单击下一步
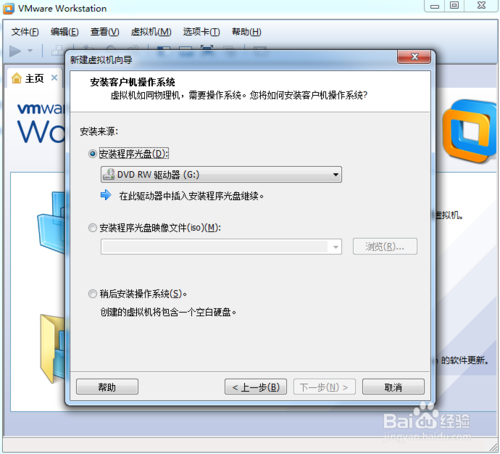
vmware虚拟机怎么模拟U盘重装系统图3
选择你要安装的windows系统版本
单击下一步
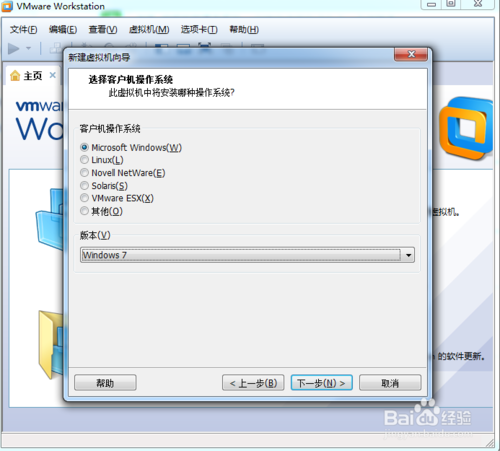
vmware虚拟机怎么模拟U盘重装系统图4
设置你要创建虚拟机的名称和保存的路径
单击下一步
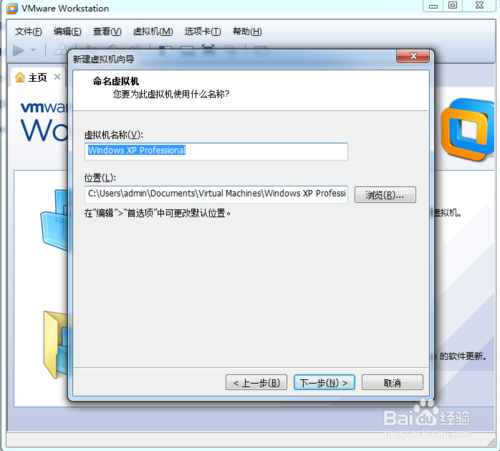
vmware虚拟机怎么模拟U盘重装系统图5
设置为虚拟机分配的硬盘大小
然后单击下一步
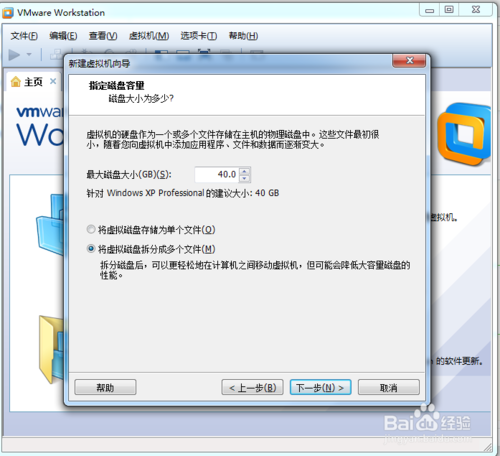
vmware虚拟机怎么模拟U盘重装系统图6
这里可以设置你为虚拟机分配的硬件资源,直接单击完成也可以
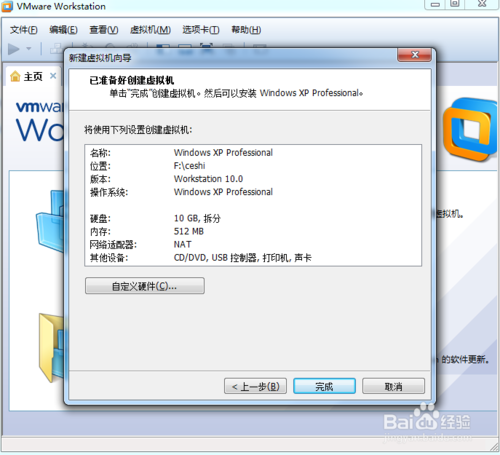
vmware虚拟机怎么模拟U盘重装系统图7
单击编辑虚拟机设置
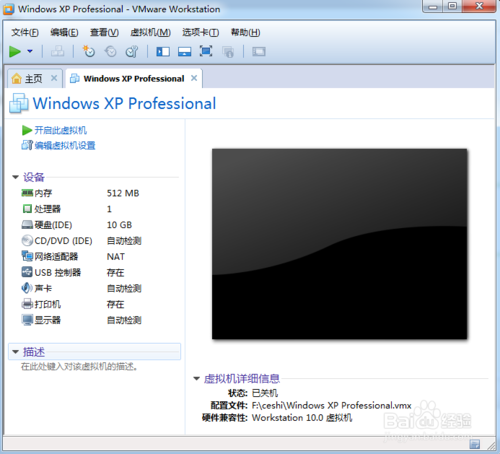
vmware虚拟机怎么模拟U盘重装系统图8
插入我们的U盘pe系统
按照图片指示去操作
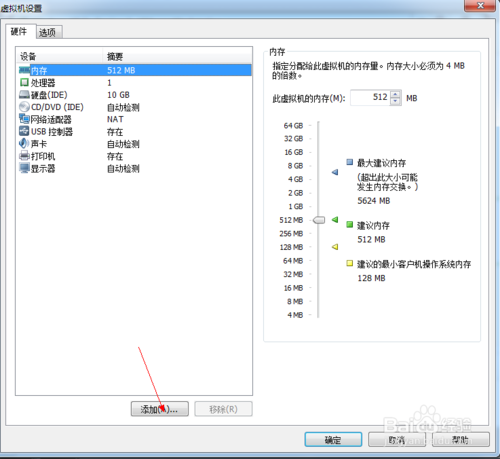
vmware虚拟机怎么模拟U盘重装系统图9
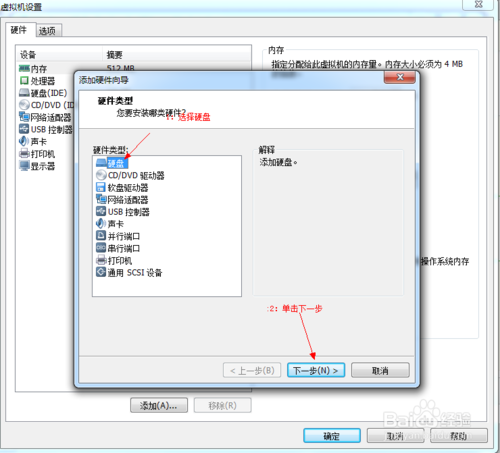
vmware虚拟机怎么模拟U盘重装系统图10
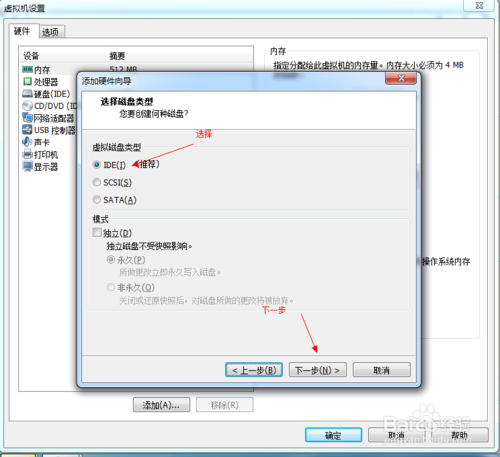
vmware虚拟机怎么模拟U盘重装系统图11
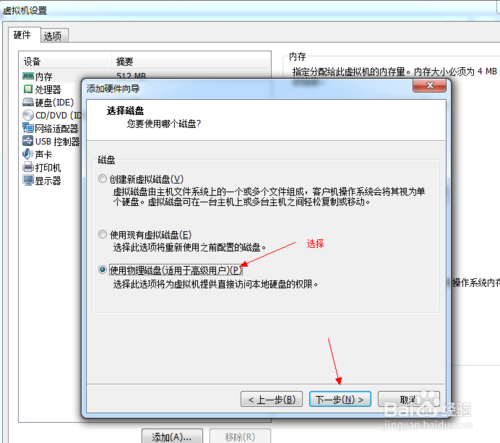
vmware虚拟机怎么模拟U盘重装系统图12
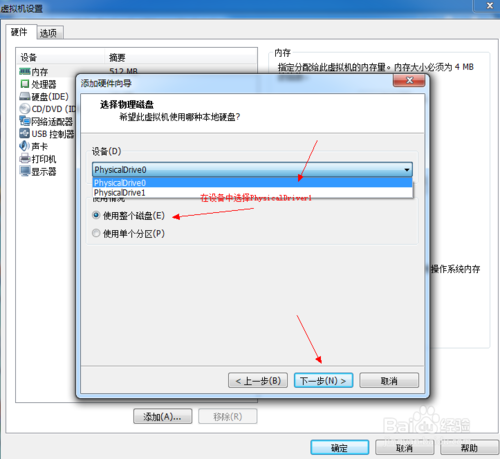
vmware虚拟机怎么模拟U盘重装系统图13
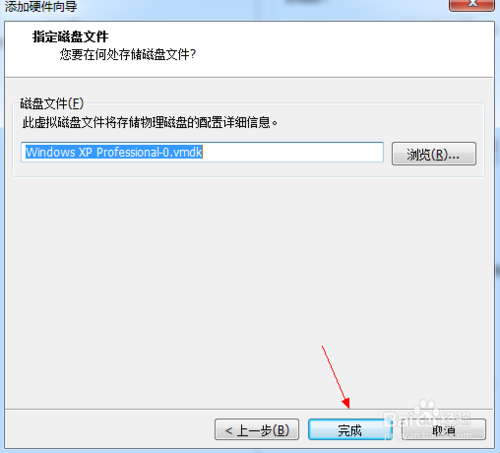
vmware虚拟机怎么模拟U盘重装系统图14
启动客户机进入BIOS设置 单击虚拟机菜单->电源- >进入bios模式
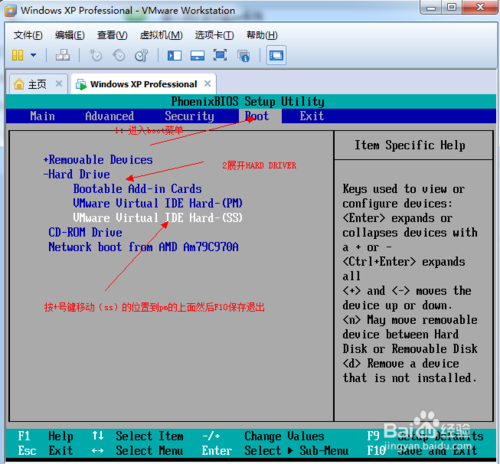
vmware虚拟机怎么模拟U盘重装系统图15
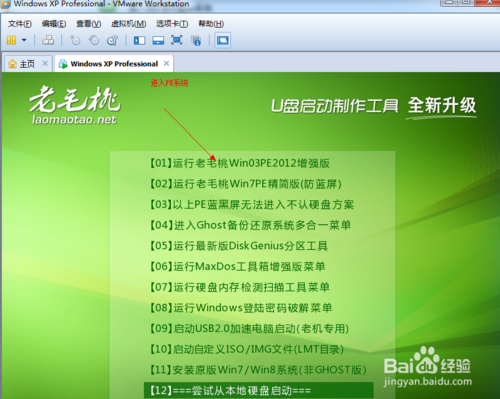
vmware虚拟机怎么模拟U盘重装系统图16
在PE系统中安装操作系统
完毕!
上述就是vmware虚拟机怎么模拟U盘重装系统的方法了,总而言之这个方法是非常流行的,不过现在可能比较少了,因为大家都学会了嘛。小编也是收藏了很久才分享给大家的哦,因为这个方法并没有什么特别出彩的地方,一般人看一两遍就会了。推荐阅读:笔记本装系统步骤。






 立即下载
立即下载







 魔法猪一健重装系统win10
魔法猪一健重装系统win10
 装机吧重装系统win10
装机吧重装系统win10
 系统之家一键重装
系统之家一键重装
 小白重装win10
小白重装win10
 杜特门窗管家 v1.2.31 官方版 - 专业的门窗管理工具,提升您的家居安全
杜特门窗管家 v1.2.31 官方版 - 专业的门窗管理工具,提升您的家居安全 免费下载DreamPlan(房屋设计软件) v6.80,打造梦想家园
免费下载DreamPlan(房屋设计软件) v6.80,打造梦想家园 全新升级!门窗天使 v2021官方版,保护您的家居安全
全新升级!门窗天使 v2021官方版,保护您的家居安全 创想3D家居设计 v2.0.0全新升级版,打造您的梦想家居
创想3D家居设计 v2.0.0全新升级版,打造您的梦想家居 全新升级!三维家3D云设计软件v2.2.0,打造您的梦想家园!
全新升级!三维家3D云设计软件v2.2.0,打造您的梦想家园! 全新升级!Sweet Home 3D官方版v7.0.2,打造梦想家园的室内装潢设计软件
全新升级!Sweet Home 3D官方版v7.0.2,打造梦想家园的室内装潢设计软件 优化后的标题
优化后的标题 最新版躺平设
最新版躺平设 每平每屋设计
每平每屋设计 [pCon planne
[pCon planne Ehome室内设
Ehome室内设 家居设计软件
家居设计软件 微信公众号
微信公众号

 抖音号
抖音号

 联系我们
联系我们
 常见问题
常见问题



