u盘重装OS教程
分类:U盘教程 发布时间:2017-02-24 10:11:25
最近有位爱学习的网友问windows之家小编有没有u盘重装OS教程?他到处去寻找u盘重装OS的方法,可是一直都没有找到合适的教程。所以只能来投靠小编了。其实小编已经预料到网友们需要u盘重装OS教程,所以早就把u盘重装OS教程给网友们准备好了。
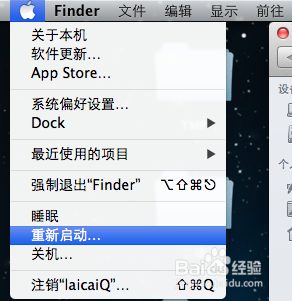
u盘重装OS教程图一
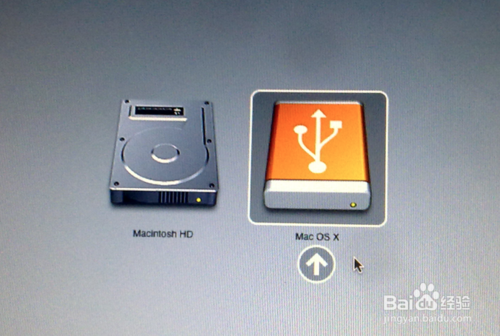
u盘重装OS教程图二
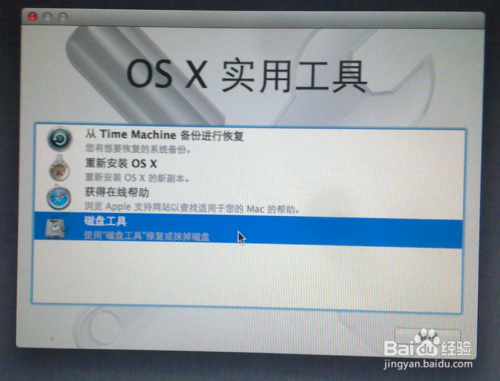
u盘重装OS教程图三
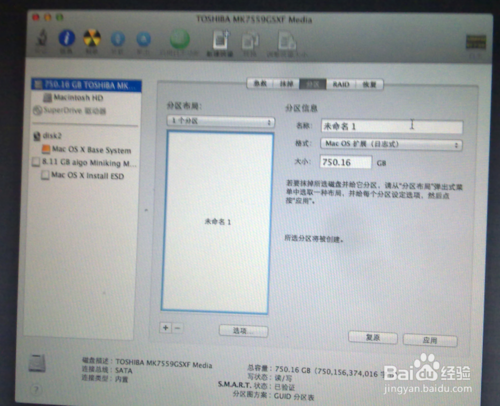
u盘重装OS教程图四
跟刚才制作启动U盘的道理一样,只是要格式化的对象不一样,选择左侧的硬盘系统盘符Macintosh HD图标,右侧选项卡打到“分区”,设置好分区格式如图,点击“应用”。
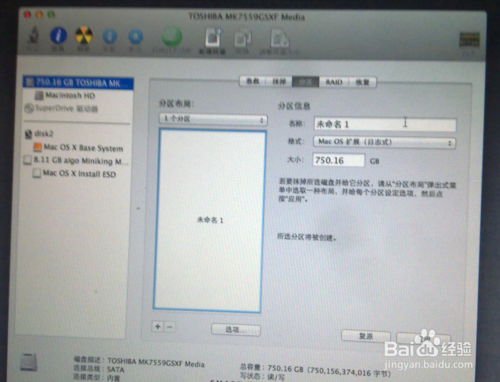
u盘重装OS教程图五
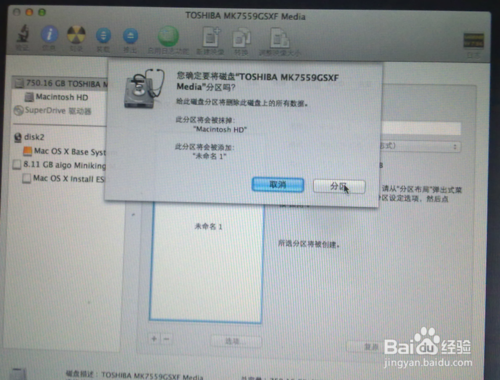
u盘重装OS教程图六
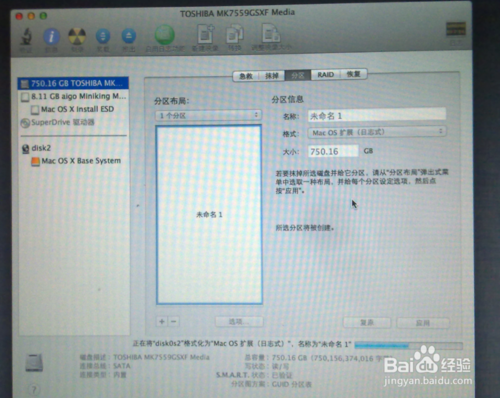
u盘重装OS教程图七
关闭磁盘工具,回到os x 实用工具界面, 这下点击“重新安装os x" ,即开始安装
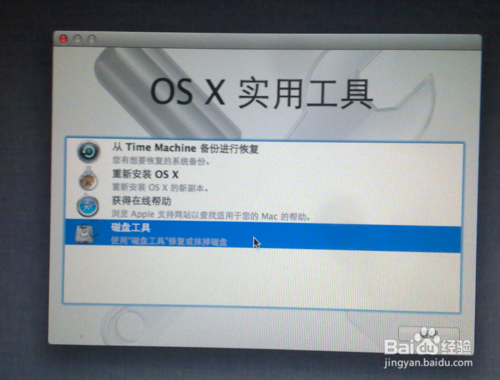
u盘重装OS教程图八
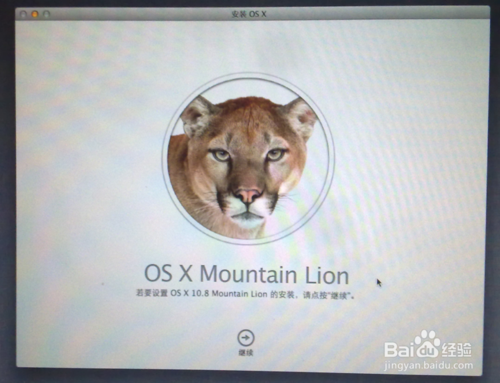
u盘重装OS教程图九
接下来,点击“同意”协议,选择安装的盘符到硬盘的盘符,接着,显示准备开始安装,大约二分钟之后,自动重启,
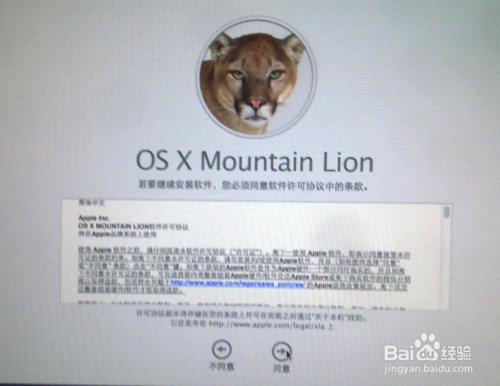
u盘重装OS教程图十
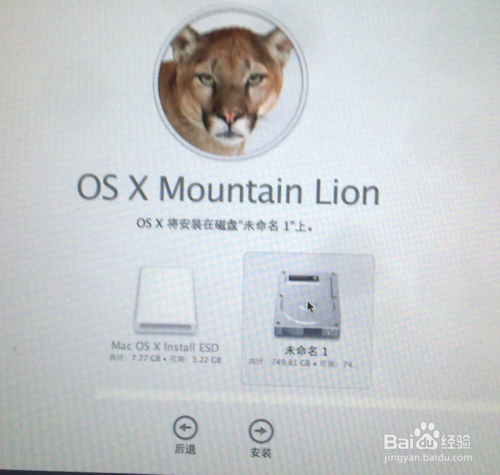
u盘重装OS教程图十一
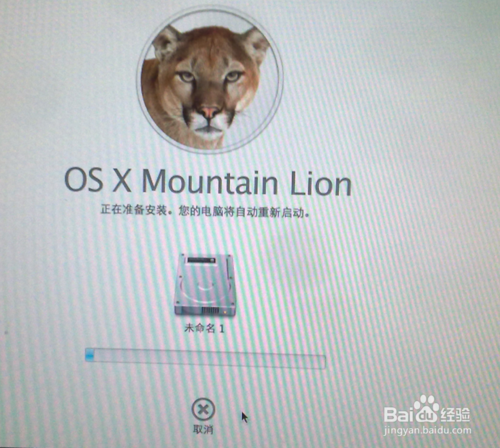
u盘重装OS教程图十二
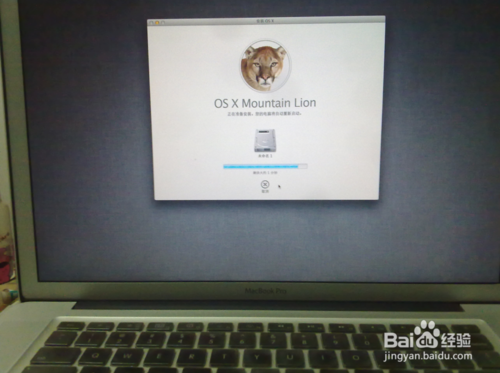
u盘重装OS教程图十三
重启之后,便开始正式安装,大约需要二十分钟的过程,装完后提示“安装完成”,然后重启,开始新系统的设置。

u盘重装OS教程图十四
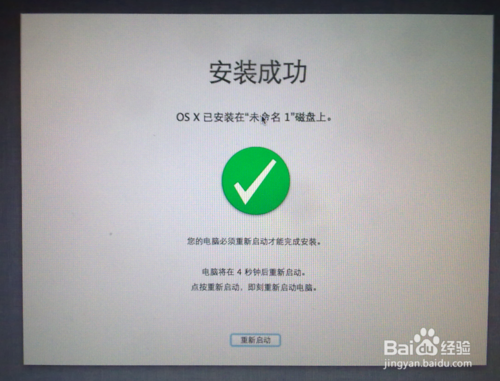
u盘重装OS教程图十五
以上的全部内容就是windows之家小编为网友们带来的u盘重装OS教程了,想要学习u盘重装OS的网友们,只要认真阅读上面的教程就一定可以完美的掌握这项技能。小编还把网友们最喜欢的萝卜家园win7系统下载安装教程给大家带来了,喜欢的别错过了。






 立即下载
立即下载







 魔法猪一健重装系统win10
魔法猪一健重装系统win10
 装机吧重装系统win10
装机吧重装系统win10
 系统之家一键重装
系统之家一键重装
 小白重装win10
小白重装win10
 杜特门窗管家 v1.2.31 官方版 - 专业的门窗管理工具,提升您的家居安全
杜特门窗管家 v1.2.31 官方版 - 专业的门窗管理工具,提升您的家居安全 免费下载DreamPlan(房屋设计软件) v6.80,打造梦想家园
免费下载DreamPlan(房屋设计软件) v6.80,打造梦想家园 全新升级!门窗天使 v2021官方版,保护您的家居安全
全新升级!门窗天使 v2021官方版,保护您的家居安全 创想3D家居设计 v2.0.0全新升级版,打造您的梦想家居
创想3D家居设计 v2.0.0全新升级版,打造您的梦想家居 全新升级!三维家3D云设计软件v2.2.0,打造您的梦想家园!
全新升级!三维家3D云设计软件v2.2.0,打造您的梦想家园! 全新升级!Sweet Home 3D官方版v7.0.2,打造梦想家园的室内装潢设计软件
全新升级!Sweet Home 3D官方版v7.0.2,打造梦想家园的室内装潢设计软件 优化后的标题
优化后的标题 最新版躺平设
最新版躺平设 每平每屋设计
每平每屋设计 [pCon planne
[pCon planne Ehome室内设
Ehome室内设 家居设计软件
家居设计软件 微信公众号
微信公众号

 抖音号
抖音号

 联系我们
联系我们
 常见问题
常见问题



