不用光盘重装系统用U盘装系统
分类:U盘教程 发布时间:2017-02-05 02:18:24
不用光盘重装系统用什么装系统好呢?系统重装的方式有很多种,U盘携带方便,安全性高,作为现今最流行的就是系统重装U盘了,那不用光盘重装系统的朋友们可以用U盘进行系统重装哦!下面系统之家早已准备了U盘系统重装步骤给大家,就等着你们来观看咯!
如何制作启动盘?请看下面的制作U盘启动盘步骤:
1.下载“U盘精灵u盘启动盘制作工具”
2.把“U盘精灵u盘启动盘制作工具”安装在电脑上;

不用光盘重装系统用U盘装系统图1
3.运行“U盘精灵u盘工具”;
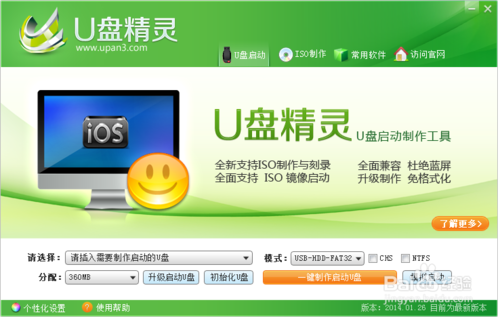
不用光盘重装系统用U盘装系统图2
4.插入u盘(温馨提示:请把u盘内的数据备份好,制作过程会会格式化u盘!!!) 插入U盘后,工具会自动识别!
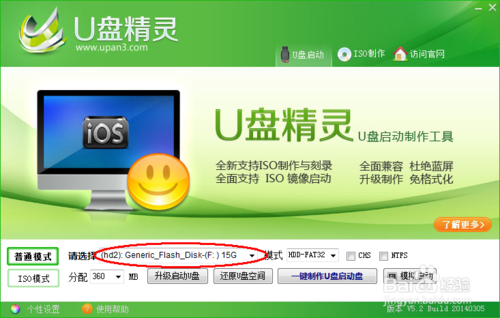
不用光盘重装系统用U盘装系统图3
5.点击“一键制作U盘启动盘”按钮,出现提示对话框:(插入多个U盘时需要选择U盘,制作模式一般以默认即可)
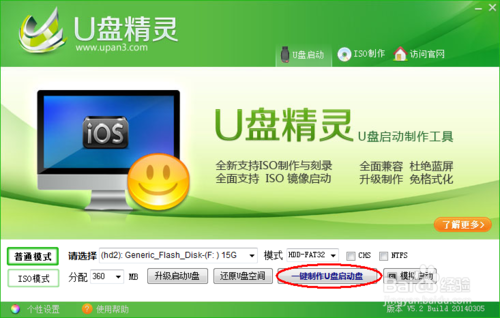
不用光盘重装系统用U盘装系统图4
6.制作进度条,等待完成即可!
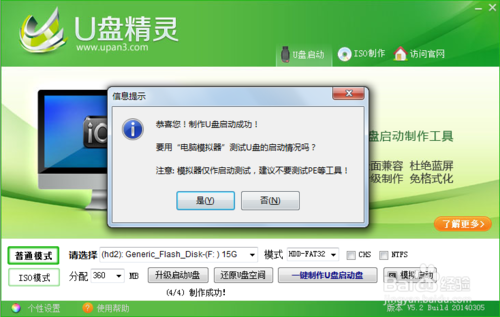
不用光盘重装系统用U盘装系统图5
7.点击“是”按钮,即可打开“电脑模拟器”,测试U盘启动制作是否成功
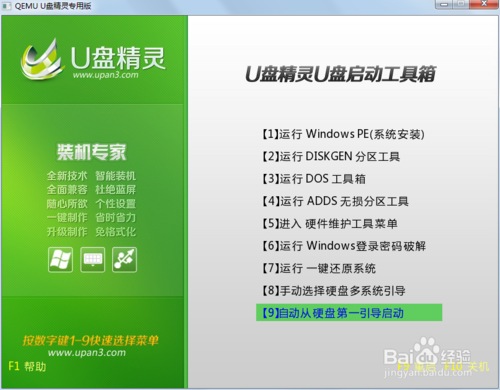
不用光盘重装系统用U盘装系统图6
8.如果出现了上图所示界面,则说明U盘启动是制作成功的。可以把鼠标移到“电脑模拟器”窗口,单击一下,则把鼠标焦点移动到模拟器内,那么此时我们按键盘上的上下键是可以选择菜单条的,说明制作的启动U盘是没有问题的,接着按键盘上的CTRL键和ALT键则可以把鼠标焦点移到外面来,点击关闭,即可回到主界面。
那么到现在为止用“普通模式”制作U盘启动盘就完成了。
系统安装过程
当我们把U盘制作成启动盘后,就可以拿来装系统了,那么在装系统前,我们需要先在网上下载系统一般是ISO格式或GHO格式,下载下来之后我们可以放在需要重装系统的电脑上但不能放在系统盘(一般都是C盘),也可以拷在我们制作成启动盘的U盘上,方便U盘在不同电脑是装系统。现在我们就开始安装系统。

不用光盘重装系统用U盘装系统图7
1、启动电脑设置BIOS从U盘启动,不同电脑稍有差异,如果不清楚怎么操作,可以百度一下,一般多是在电脑启动第一屏时,按F2键,一些电脑是按F12或DEL键。在这里我用我的BIOS给大家参考。进入BIOS界面后,如下图:
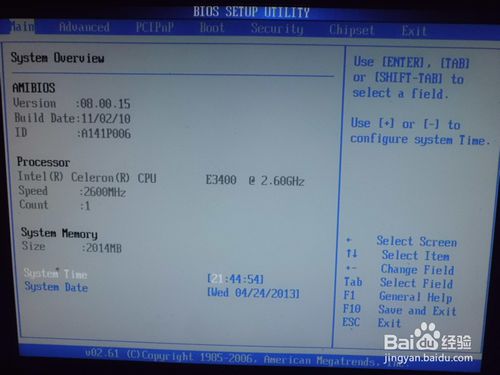
不用光盘重装系统用U盘装系统图8
按“→”切换到“Boot”页面,如下图:
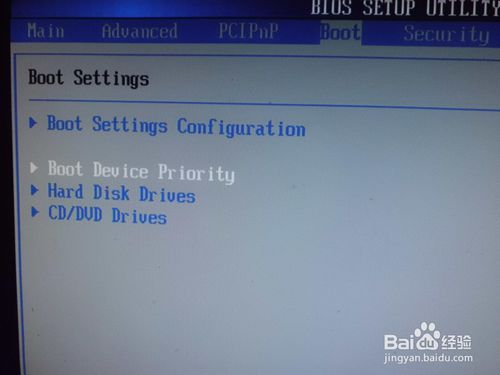
不用光盘重装系统用U盘装系统图9
按上下键选择“Boot Device Priority”,回车进入Boot Device Priority 界面,“1st Boot Device”选择U盘即可,如下图:
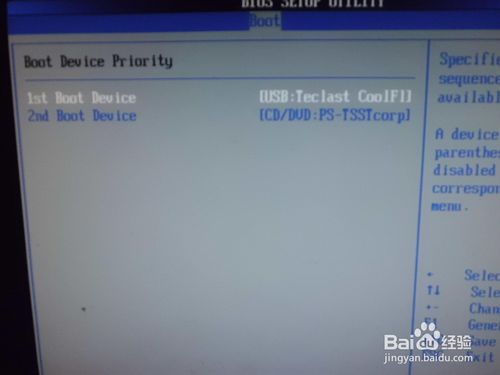
不用光盘重装系统用U盘装系统图10
然后按“F10”键,保存并退出BIOS设置。如下图:
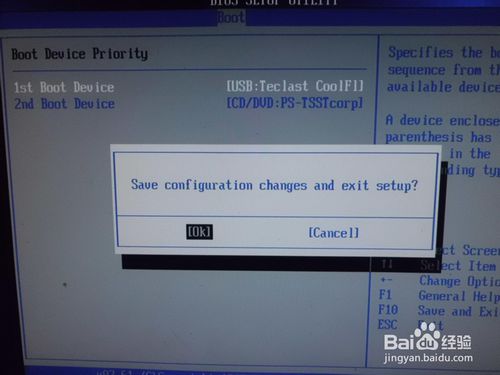
不用光盘重装系统用U盘装系统图11
然后就会重新启动系统,并从U盘启动。出现如下图页面:
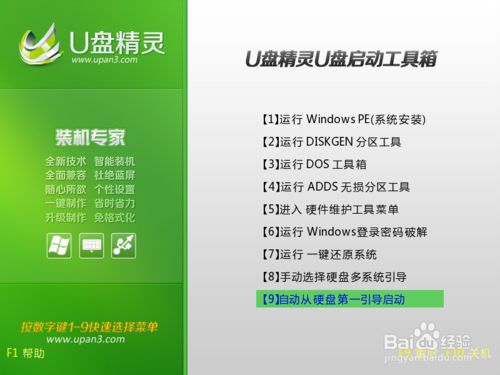
不用光盘重装系统用U盘装系统图12
2.通过按上下键选择第一项“【1】运行Windows PE(系统安装)”,按回车键即可进入PE系统,如下图所示:
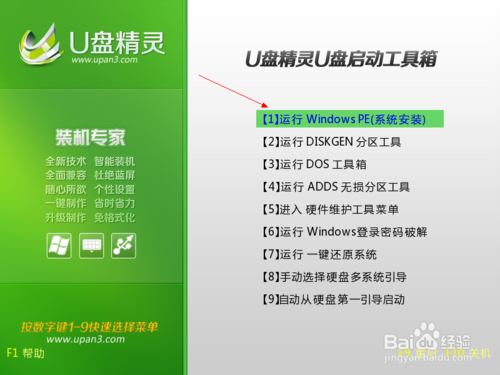
不用光盘重装系统用U盘装系统图13
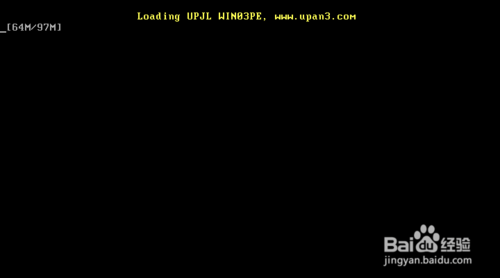
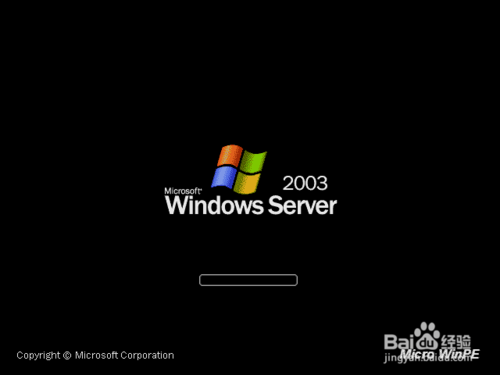
不用光盘重装系统用U盘装系统图14

不用光盘重装系统用U盘装系统图15
进入桌面后如下图:

不用光盘重装系统用U盘装系统图16
3.此时“U盘精灵智能快速装”工具已经自动启动了,此时,我们选择需要还原的系统文件,也就是上文中我说到的提前准备的系统文件,如:G:winXPSP3.GHO文件,如下图:
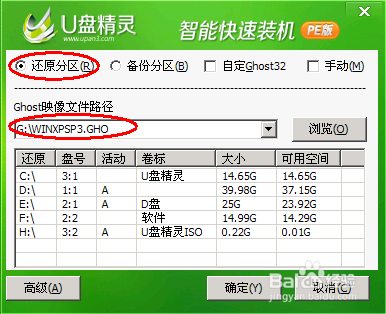
不用光盘重装系统用U盘装系统图17
选择需要还原的分区,一般都是C盘,然后再点击确定按钮,如下图:
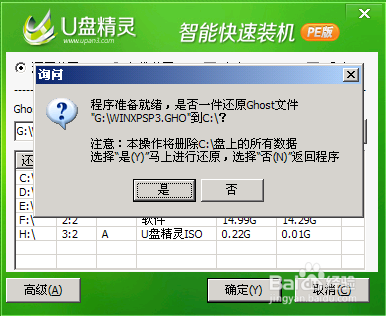
不用光盘重装系统用U盘装系统图18
此时点击“是”即可开始通过还原方式安装系统,如下图:
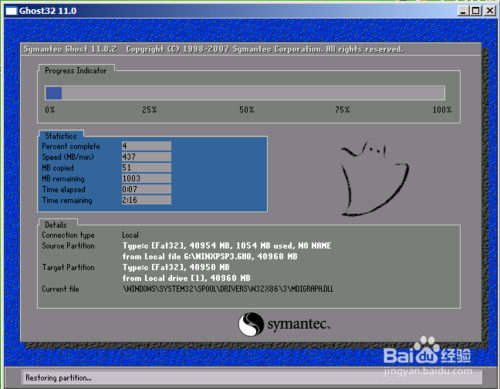
不用光盘重装系统用U盘装系统图19
还原完成后,会提示如下:

不用光盘重装系统用U盘装系统图20
提示还原已完成,10秒后自动重启,也可以点击“是(Y)”按钮立即重启,也可以点击“否(N)”稍后自行重启。建议大家重启之前拔出U盘,避免少数机型插着U盘不能正常安装。重启后电脑即可全自动安装,不需要人手工参与,直到安装完成,进入系统桌面。
到此用“U盘精灵”U盘启动制作工具来制作启动U盘、安装系统的操作就全部完成了。
好了,上述就是相关不用光盘重装系统用什么装系统好的全部内容了,当然,如果你不想用系统重装光盘,除了U盘装系统方法之外,再有就是用系统重装软件进行重装系统了,比如说系统之家一键重装大师,小鱼一键重装软件,小白一键重装软件和魔法猪一键重装大师都非常不错的哦,在我们的官网都有相关教程,任君选择!






 立即下载
立即下载


 魔法猪一健重装系统win10
魔法猪一健重装系统win10
 装机吧重装系统win10
装机吧重装系统win10
 系统之家一键重装
系统之家一键重装
 小白重装win10
小白重装win10
 杜特门窗管家 v1.2.31 官方版 - 专业的门窗管理工具,提升您的家居安全
杜特门窗管家 v1.2.31 官方版 - 专业的门窗管理工具,提升您的家居安全 免费下载DreamPlan(房屋设计软件) v6.80,打造梦想家园
免费下载DreamPlan(房屋设计软件) v6.80,打造梦想家园 全新升级!门窗天使 v2021官方版,保护您的家居安全
全新升级!门窗天使 v2021官方版,保护您的家居安全 创想3D家居设计 v2.0.0全新升级版,打造您的梦想家居
创想3D家居设计 v2.0.0全新升级版,打造您的梦想家居 全新升级!三维家3D云设计软件v2.2.0,打造您的梦想家园!
全新升级!三维家3D云设计软件v2.2.0,打造您的梦想家园! 全新升级!Sweet Home 3D官方版v7.0.2,打造梦想家园的室内装潢设计软件
全新升级!Sweet Home 3D官方版v7.0.2,打造梦想家园的室内装潢设计软件 优化后的标题
优化后的标题 最新版躺平设
最新版躺平设 每平每屋设计
每平每屋设计 [pCon planne
[pCon planne Ehome室内设
Ehome室内设 家居设计软件
家居设计软件 微信公众号
微信公众号

 抖音号
抖音号

 联系我们
联系我们
 常见问题
常见问题



