U盘微星msi重装系统详细教程
分类:U盘教程 发布时间:2017-01-25 16:01:17
微星电脑是市场上比较受消费者喜欢的品牌之一,有相当多的用户。今天系统之家小编就来分享msi重装系统经验,U盘装msi系统携带非常方便,msi重装系统U盘安全性也高,想必大家都有了解,就不多做介绍了,下面请看U盘装msi系统的详细步骤。
制作启动U盘
用一台能正常使用的win7专业版下载安装电脑上网下载并安装启动U盘制作软件(有很多软件),本教程用“U极速”演示。
打开“U极速”启动U盘制作软件,等待界面上显示出"请插入需要制作启动盘的U盘"提示时插入准备好的U盘,然后对界面做如下图的选择:
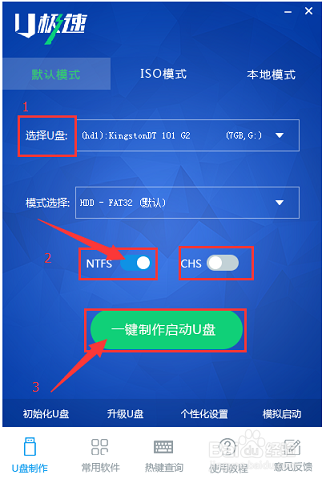
U盘微星msi重装系统详细教程图1
两分钟左右,界面显示“U盘启动盘制作完成”,单击“确定”即可。
点击软件右下角的"启动模拟器"进行U盘启动盘的启动测试操作,出现现如图所示界面说明U极速启动盘制作成功,测试完毕后按住"Ctrl+Alt"组合键即可关闭窗口:
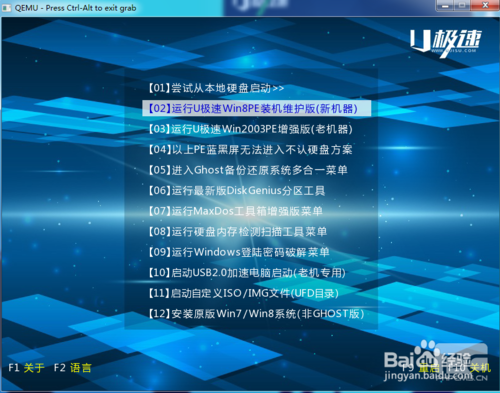
U盘微星msi重装系统详细教程图2
上网下载win7或者win8系统Ghost镜像文件,下载好之后复制到U极速U盘启动盘中只,完整的U盘启动盘制作完成!
U盘装msi系统
把制作好的启动U盘插入要重装系统的电脑,开机或者重启,等待屏幕出现微星的LOGO标志时,按下启动项快捷键“F11”,进入启动项选择菜单,用方向键选择以“USB”开头的选项,然后按回车键(从U极速U盘启动),如图:
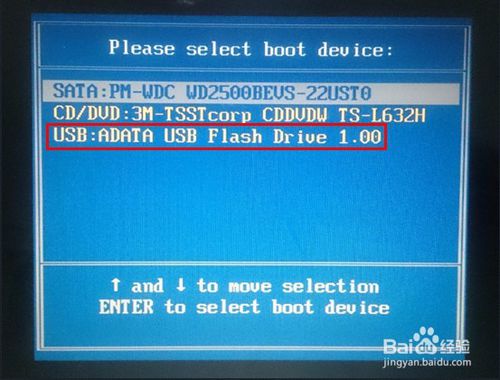
U盘微星msi重装系统详细教程图3
进入U极速主菜单后,选择“【02】运行U极速win8PE装机维护版(新机器)”,如图所示:

U盘微星msi重装系统详细教程图4
进入PE系统桌面后,会自行弹出PE系统自带的系统安装工具"U极速一键还原系统",装机工具会自动加载Windows系统镜像的安装文件,我们只要选择安装系统的磁盘分区C盘,接着点击"确定"按键,如图所示:
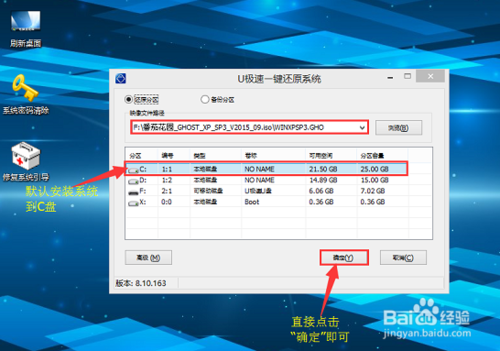
U盘微星msi重装系统详细教程图5
在接下来依次出现的两个窗口中,分别选择”确定“和”是“。
完成上述操作后,电脑会自动重启,电脑重启时马上把U盘从电脑USB接口拔出(否则会安装失败)。后续的系统安装会自动进行,直至完成后续设置就能进入win7系统,如图所示:
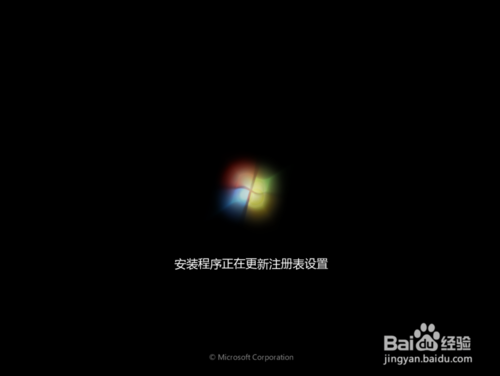
U盘微星msi重装系统详细教程图6

U盘微星msi重装系统详细教程图7
U盘微星msi重装系统详细教程介绍到此就完毕了,U盘装msi系统到这里,微星电脑就完成系统安装了,后续的只要检查驱动是否安装好了,就可正常使用。那么你学会了用U盘装msi系统了吗?U盘装系统的原理都是类似的,后续想要U盘装其他系统也会更加简单起来!






 立即下载
立即下载







 魔法猪一健重装系统win10
魔法猪一健重装系统win10
 装机吧重装系统win10
装机吧重装系统win10
 系统之家一键重装
系统之家一键重装
 小白重装win10
小白重装win10
 杜特门窗管家 v1.2.31 官方版 - 专业的门窗管理工具,提升您的家居安全
杜特门窗管家 v1.2.31 官方版 - 专业的门窗管理工具,提升您的家居安全 免费下载DreamPlan(房屋设计软件) v6.80,打造梦想家园
免费下载DreamPlan(房屋设计软件) v6.80,打造梦想家园 全新升级!门窗天使 v2021官方版,保护您的家居安全
全新升级!门窗天使 v2021官方版,保护您的家居安全 创想3D家居设计 v2.0.0全新升级版,打造您的梦想家居
创想3D家居设计 v2.0.0全新升级版,打造您的梦想家居 全新升级!三维家3D云设计软件v2.2.0,打造您的梦想家园!
全新升级!三维家3D云设计软件v2.2.0,打造您的梦想家园! 全新升级!Sweet Home 3D官方版v7.0.2,打造梦想家园的室内装潢设计软件
全新升级!Sweet Home 3D官方版v7.0.2,打造梦想家园的室内装潢设计软件 优化后的标题
优化后的标题 最新版躺平设
最新版躺平设 每平每屋设计
每平每屋设计 [pCon planne
[pCon planne Ehome室内设
Ehome室内设 家居设计软件
家居设计软件 微信公众号
微信公众号

 抖音号
抖音号

 联系我们
联系我们
 常见问题
常见问题



