U盘启动做原版系统时怎样硬盘分区
分类:U盘教程 发布时间:2017-01-25 06:01:00
小编一直在研究U盘启动做原版系统时怎样硬盘分区这个问题,其实说起来这个方法还是蛮简单的,既然现在大家都想要学习这个方法,系统之家小编肯定是不能够继续藏私了,下面就来教一教大家U盘启动做原版系统时怎样硬盘分区吧。
一、前期准备
1.U盘一只
2.U盘启动盘制作工具下载,小编推荐下载:口袋PE U盘启动盘制作工具
3.U盘启动盘制作,小编推荐教程地址:https://www.kkzj.com/
二、操作步骤
1. 将制作好的windows7系统下载安装U盘启动盘插入到电脑主机上。
2. 进入BIOS界面设置U盘为第一启动盘。开机按下“F12”键或者“Del”键→选择“BOOT”栏目→将U盘设置为第一启动盘(不同的主板有不同的设置方式,一般都是在BOOT中进行启动项设置的),如图2所示:
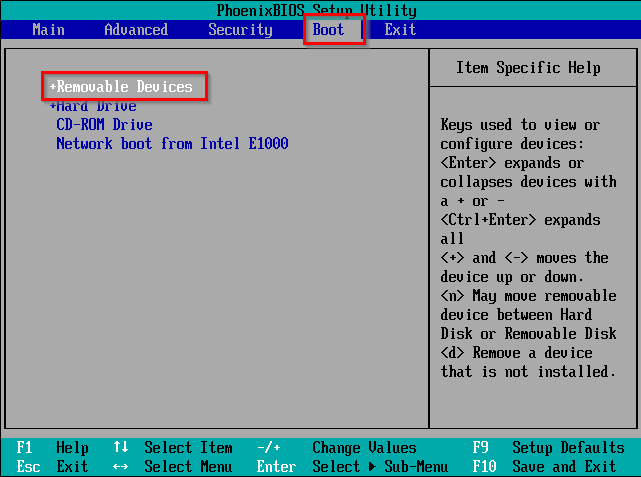
图1 U盘启动做原版系统时怎样硬盘分区
3. 进入“口袋PE”功能选择界面→选择第一项“启动口袋U盘Win2003PE维护系统”→按下键盘上的“Enter”键,如图3所示:
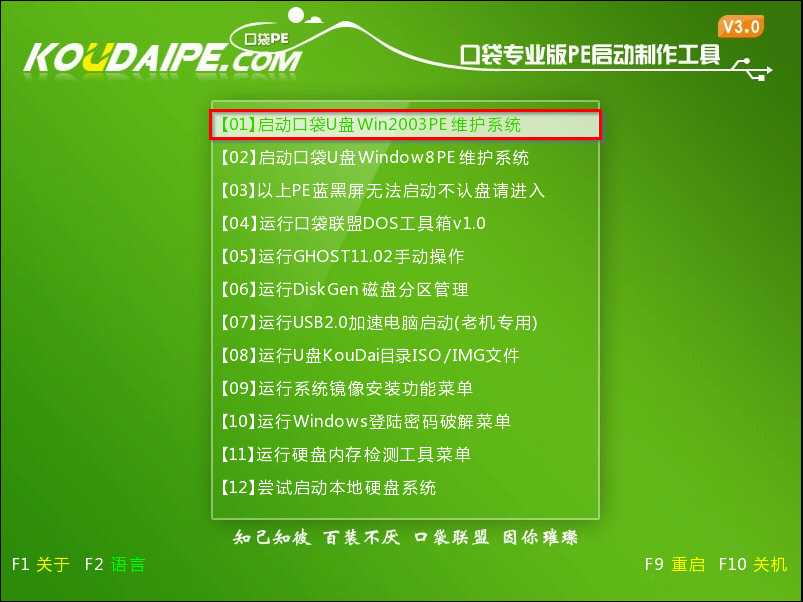
图2 U盘启动做原版系统时怎样硬盘分区
4. 进入Win2003PE维护系统,打开桌面上的“DiskGenius”图标,如图4所示:
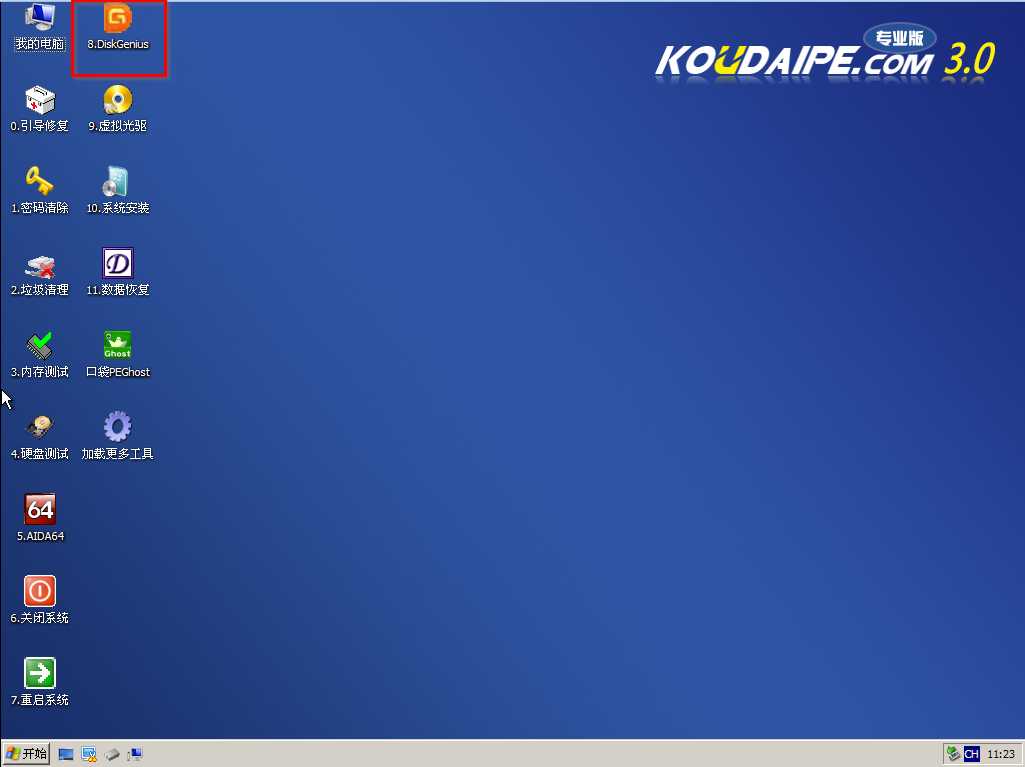
图3 U盘启动做原版系统时怎样硬盘分区
5. 在出现的DiskGenius V4.4.0免费版界面中选择“快速分区”→在出现的快速分区界面中按照个人喜好,选择分区数量,如2个分区→在右边的高级设置中,勾选“主分区”,最后点击“确定”,如图5所示:
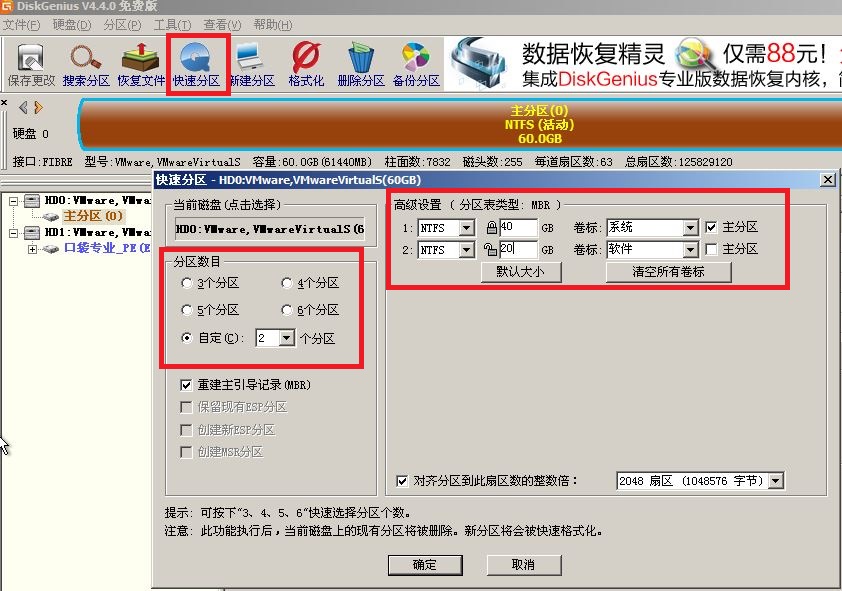
图4 U盘启动做原版系统时怎样硬盘分区
6. DiskGenius V4.4.0工具会自动进行硬盘分区,等待一会儿后,就会完成新硬盘分区,如图6所示:

图5 U盘启动做原版系统时怎样硬盘分区
以上就是U盘启动做原版系统时怎样硬盘分区的方法了,大家是否都已经掌握了呢?是不是特别简单方便呢?其实说起来小编得到这篇教程也是偶然,要不是当年小编扶老奶奶过马路,也不会知道那名老奶奶正是隐居多年的系统大神了!






 立即下载
立即下载







 魔法猪一健重装系统win10
魔法猪一健重装系统win10
 装机吧重装系统win10
装机吧重装系统win10
 系统之家一键重装
系统之家一键重装
 小白重装win10
小白重装win10
 杜特门窗管家 v1.2.31 官方版 - 专业的门窗管理工具,提升您的家居安全
杜特门窗管家 v1.2.31 官方版 - 专业的门窗管理工具,提升您的家居安全 免费下载DreamPlan(房屋设计软件) v6.80,打造梦想家园
免费下载DreamPlan(房屋设计软件) v6.80,打造梦想家园 全新升级!门窗天使 v2021官方版,保护您的家居安全
全新升级!门窗天使 v2021官方版,保护您的家居安全 创想3D家居设计 v2.0.0全新升级版,打造您的梦想家居
创想3D家居设计 v2.0.0全新升级版,打造您的梦想家居 全新升级!三维家3D云设计软件v2.2.0,打造您的梦想家园!
全新升级!三维家3D云设计软件v2.2.0,打造您的梦想家园! 全新升级!Sweet Home 3D官方版v7.0.2,打造梦想家园的室内装潢设计软件
全新升级!Sweet Home 3D官方版v7.0.2,打造梦想家园的室内装潢设计软件 优化后的标题
优化后的标题 最新版躺平设
最新版躺平设 每平每屋设计
每平每屋设计 [pCon planne
[pCon planne Ehome室内设
Ehome室内设 家居设计软件
家居设计软件 微信公众号
微信公众号

 抖音号
抖音号

 联系我们
联系我们
 常见问题
常见问题



