电脑系统下载到U盘怎么安装:详解步骤及常见问题解析
分类:U盘教程 发布时间:2024-06-12 10:31:50
简介:
随着科技的不断进步,安装操作系统变得更加简便。然而,对于许多科技爱好者和电脑新手来说,将电脑系统下载到U盘并进行安装仍然是一个挑战。本文将详细介绍如何将操作系统下载到U盘并安装的步骤,同时解析常见问题,帮助你轻松完成这一任务。

工具原料:
系统版本:Windows 11, macOS Monterey
品牌型号:Dell XPS 13, MacBook Air M1
软件版本:Rufus 3.18, balenaEtcher 1.7.9
一、准备工作
1、确定需要安装的操作系统版本,例如Windows 11或macOS Monterey。
2、准备一个容量足够的U盘,建议至少8GB。
3、下载制作启动盘的软件,例如Windows系统下的Rufus或macOS下的balenaEtcher。
二、制作启动盘
1、首先,从官方渠道下载操作系统的ISO文件。Windows 11可以从微软官网获取,macOS Monterey则可以通过App Store下载。
2、使用Rufus制作Windows启动盘:
1. 插入U盘,打开Rufus软件。
2. 选择U盘作为目标设备。
3. 在“启动盘制作”选项中选择下载的Windows 11 ISO文件。
4. 保持其他默认设置,点击“开始”,Rufus会自动格式化U盘并写入系统文件。
3、使用balenaEtcher制作macOS启动盘:
1. 打开balenaEtcher,插入U盘。
2. 点击“Flash from file”,选择下载的macOS Monterey安装文件。
3. 选择U盘作为目标设备,点击“Flash”,等待写入完成。
三、安装操作系统
1、安装Windows 11:
1. 插入启动盘,重启电脑。
2. 在开机时按下指定的快捷键(如F12或Del)进入BIOS设置,设置U盘为第一启动项。
3. 保存并退出,电脑将从U盘启动,进入Windows安装界面。
4. 按照提示选择语言、输入序列号、选择安装位置,完成安装。
2、安装macOS Monterey:
1. 插入启动盘,重启Mac。
2. 按住Option键不放,直到看到启动管理器,选择U盘启动。
3. 进入macOS实用工具,选择“重新安装macOS”,按照提示完成安装。
内容延伸:
1、背景知识:操作系统的发展历史
操作系统是计算机系统的核心,管理硬件和软件资源。最早的操作系统可追溯到20世纪50年代的批处理系统。随着个人电脑的普及,微软的Windows和苹果的macOS逐渐占据主导地位。现代操作系统不仅提供图形用户界面,还支持多任务处理和网络功能。
2、使用场景:适用于新电脑和系统故障修复
制作启动盘安装操作系统非常适合于新购置的裸机,或是因病毒感染、系统崩溃等问题需要重装系统的情况。此外,还可用于尝试双系统安装,满足不同软件需求。
3、案例分析:重装系统提升性能
许多用户在使用电脑一段时间后,会发现系统变得缓慢。这时,通过重装操作系统,可以清除累积的垃圾文件和恶意软件,显著提升电脑性能。根据用户反馈,重装系统后,开机速度和软件运行效率均有明显改善。
总结:
将操作系统下载到U盘并进行安装,看似复杂,其实通过正确的方法和工具,可以轻松完成。本文详细介绍了准备工作、制作启动盘和安装系统的具体步骤,并提供了相关的背景知识和使用场景,希望能帮助你顺利完成系统安装,提升电脑性能。无论是科技爱好者还是电脑新手,只要按部就班,皆能成功掌握这项技能。






 立即下载
立即下载
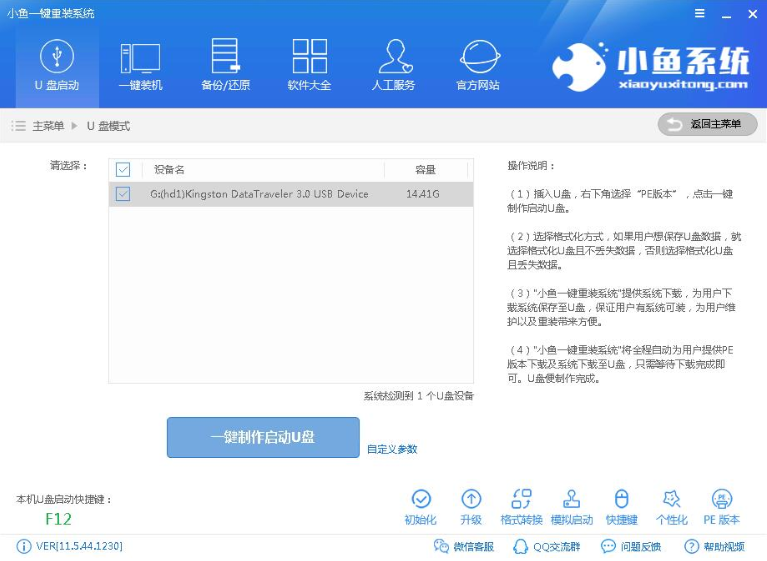






 魔法猪一健重装系统win10
魔法猪一健重装系统win10
 装机吧重装系统win10
装机吧重装系统win10
 系统之家一键重装
系统之家一键重装
 小白重装win10
小白重装win10
 免费下载:创建项目文件夹 v1.2,高效管理您的项目
免费下载:创建项目文件夹 v1.2,高效管理您的项目 免费版实体店商家信息采集工具 v1.0:轻松获取商家信息,助您快速发展业务
免费版实体店商家信息采集工具 v1.0:轻松获取商家信息,助您快速发展业务 蓝狐FLV转MP3转换器v3.01官方版:高效转换,轻松提取音频
蓝狐FLV转MP3转换器v3.01官方版:高效转换,轻松提取音频 天意保健按摩管理系统 v6.3 官方版:全新升级,畅享高效管理与舒适体验
天意保健按摩管理系统 v6.3 官方版:全新升级,畅享高效管理与舒适体验 雨林木风win10系统下载64位专业版v201707
雨林木风win10系统下载64位专业版v201707 深度技术win10系统下载64位专业版v201801
深度技术win10系统下载64位专业版v201801 全新升级!牛学
全新升级!牛学 全新升级版层
全新升级版层 飞腾浏览器(F
飞腾浏览器(F 免费下载:NAS
免费下载:NAS [A站工具姬 v
[A站工具姬 v 全新升级!孟坤
全新升级!孟坤 Wireshark(网
Wireshark(网 全新升级!咔嚓
全新升级!咔嚓 全新升级!Esse
全新升级!Esse 免费下载:Mini
免费下载:Mini 系统之家win1
系统之家win1 微信公众号
微信公众号

 抖音号
抖音号

 联系我们
联系我们
 常见问题
常见问题



