如何用U盘装系统到虚拟机_如何在VMware9.0虚拟机下使用u盘自启动装系统
分类:windows7教程 发布时间:2013-05-10 10:17:17
windows之家(www.163987.com ):如何在VMware9.0虚拟机下使用u盘自启动装系统
很多人不知道如何用U盘装系统到虚拟机。今天教大家如何在VMware9.0虚拟机下使用u盘自启动装系统_如何用U盘装系统到虚拟机。其实只要把U盘作为虚拟硬盘添加,然后进入 BIOS设置下即可用U盘自启动来给虚拟机做系统了。
最新Vmware_Workstation_v9.0.2 Windows之家下载:https://www.163987.com/soft/373.html
VMware Workstation9下新建Windows7虚拟机的操作方法:https://www.163987.com/news/472.html
1.准备一个自启动U盘,进入VMware9.0,运行虚拟机,点击虚拟机—设置。如图一
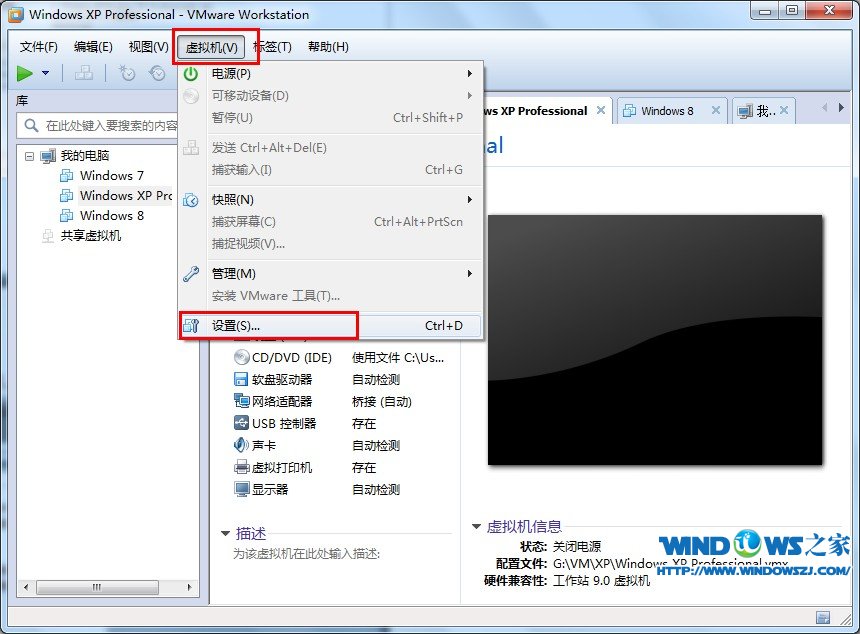
(图一)
2.在虚拟机设置界面点击硬盘——添加。如图二
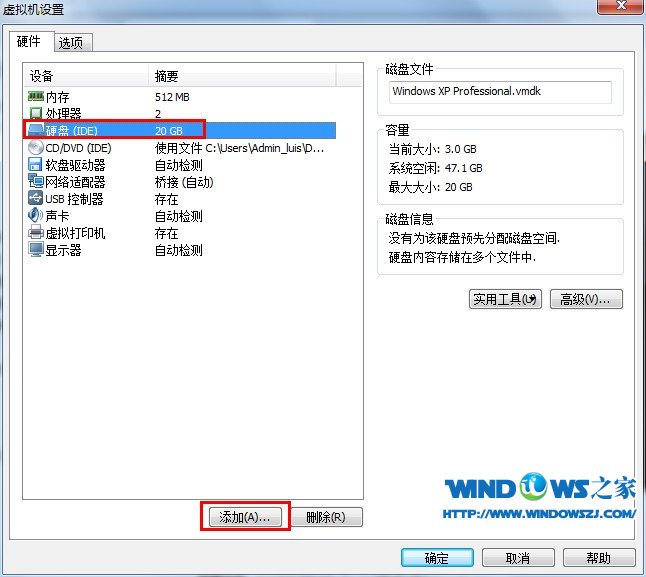
(图二)
3.选择添加硬盘类型,这里选择硬盘,点击继续。如图三
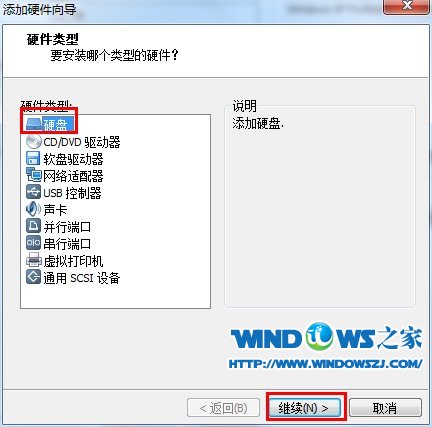
(图三)
4.选择使用物理磁盘,点击继续。如图四
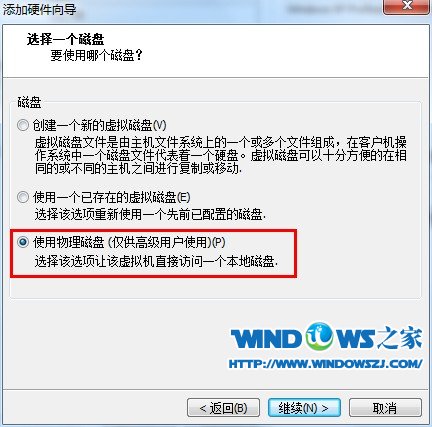
(图四)
5.选择设备——使用整个磁盘——继续。这里很多朋友会问,如何确定哪个是我的U盘?这里小编告诉大家一个简单的方法,一般来说最后一个就是你的U盘,选择最后一个就可以了。如图五

(图五)
6.指定磁盘文件,可以选择默认也可浏览自定义,点击完成即可。如图六
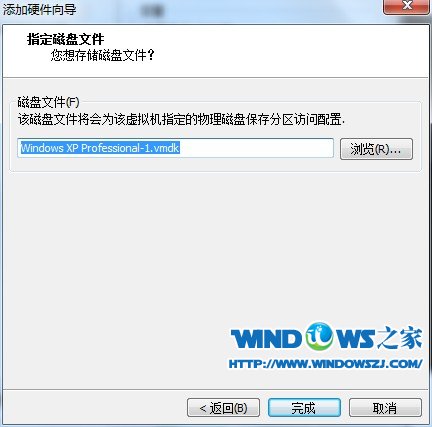
(图六)
7.这是你在你的虚拟机配置里就会两个硬盘了,从磁盘信息里你就可以看出你选择的是否是U盘,小编使用的是8G U盘,显示7.2G属于正常范围内,所以可以确定是我使用的U盘。如图七
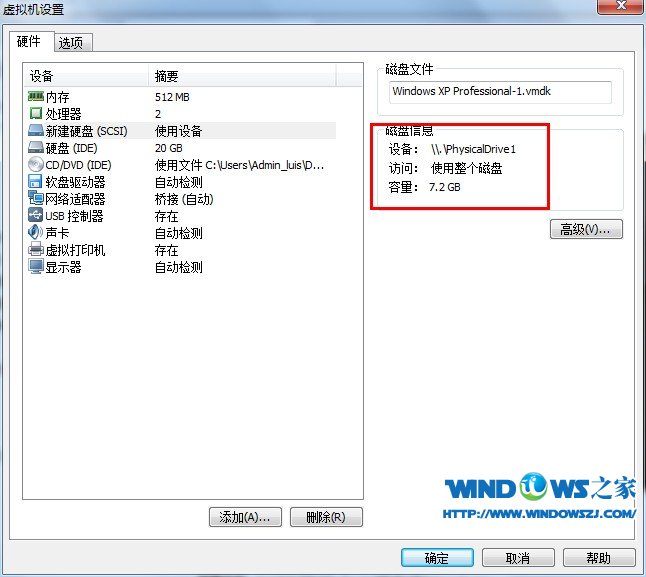
(图七)
8.重新启动虚拟机点F2进入BIOS菜单,通过键盘“左”“右”键,找到“boot”菜单,设置“VMware Virtual SCSI Hard Drive”为第一启动项即可。如图八

(图八)
虚拟机还有很多的使用功能,以后小编会逐步带上,有喜欢折腾虚拟机的朋友可以加QQ群:152507840进行交流。更多windows系统教程敬请关注系统之家官网。






 立即下载
立即下载







 魔法猪一健重装系统win10
魔法猪一健重装系统win10
 装机吧重装系统win10
装机吧重装系统win10
 系统之家一键重装
系统之家一键重装
 小白重装win10
小白重装win10
 杜特门窗管家 v1.2.31 官方版 - 专业的门窗管理工具,提升您的家居安全
杜特门窗管家 v1.2.31 官方版 - 专业的门窗管理工具,提升您的家居安全 免费下载DreamPlan(房屋设计软件) v6.80,打造梦想家园
免费下载DreamPlan(房屋设计软件) v6.80,打造梦想家园 全新升级!门窗天使 v2021官方版,保护您的家居安全
全新升级!门窗天使 v2021官方版,保护您的家居安全 创想3D家居设计 v2.0.0全新升级版,打造您的梦想家居
创想3D家居设计 v2.0.0全新升级版,打造您的梦想家居 全新升级!三维家3D云设计软件v2.2.0,打造您的梦想家园!
全新升级!三维家3D云设计软件v2.2.0,打造您的梦想家园! 全新升级!Sweet Home 3D官方版v7.0.2,打造梦想家园的室内装潢设计软件
全新升级!Sweet Home 3D官方版v7.0.2,打造梦想家园的室内装潢设计软件 优化后的标题
优化后的标题 最新版躺平设
最新版躺平设 每平每屋设计
每平每屋设计 [pCon planne
[pCon planne Ehome室内设
Ehome室内设 家居设计软件
家居设计软件 微信公众号
微信公众号

 抖音号
抖音号

 联系我们
联系我们
 常见问题
常见问题



