系统重装怎么装win7图文详解
分类:windows7教程 发布时间:2023-07-01 17:24:18
电脑系统要怎么重装windows7呢?很多小伙伴都想知道,其实不难,操作也很简单,那么接下来小编就给大家带来系统重装怎么装win7教程,希望i能帮助到大家。
工具/原料
系统版本:windows7系统
品牌型号:联想ThinkPad
软件版本:小鱼一键重装系统 v2290;装机吧工具
方法/步骤:
方法一:使用小鱼一键重装系统工具操作
1、系统重装怎么装win7教程,首先我们下载安装小鱼一键重装系统软件到电脑上并打开,选择需要的系统进行安装。

2、请大家耐心等待。

3、耐心等待软件部署环境完毕之后,点击立即重启。

4、重启电脑时,会进入到该界面,我们选择第二个选项进入。

5、进入pe系统之后,小鱼软件将会自动进行系统重装。

6、系统安装完成后,我们点击立即重启电脑。

7、重启电脑之后,等待一段时间就可以进入到安装好的windows页面就说明windows7系统重装成功啦。

方法二:使用装机吧一键重装系统工具操作
1、首先我们在电脑上下载打开装机吧一键重装系统工具,选择在线重装,选择需要安装的系统,点击下一步。

2、接着耐心等待下载系统镜像、系统软件、设备驱动等等资料,电脑不要断电断网。
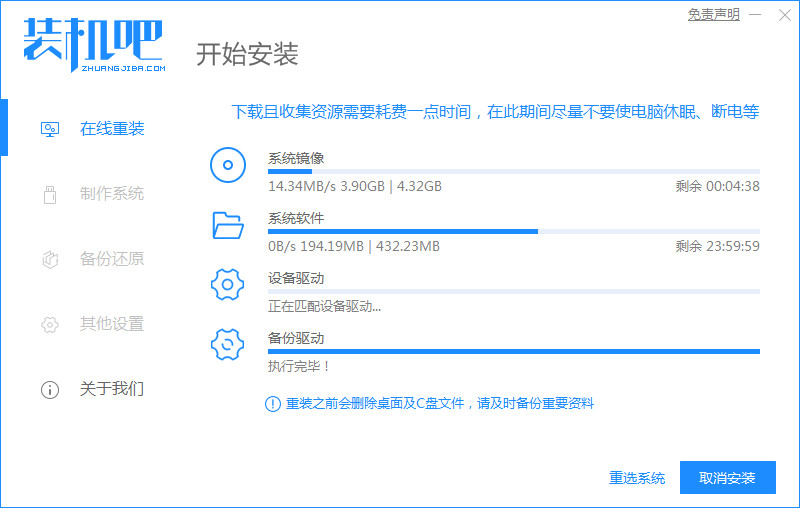
3、系统环境部署完毕之后,我们点击立即重启。
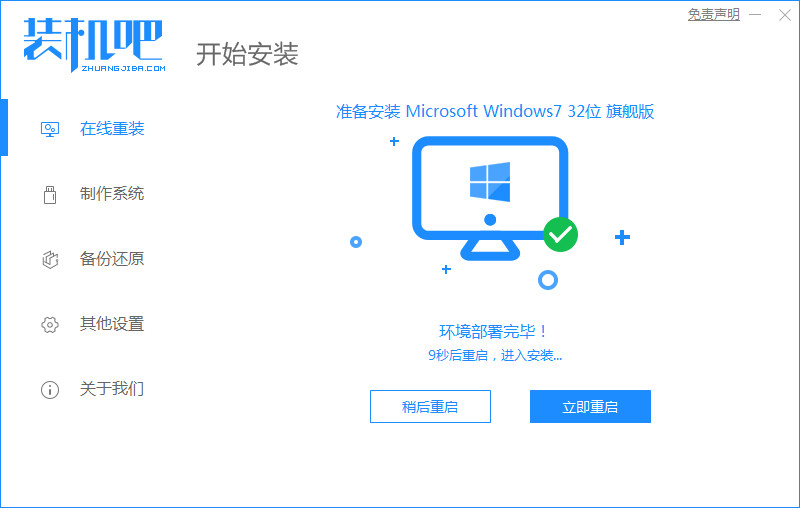
4、重启电脑之后,我们进入到windows启动管理器界面,选择第二项按回车键进入ZhuangJiBa-PE系统。
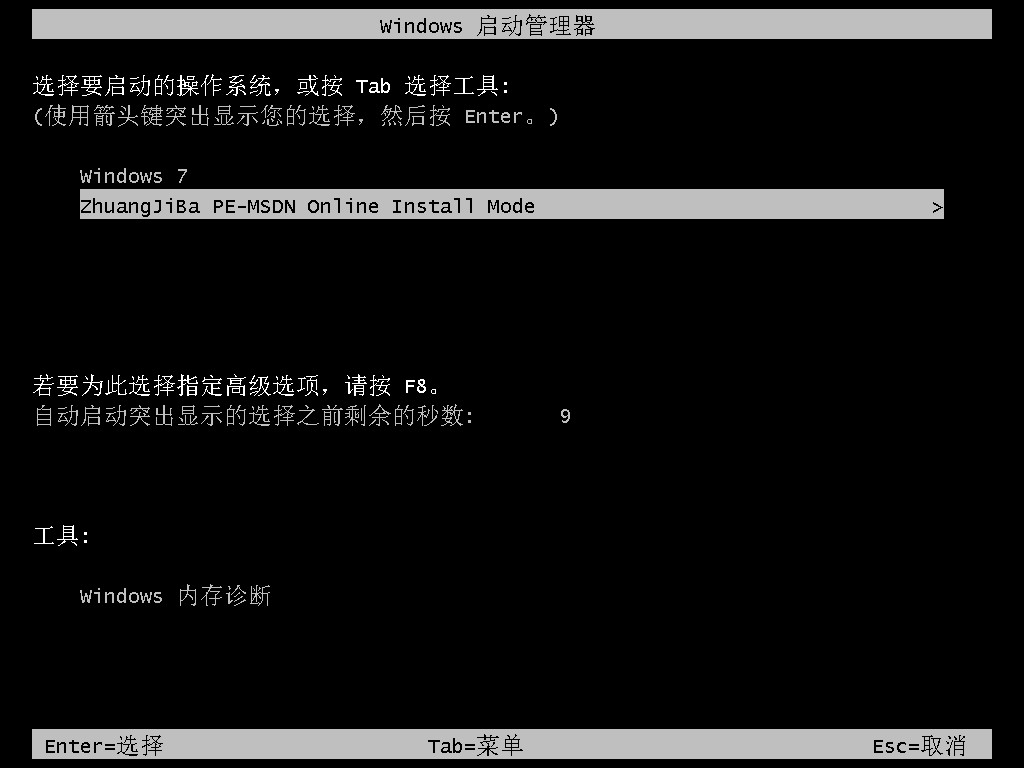
5、装机吧工具此时将会自动安装刚刚下载好的windows7系统。
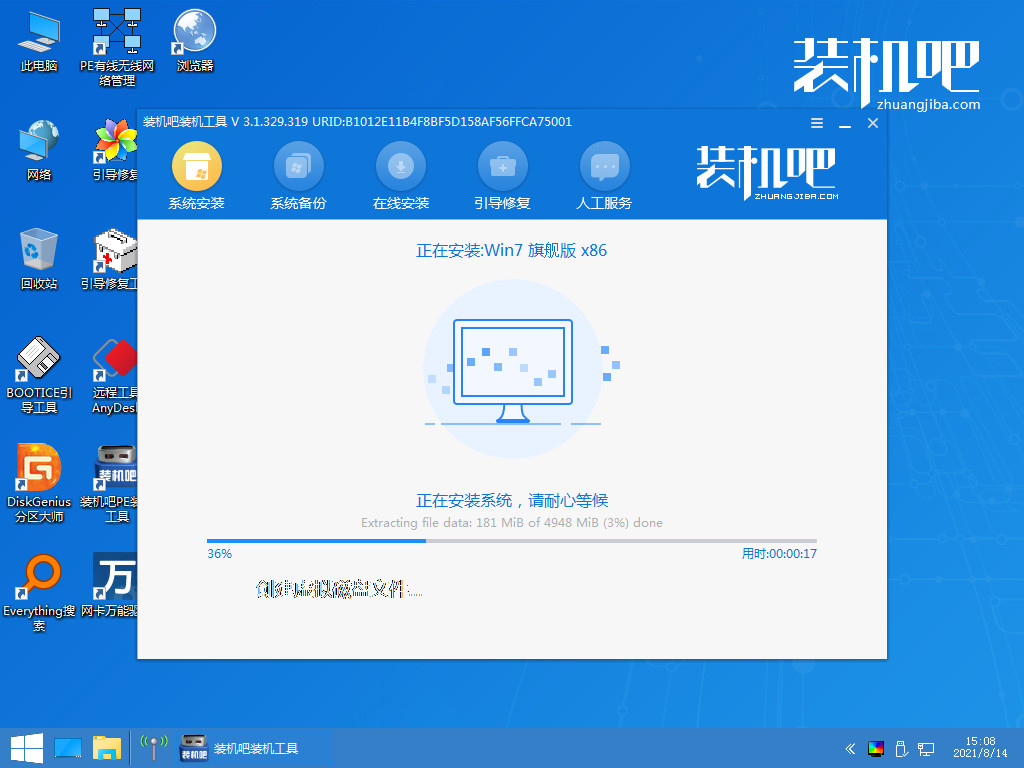
6、系统安装完成后,我们再次点击立即重启电脑,直至进入到新系统的桌面就代表windows7系统重装成功啦。
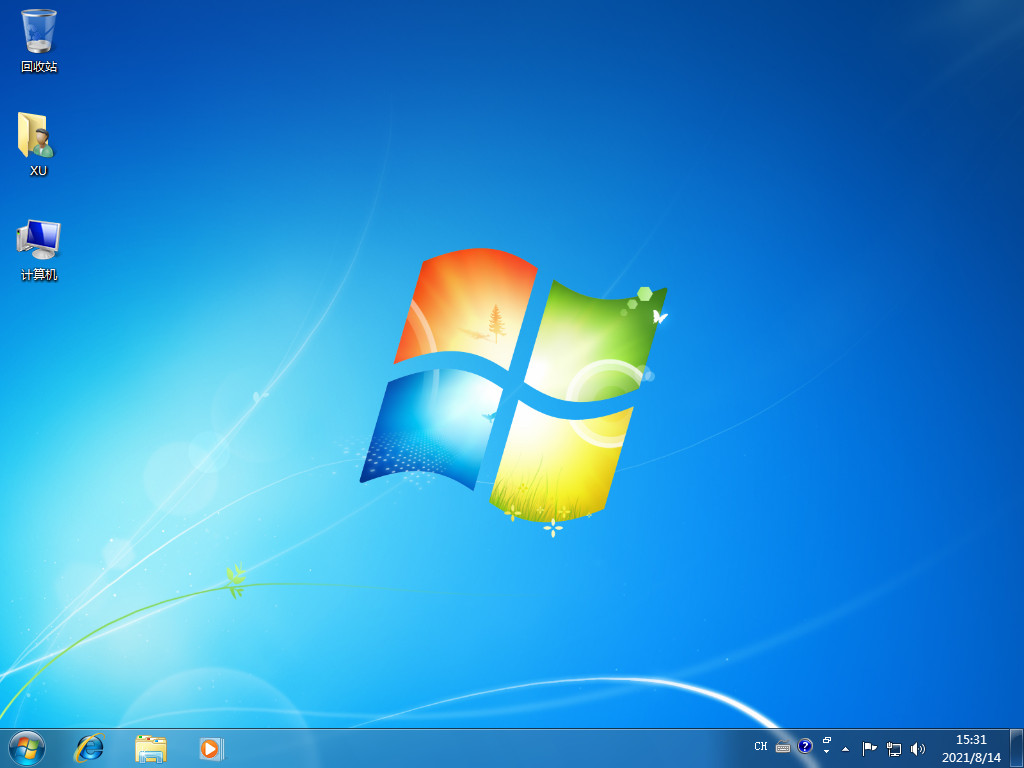
知识拓展;
windows7系统一直都是老生常谈的话题了,那么小编就给大家讲解下windows7系统需要的电脑配置。
windows7配置要求:
1、“处理器1.0GHz“”或者更高级别处理器。
2、“1GB内存或2GB的内存”,32位用前者,64位用后者。
3、可用硬盘空间“16gb”或者“20gb”的可用硬盘空间。
4、需要带有“WDDM1.0或更高版本的驱动程序DirectX 9图形设备”,显存约“128MB”。
5、最后就是“DVD-R/RW驱动器”以及U盘等其他储存介质连接接口。
6、当然,如果小伙伴们需要使用的更舒服,还是建议使用更高配置的,特别是处理器和内存容量,肯定是越新的越高的越好。

总结:
以上就是小编给大家带来的关于电脑怎么重装windows7系统的教程和讲解了windows7系统对电脑配置的要求,让小伙伴更深入的了解,希望能帮助到大家。






 立即下载
立即下载










 魔法猪一健重装系统win10
魔法猪一健重装系统win10
 装机吧重装系统win10
装机吧重装系统win10
 系统之家一键重装
系统之家一键重装
 小白重装win10
小白重装win10
 杜特门窗管家 v1.2.31 官方版 - 专业的门窗管理工具,提升您的家居安全
杜特门窗管家 v1.2.31 官方版 - 专业的门窗管理工具,提升您的家居安全 免费下载DreamPlan(房屋设计软件) v6.80,打造梦想家园
免费下载DreamPlan(房屋设计软件) v6.80,打造梦想家园 全新升级!门窗天使 v2021官方版,保护您的家居安全
全新升级!门窗天使 v2021官方版,保护您的家居安全 创想3D家居设计 v2.0.0全新升级版,打造您的梦想家居
创想3D家居设计 v2.0.0全新升级版,打造您的梦想家居 全新升级!三维家3D云设计软件v2.2.0,打造您的梦想家园!
全新升级!三维家3D云设计软件v2.2.0,打造您的梦想家园! 全新升级!Sweet Home 3D官方版v7.0.2,打造梦想家园的室内装潢设计软件
全新升级!Sweet Home 3D官方版v7.0.2,打造梦想家园的室内装潢设计软件 优化后的标题
优化后的标题 最新版躺平设
最新版躺平设 每平每屋设计
每平每屋设计 [pCon planne
[pCon planne Ehome室内设
Ehome室内设 家居设计软件
家居设计软件 微信公众号
微信公众号

 抖音号
抖音号

 联系我们
联系我们
 常见问题
常见问题



