电脑如何用u盘重装系统win7
分类:windows7教程 发布时间:2023-02-27 09:40:10
应该有不少win7系统用户朋友有时会出现系统故故障情况,而且目前使用U盘重新安装系统也是较常见的方法,那U盘怎么重装系统win7呢?以下就是小编介绍的电脑用u盘重装系统win7方法,有需要的朋友一起来往下看文章详细内容吧。
工具/原料:
系统版本:Windows7系统
品牌型号:Dell D3
软件版本:装机吧一键重装系统 v2290+小白一键重装系统 v2290
方法/步骤:
方法一:使用装机吧一键重装系统工具u盘重装系统win7
1、电脑用u盘重装系统win7方法,首先在一台可用的电脑上下载安装好装机吧一键重装系统工具打开,插入空白u盘到电脑,选择u盘重装系统模式,点击开始制作。
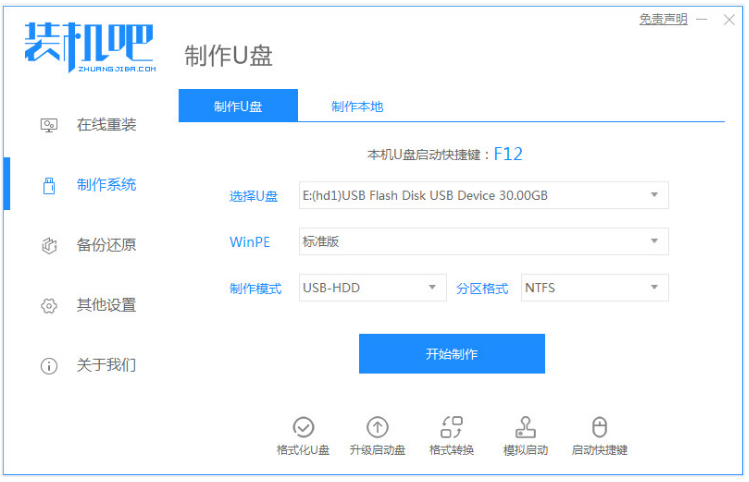
2、选择需要安装的win7系统,点击开始制作启动盘。
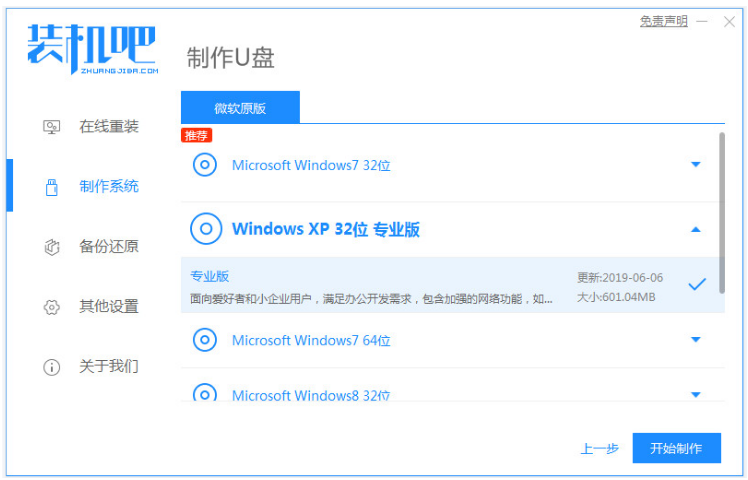
3、装机软件制作u盘启动盘成功,快速预览需要安装的电脑主板的启动热键,再拔掉u盘退出。
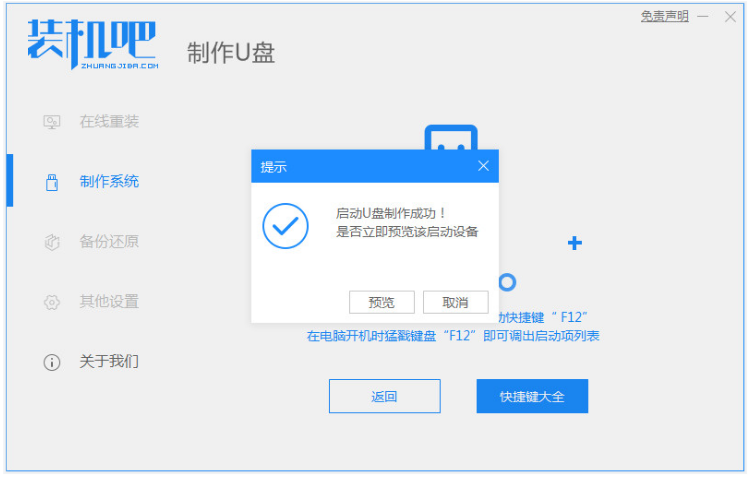
4、插入启动盘进电脑的接口中,开机不断按启动热键进启动的界面,选择u盘启动项按回车键确定进入到pe系统。
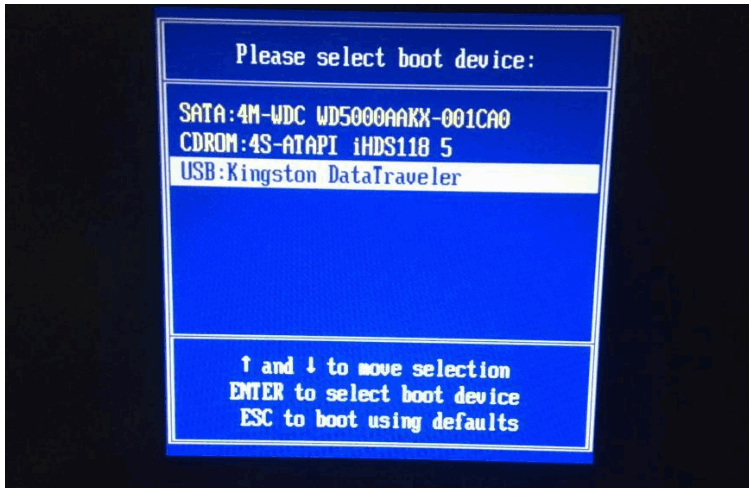
5、在pe系统双击打开装机吧装机工具,选择win7系统,点击安装到系统盘c盘。
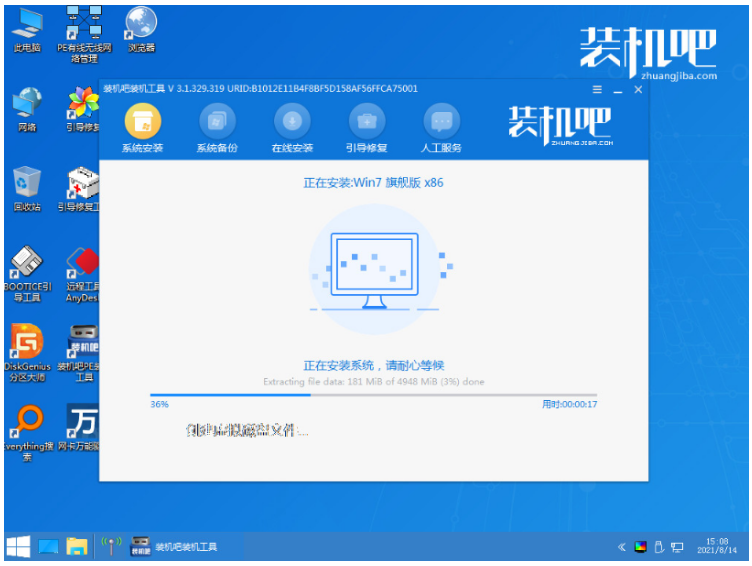
6、等待安装完成,再点击重启电脑,进入到win7系统桌面说明u盘装win7系统完成。
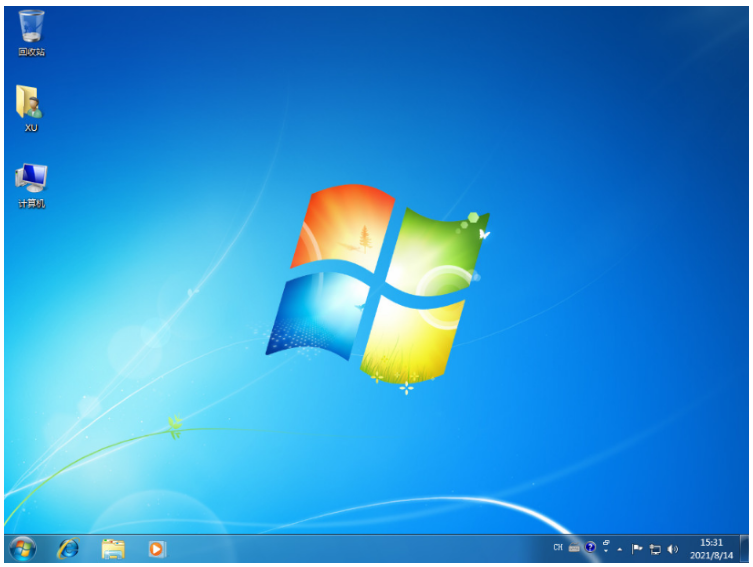
方法二:使用小白一键重装系统 工具u盘重装系统win7
1.首先要在电脑上下载安装U盘启动盘一键重装系统工具。插入U盘到电脑,选择U盘模式,点击一键创建U盘引导盘。
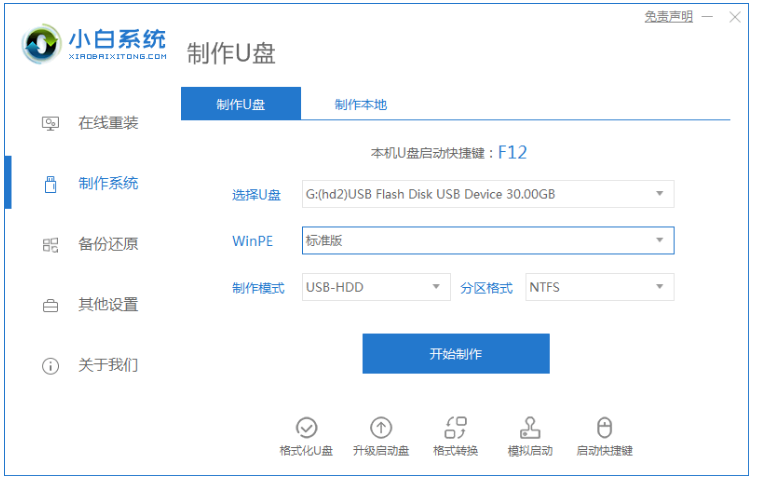
2.选择需要安装的操作系统。
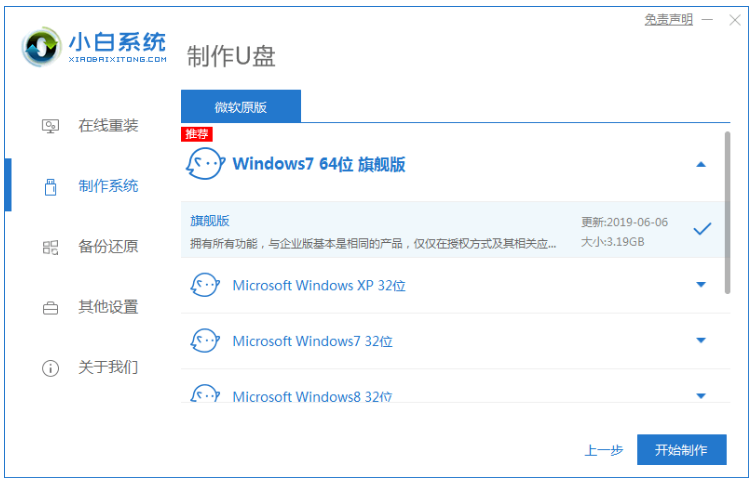
3.正在开始下载PE系统的镜像文件,下载之后开始制作U盘启动盘,出现如以下界面即显示制作成功。
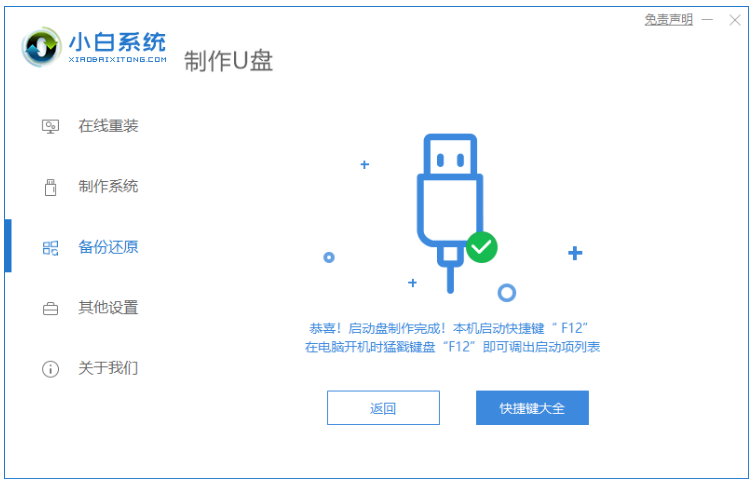
4.重新启动电脑的时候,不断按下快捷键,在调出的界面选择USB选项。
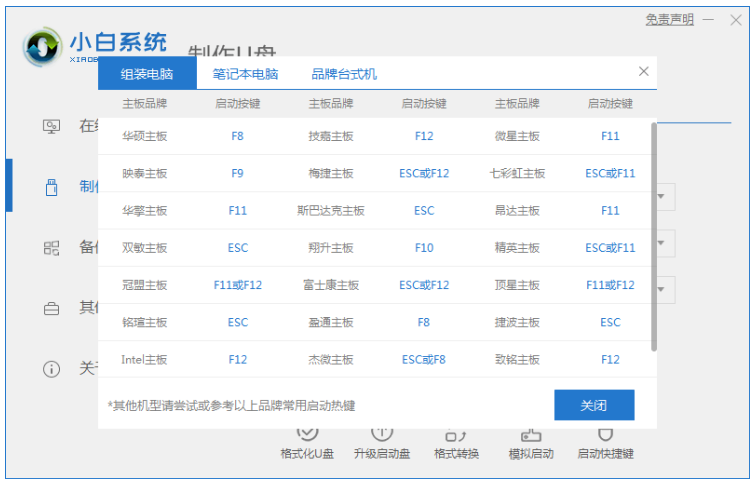
5.请耐心等待工具安装。
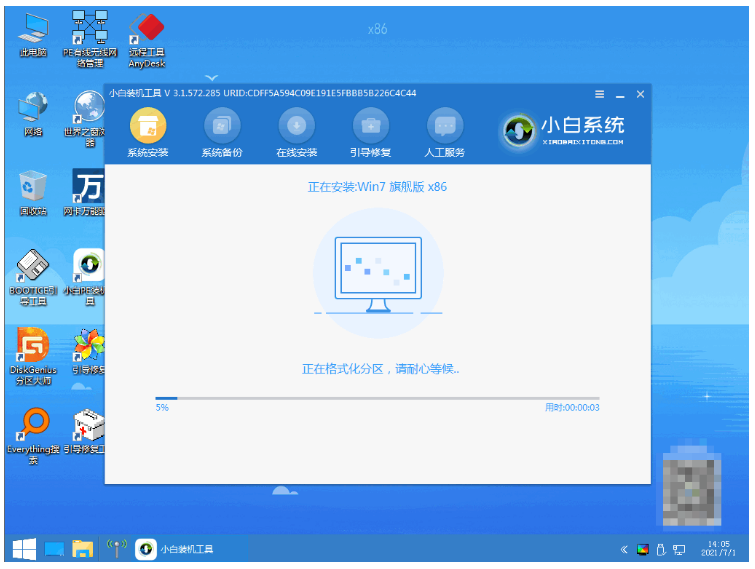
6.耐心等待下载完成准备重新启动电脑。
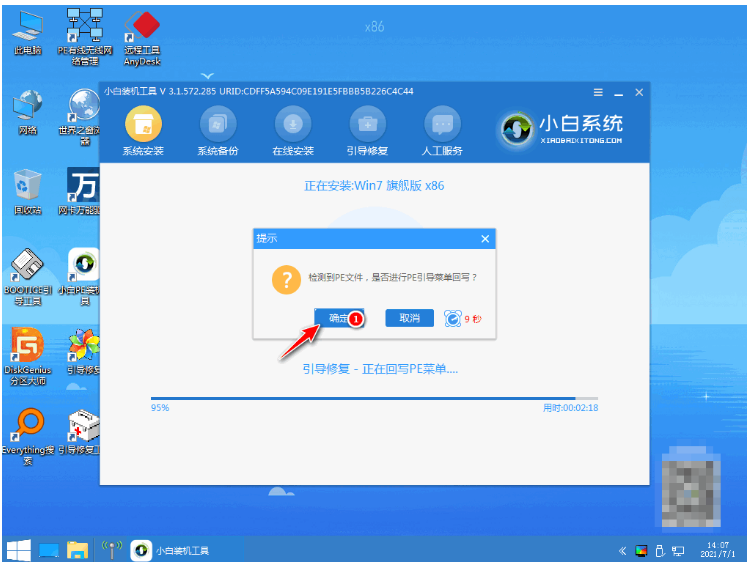
7.进入新的系统桌面u盘重装win7系统完成。
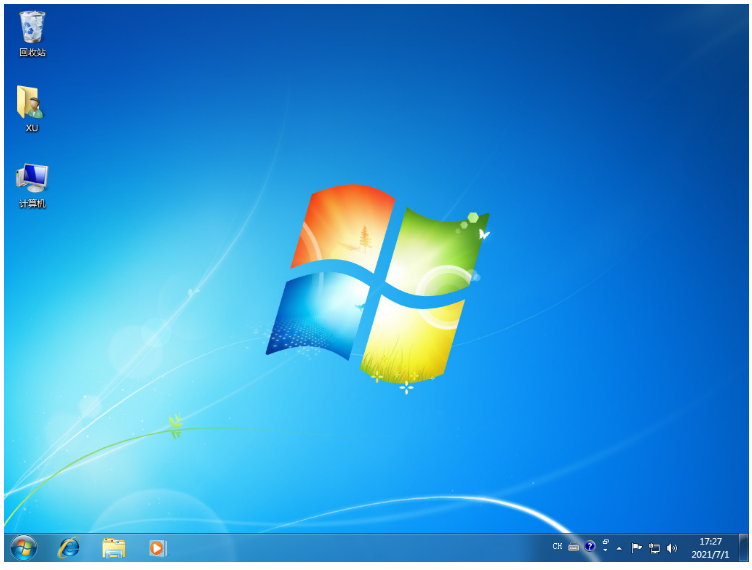
总结:
方法一:使用装机吧一键重装系统工具u盘重装系统win7
1、打开装机版一键重装系统工具制作win7 u盘启动盘。
2、进入pe系统打开装机工具安装win7系统。
3、进入新的系统桌面表示安装成功。
方法二:使用小白一键重装系统 工具u盘重装系统win7
1、小白一键重装系统工具制作u盘启动。
2、进入新的系统桌面即安装系统成功。






 立即下载
立即下载







 魔法猪一健重装系统win10
魔法猪一健重装系统win10
 装机吧重装系统win10
装机吧重装系统win10
 系统之家一键重装
系统之家一键重装
 小白重装win10
小白重装win10
 杜特门窗管家 v1.2.31 官方版 - 专业的门窗管理工具,提升您的家居安全
杜特门窗管家 v1.2.31 官方版 - 专业的门窗管理工具,提升您的家居安全 免费下载DreamPlan(房屋设计软件) v6.80,打造梦想家园
免费下载DreamPlan(房屋设计软件) v6.80,打造梦想家园 全新升级!门窗天使 v2021官方版,保护您的家居安全
全新升级!门窗天使 v2021官方版,保护您的家居安全 创想3D家居设计 v2.0.0全新升级版,打造您的梦想家居
创想3D家居设计 v2.0.0全新升级版,打造您的梦想家居 全新升级!三维家3D云设计软件v2.2.0,打造您的梦想家园!
全新升级!三维家3D云设计软件v2.2.0,打造您的梦想家园! 全新升级!Sweet Home 3D官方版v7.0.2,打造梦想家园的室内装潢设计软件
全新升级!Sweet Home 3D官方版v7.0.2,打造梦想家园的室内装潢设计软件 优化后的标题
优化后的标题 最新版躺平设
最新版躺平设 每平每屋设计
每平每屋设计 [pCon planne
[pCon planne Ehome室内设
Ehome室内设 家居设计软件
家居设计软件 微信公众号
微信公众号

 抖音号
抖音号

 联系我们
联系我们
 常见问题
常见问题



