怎样重装系统win7系统步骤图解
分类:windows7教程 发布时间:2023-01-21 08:00:36
工具/原料:
系统版本:windows7系统
品牌型号:戴尔灵越12
软件版本:装机吧一键重装系统1260
方法/步骤:
方法一:电脑一键重装系统win7
1、首先打开电脑安装好的装机吧一键重装系统软件,在线重装栏目直接选择win7系统安装。
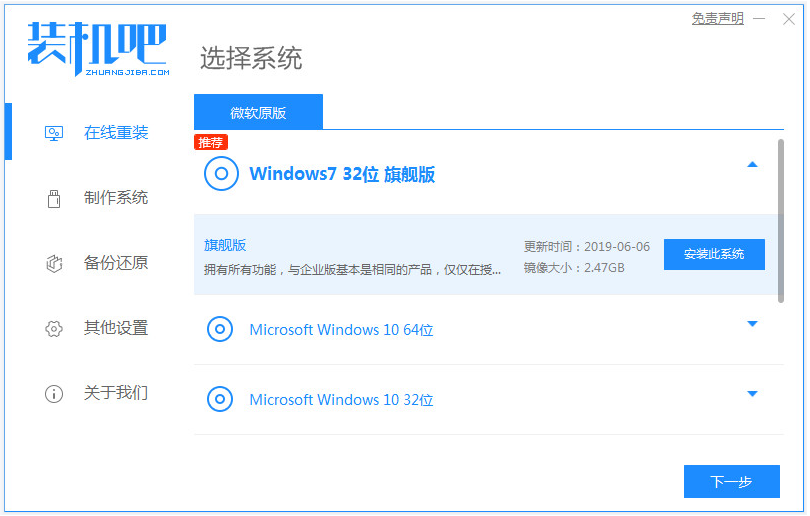
2、等待软件自动下载系统文件,提示部署环境完成后重启电脑。
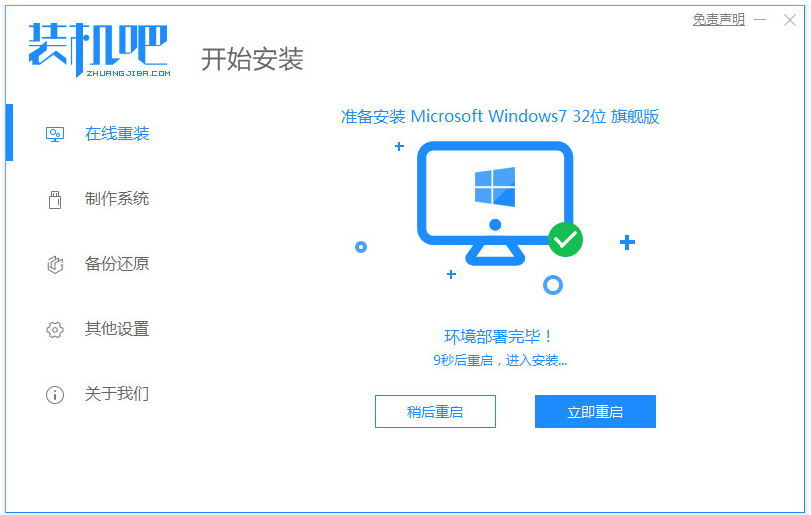
3、在这个界面选择zhaungjiba pe-msdn项进入pe内。

4、打开pe后,装机吧装机工具会自动安装win7系统,安装完成后重启电脑。
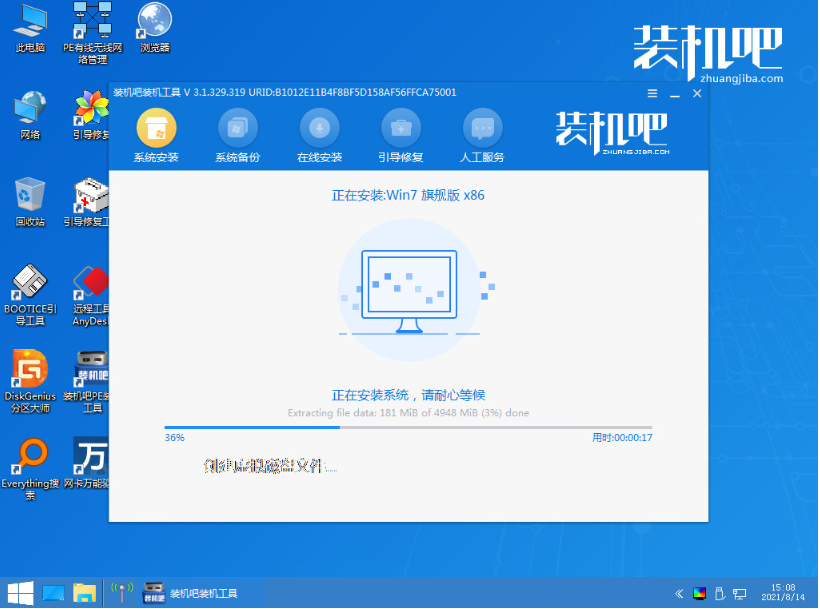
5、最终重启后进入到安装好的win7界面即系统安装成功。

方法二:电脑制作u盘重装系统win7(电脑不能进系统的情况也适用)
1、找到能用的电脑安装好装机吧一键重装系统工具打开,插入一个8g以上的空白u盘,点击制作系统模式进入。
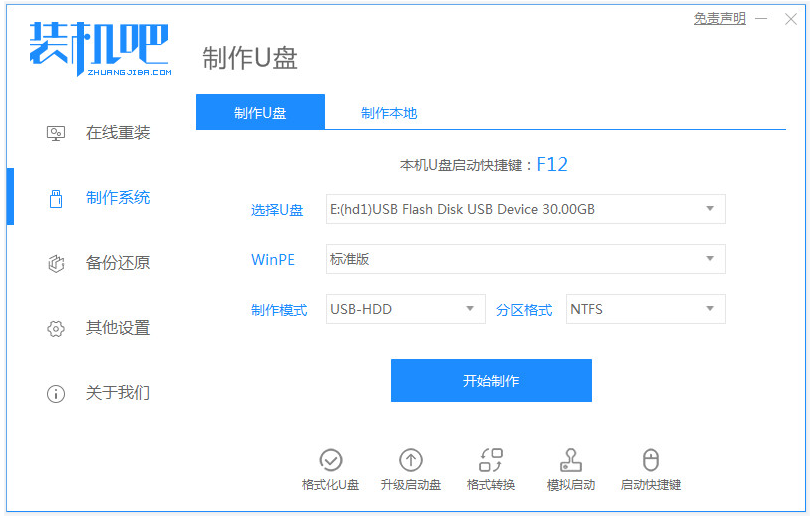
2、选择win7系统,点击开始制作启动盘。
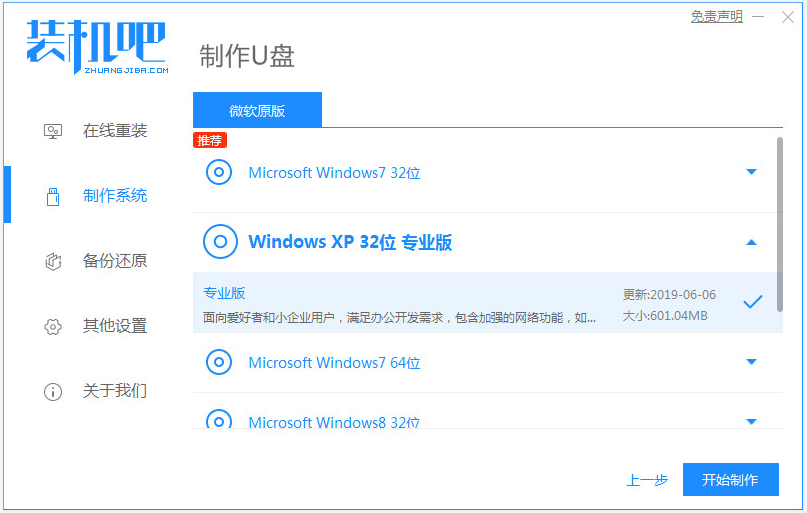
3、当提示u盘启动盘制作成功后,预览需要安装的电脑主板的启动热键,再拔除u盘退出。
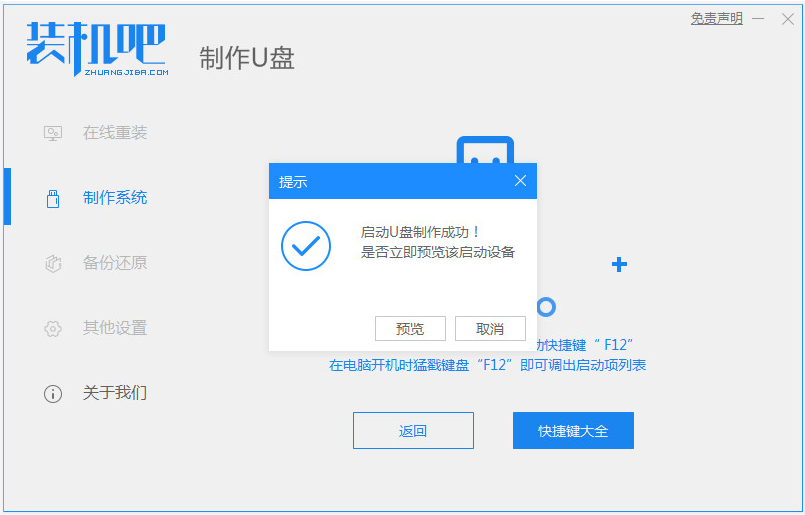
4、插入启动盘进电脑中,开机不断按启动热键进启动界面,选择u盘启动项进入到pe选择界面,选择第一项pe系统进入。
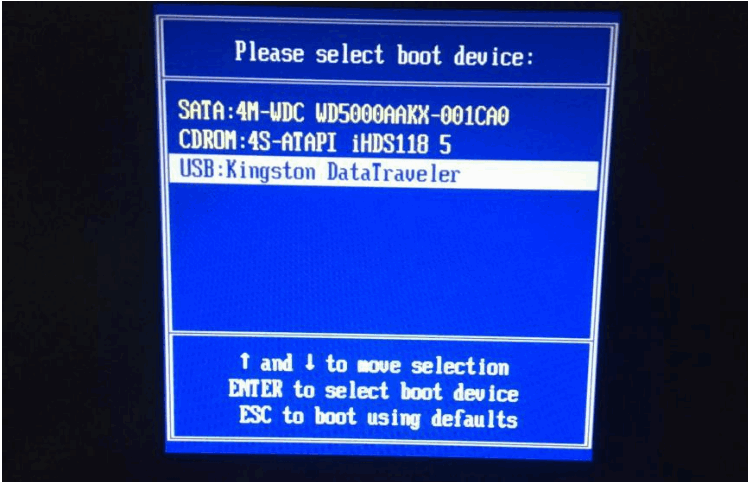
5、在pe系统桌面上打开装机吧装机工具,选择win7系统点击安装到系统盘c盘。
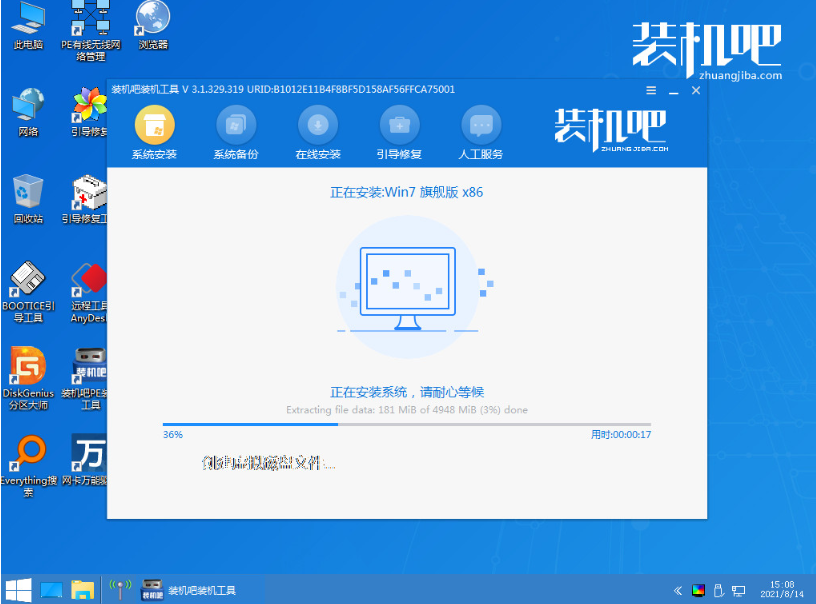
6、等待安装完成后重启电脑,进入到win7系统桌面即安装成功。

拓展知识:重装系统win7的相关内容
注意事项:在安装系统之前,先备份好系统盘的相关数据,避免丢失。关闭电脑的杀毒软件,避免被拦截导致安装失败。
总结:
以上便是电脑重装系统win7的方法步骤,只需用到好用的装机吧一键重装系统工具即可在线一键重装系统win7或制作u盘启动盘重装系统,有效解决很多系统故障问题,希望能帮到各位。






 立即下载
立即下载










 魔法猪一健重装系统win10
魔法猪一健重装系统win10
 装机吧重装系统win10
装机吧重装系统win10
 系统之家一键重装
系统之家一键重装
 小白重装win10
小白重装win10
 杜特门窗管家 v1.2.31 官方版 - 专业的门窗管理工具,提升您的家居安全
杜特门窗管家 v1.2.31 官方版 - 专业的门窗管理工具,提升您的家居安全 免费下载DreamPlan(房屋设计软件) v6.80,打造梦想家园
免费下载DreamPlan(房屋设计软件) v6.80,打造梦想家园 全新升级!门窗天使 v2021官方版,保护您的家居安全
全新升级!门窗天使 v2021官方版,保护您的家居安全 创想3D家居设计 v2.0.0全新升级版,打造您的梦想家居
创想3D家居设计 v2.0.0全新升级版,打造您的梦想家居 全新升级!三维家3D云设计软件v2.2.0,打造您的梦想家园!
全新升级!三维家3D云设计软件v2.2.0,打造您的梦想家园! 全新升级!Sweet Home 3D官方版v7.0.2,打造梦想家园的室内装潢设计软件
全新升级!Sweet Home 3D官方版v7.0.2,打造梦想家园的室内装潢设计软件 优化后的标题
优化后的标题 最新版躺平设
最新版躺平设 每平每屋设计
每平每屋设计 [pCon planne
[pCon planne Ehome室内设
Ehome室内设 家居设计软件
家居设计软件 微信公众号
微信公众号

 抖音号
抖音号

 联系我们
联系我们
 常见问题
常见问题



