win7怎么更新win10
分类:windows7教程 发布时间:2023-01-12 09:00:00
win10系统已经推出很长一段时间了,很多小伙伴都已经升级到了win10系统,想来需要更新Win10系统的小伙伴一定很喜欢Win10,至少在更新机会上并不想错过新功能的发布以及BUG修复等等,下面看看怎么更新win10。
工具/原料:
系统版本:windows10系统
品牌型号:联想小新Air 13 Pro
软件版本:小白一键重装系统 v2990
方法/步骤:
方法一:在线更新win10系统
这种方法不用我们重装系统,也不会重装很多软件程序,具体操作如下所示:
1、怎么更新win10呢?首先打开微软官网,进入“下载Windows10”的界面,点击“立即下载工具”。
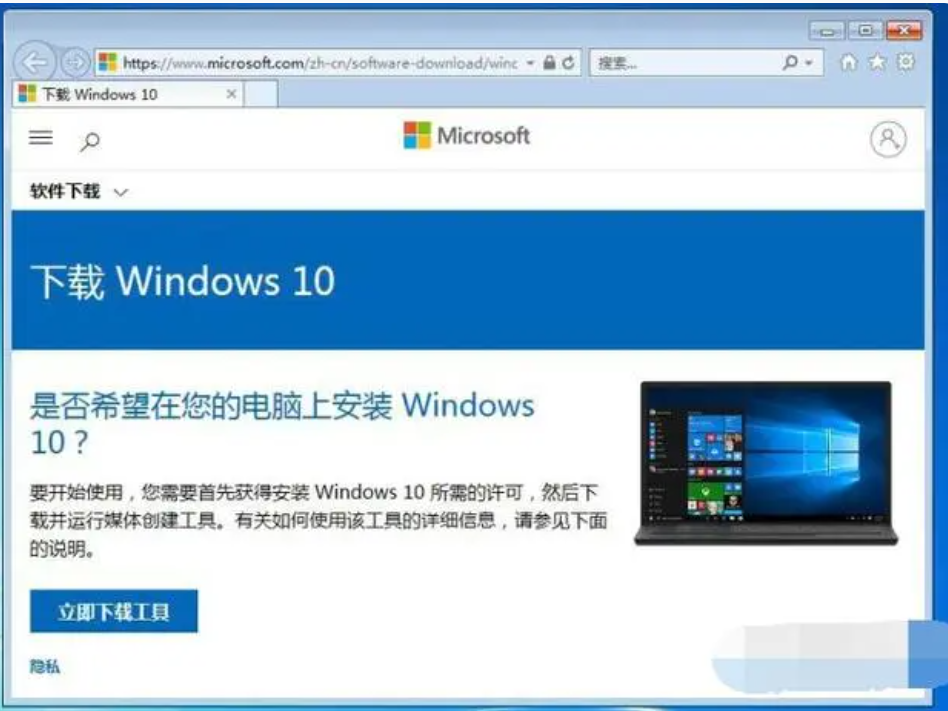
2、下载完成之后,点击运行“Windows 10安装程序”,出现声明和许可条款,点击接受即可。
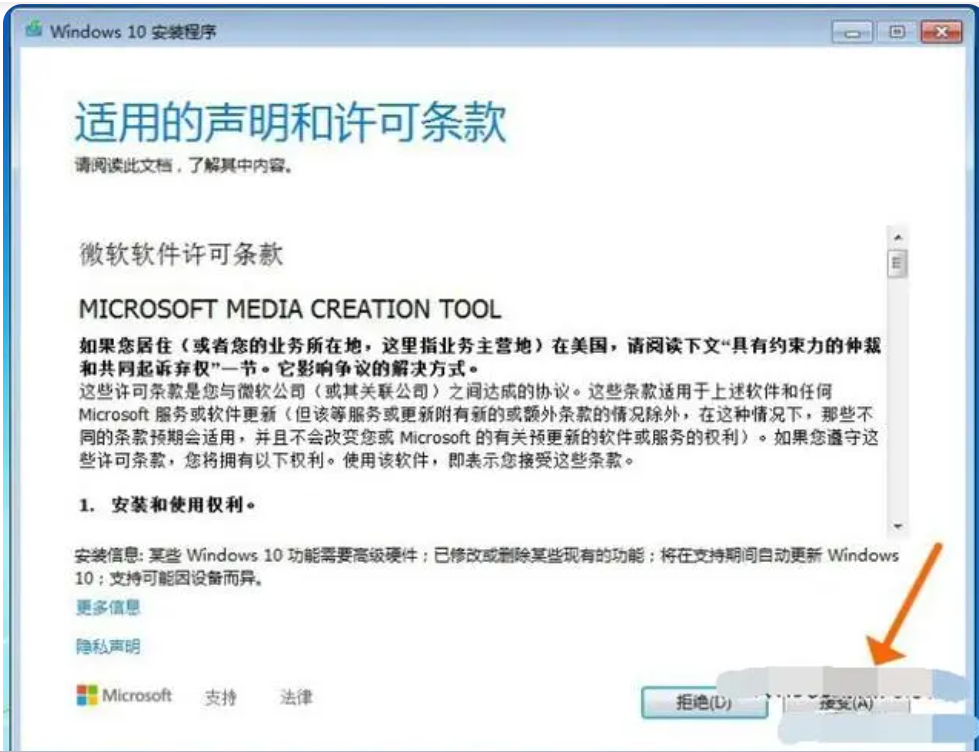
3、选择“立即升级这台电脑”,点击下一步按钮。
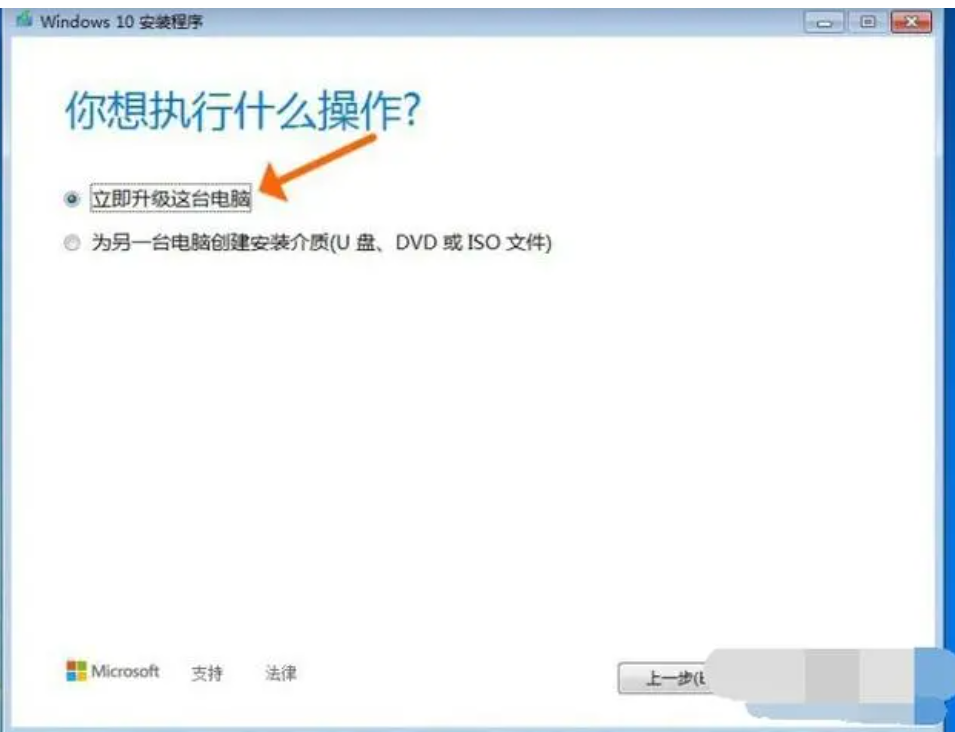
4、自动下载Windows10至完成,请大家耐心等待。
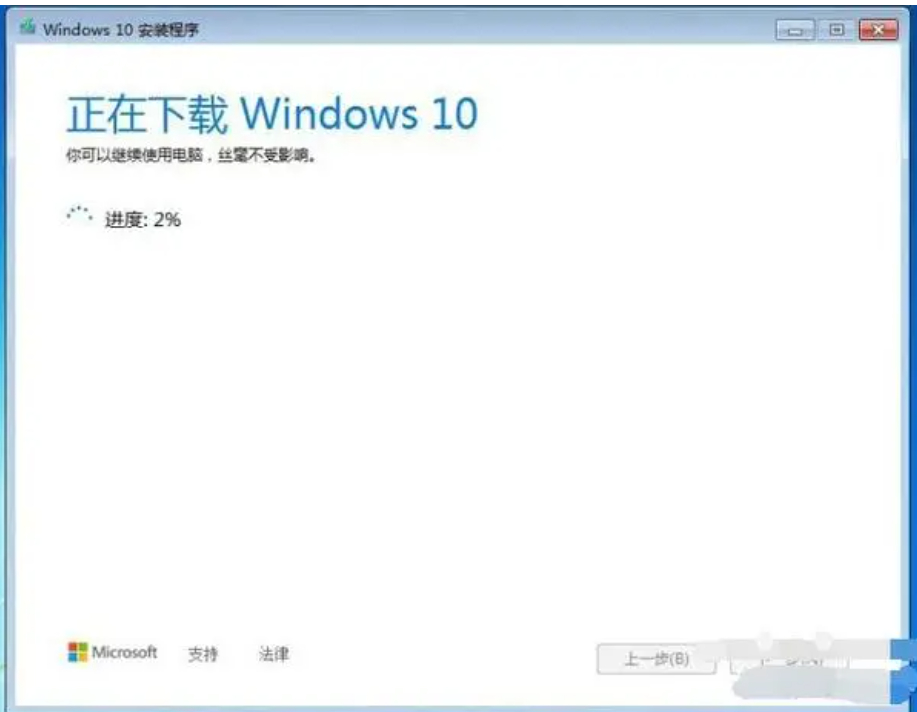
5、出现“适用的声明和许可条款”界面,点击接受。
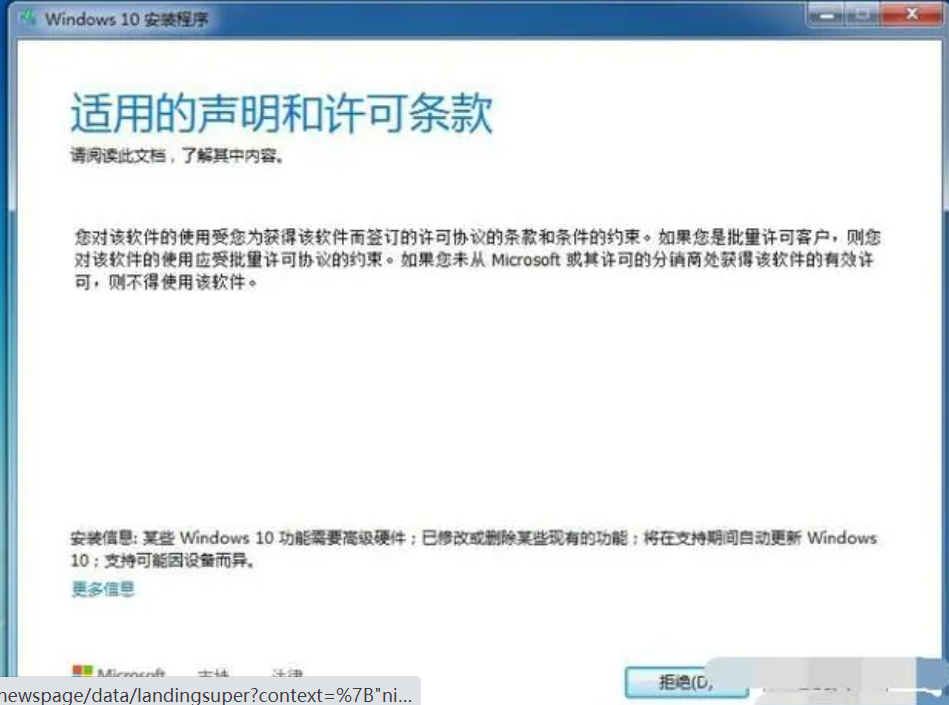
6、在“选择要保留的内容”处点选“保留个人文件和应用”,这样在Win7系统中的应用以及文件数据在Win10安装完成后就都会完整保留下来啦。
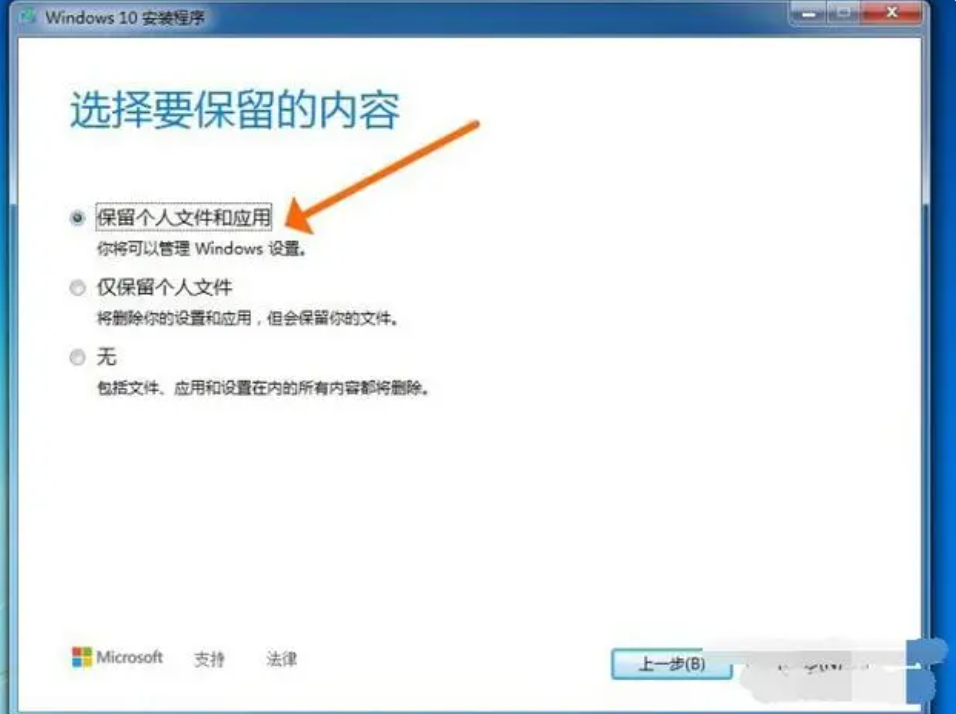
7、win7更新win10至少需要10GB的外部存储空间,在外部存储设备中选择我们需要保存的位置,这里选择一个除了C盘以外的分区,比如E盘等等。
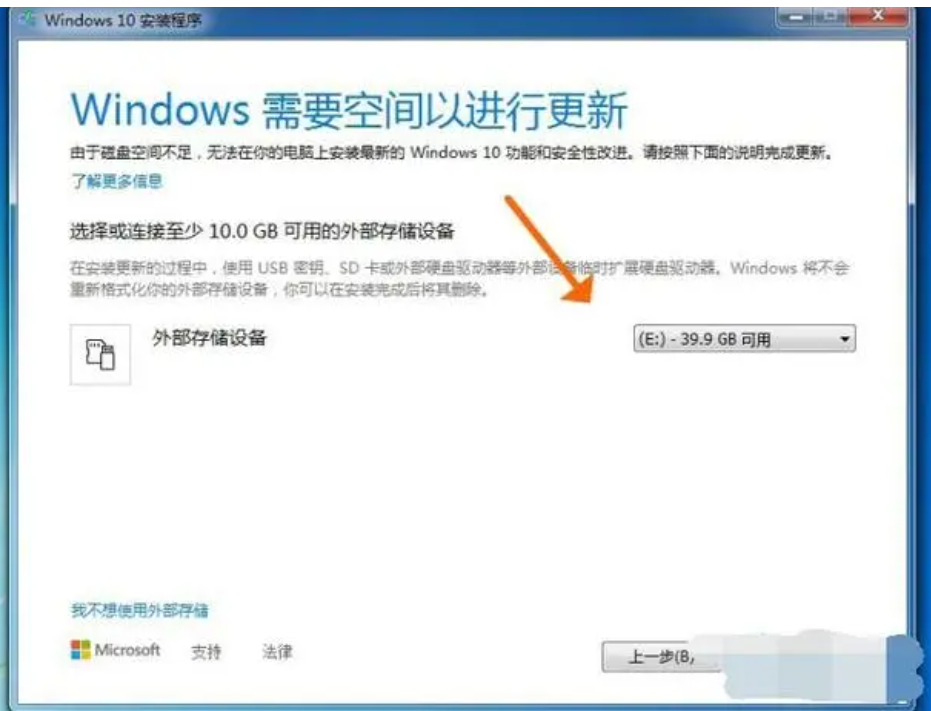
8、将会开始安装了,点击“安装”。
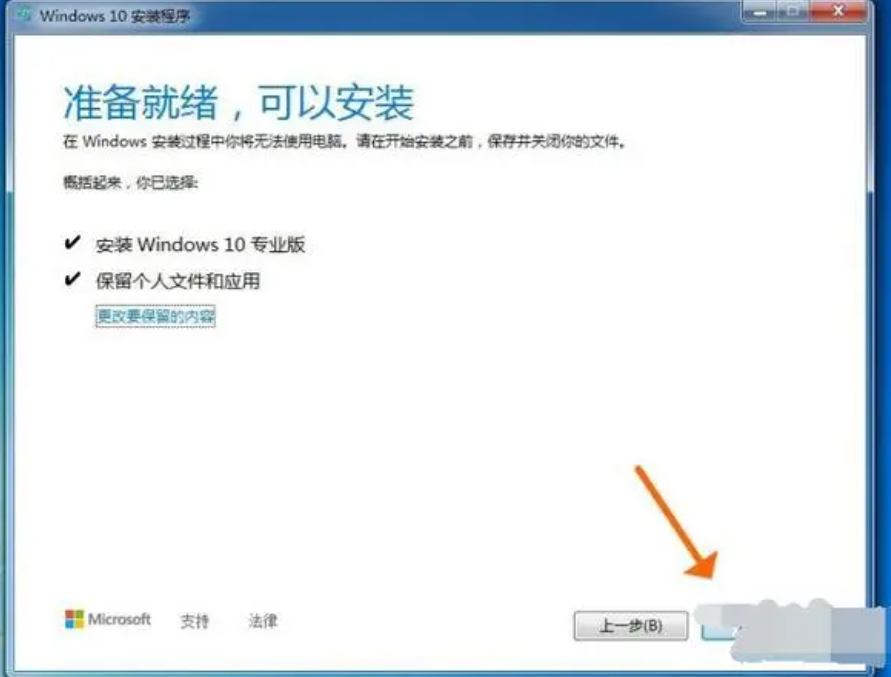
9、这时安装界面会变成蓝色的全屏状态界面,在左上角将会显示安装的进度,一个百分比的数值,不断增长。

10、安装完成之后,电脑将会自动重启,显示“正在进行更新”的状态,耐心等待。
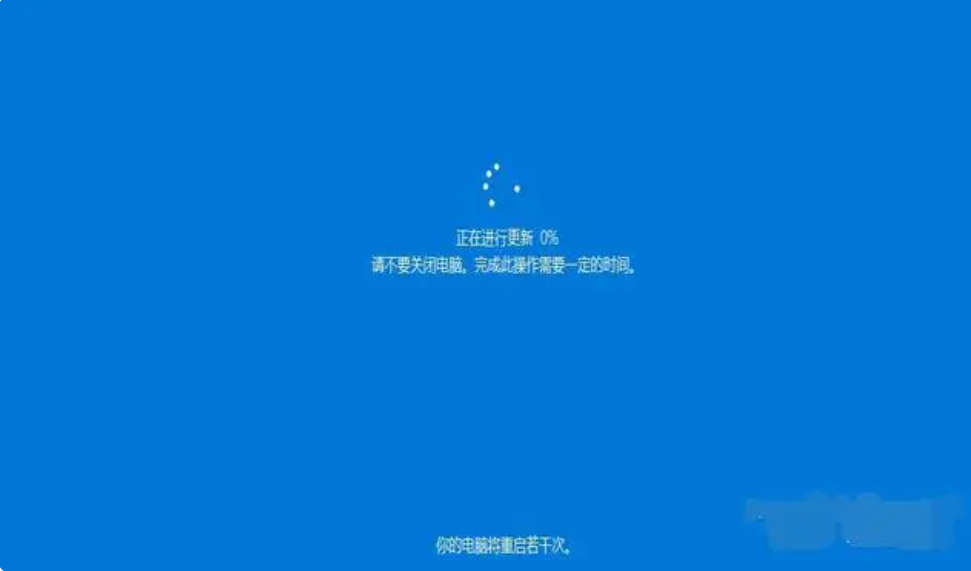
11、更新完成之后,进入“为你的设备选择隐私设置”,点击“接受”按钮。
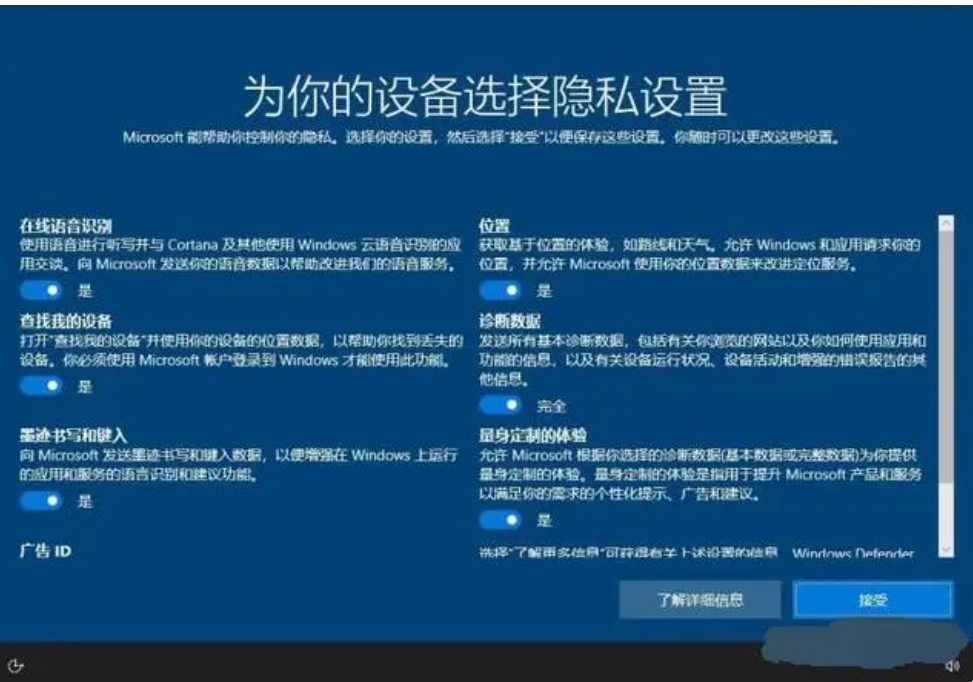
12、更新完毕直至进入桌面即可正常使用。
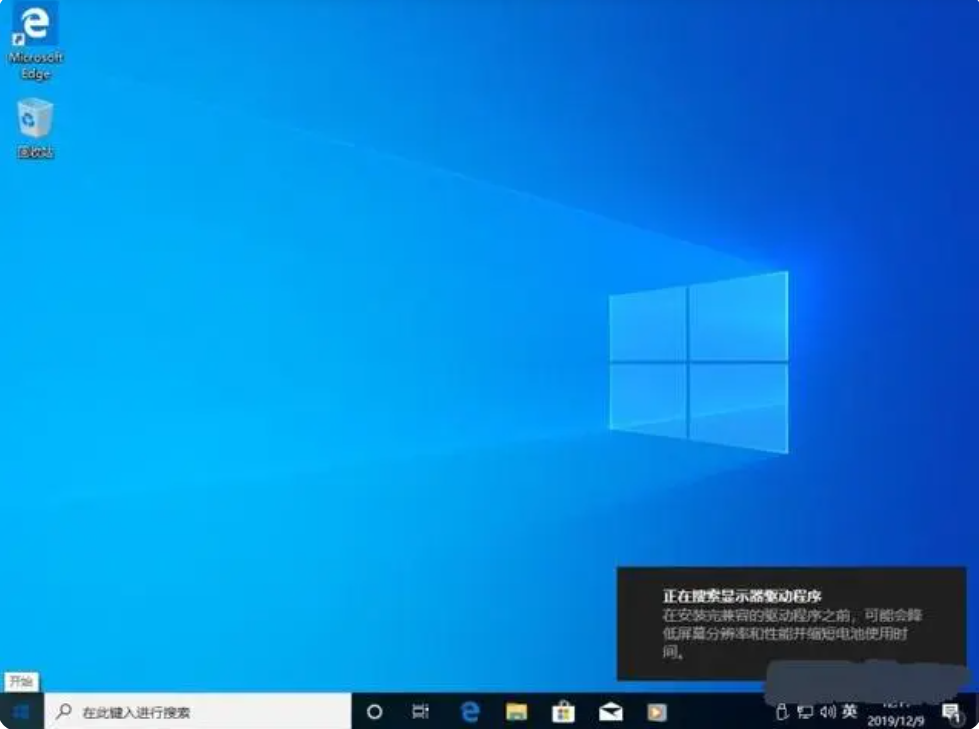
方法二:在线重装系统win10
这种方法一般适用于在线重装,具体操作如下:
1、首先需要下载小白系统软件到需要更新的电脑上,点击在线重装,选择需要安装的系统版本,点击下一步。
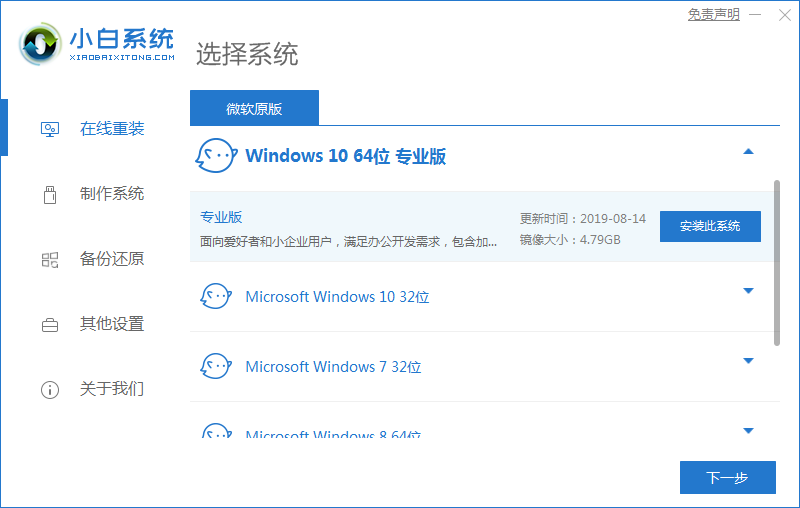
2、勾选好我们需要同时安装的其他软件,点击下一步。
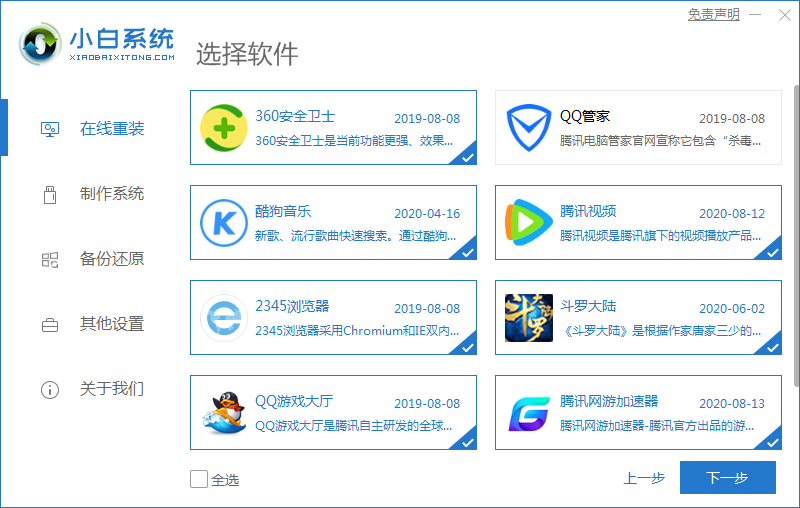
3、耐心等待下载手机安装系统需要的等等各种资源。
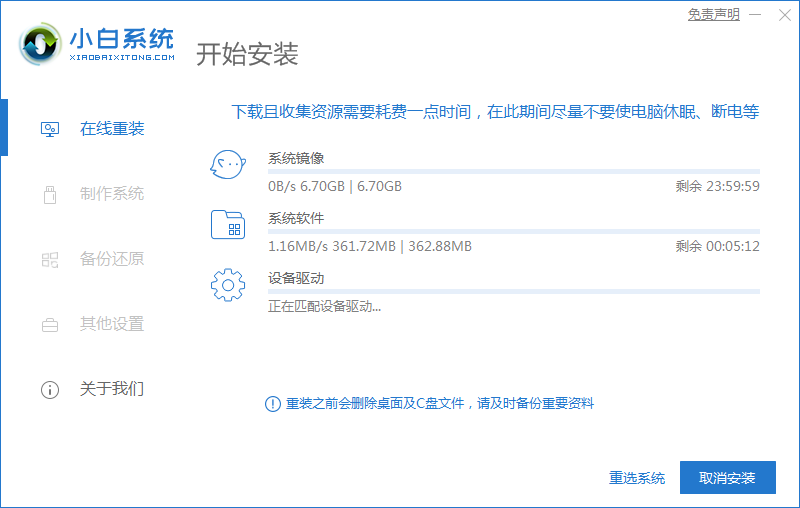
4、当出现提示系统环境部署完毕之后,点击立即重启电脑。
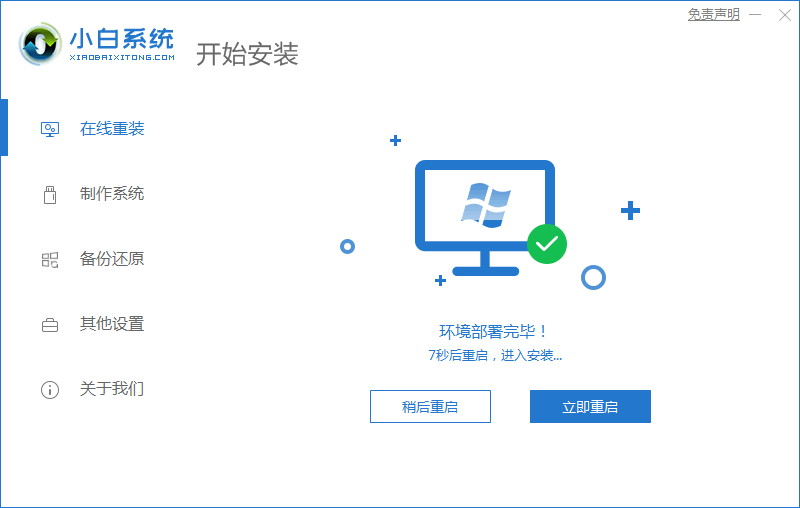
5、重启电脑之后进入到启动管理界面,选择XiaoBai PE-MSDN这一项,按回车。
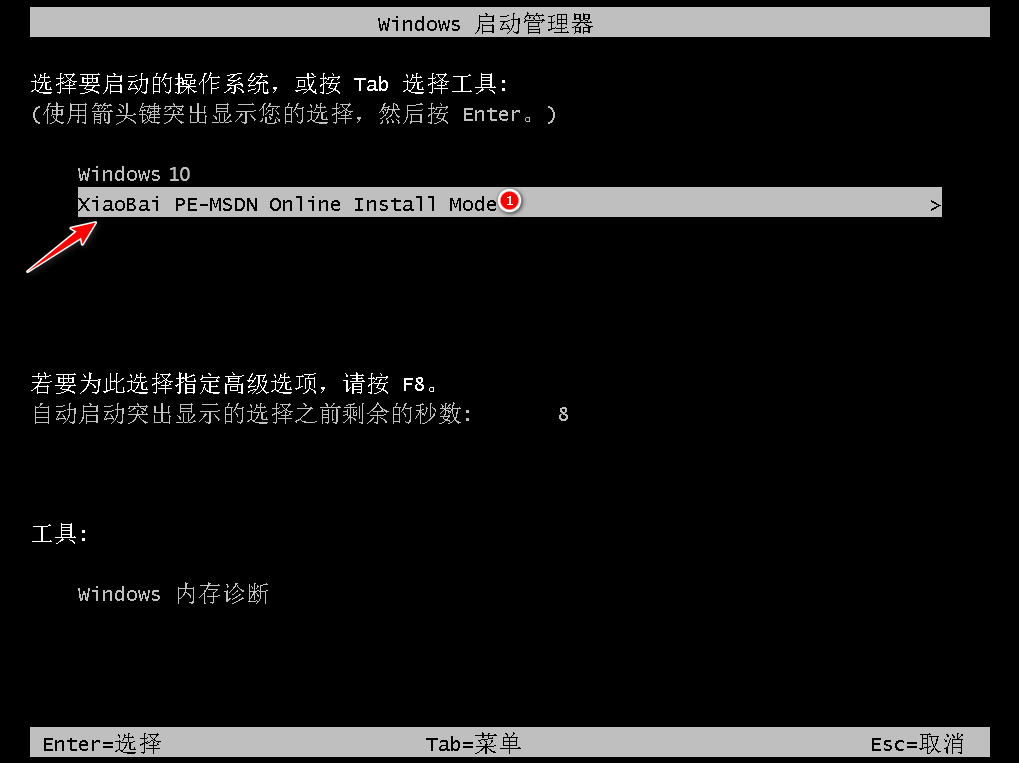
6、耐心等待系统自动安装,不需要我们任何操作。
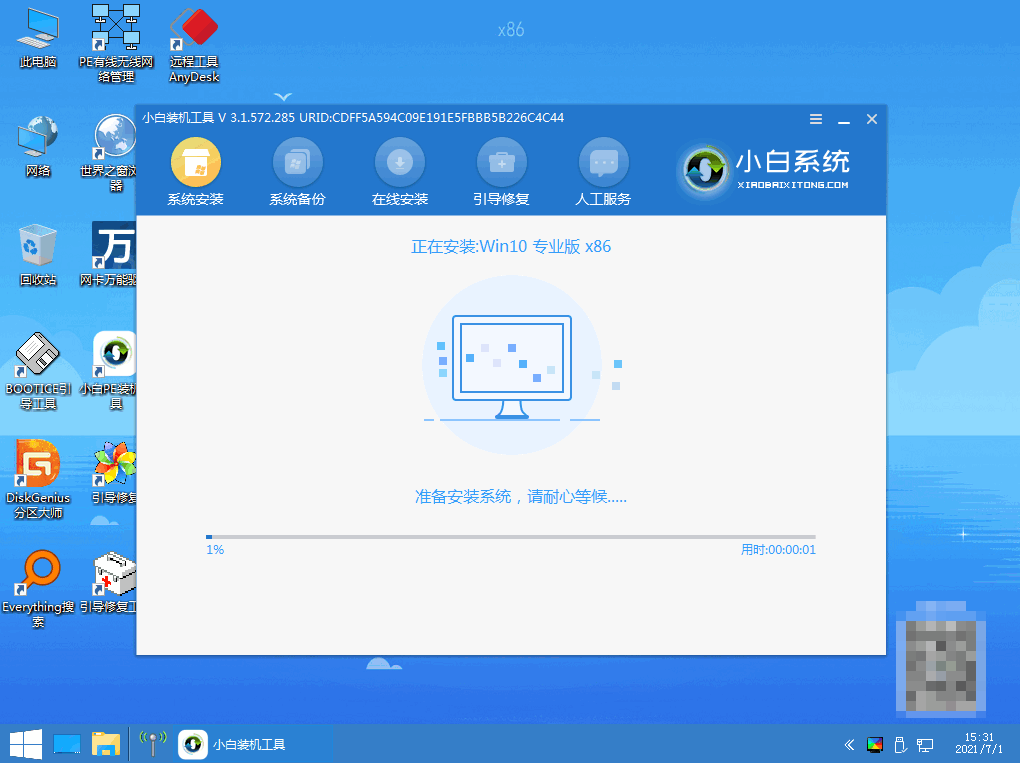
7、出现引导修复工具界面提示后,确认在C盘前打勾即可。
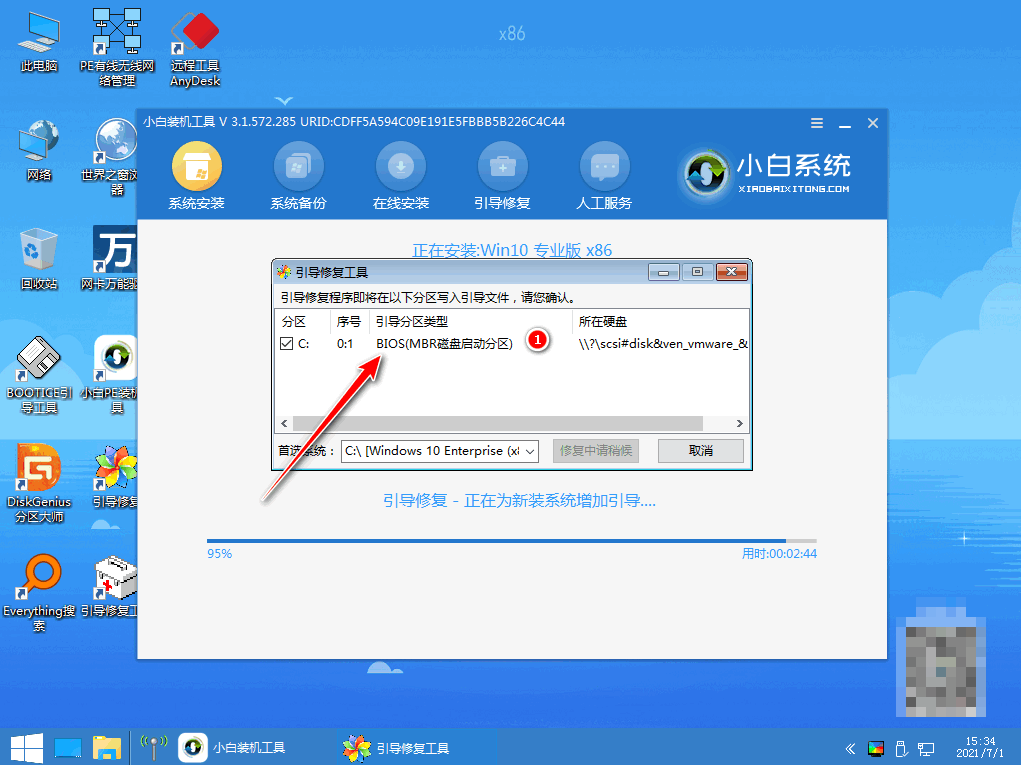
8、耐心等待系统暗转完毕之后,点击立即重启电脑。
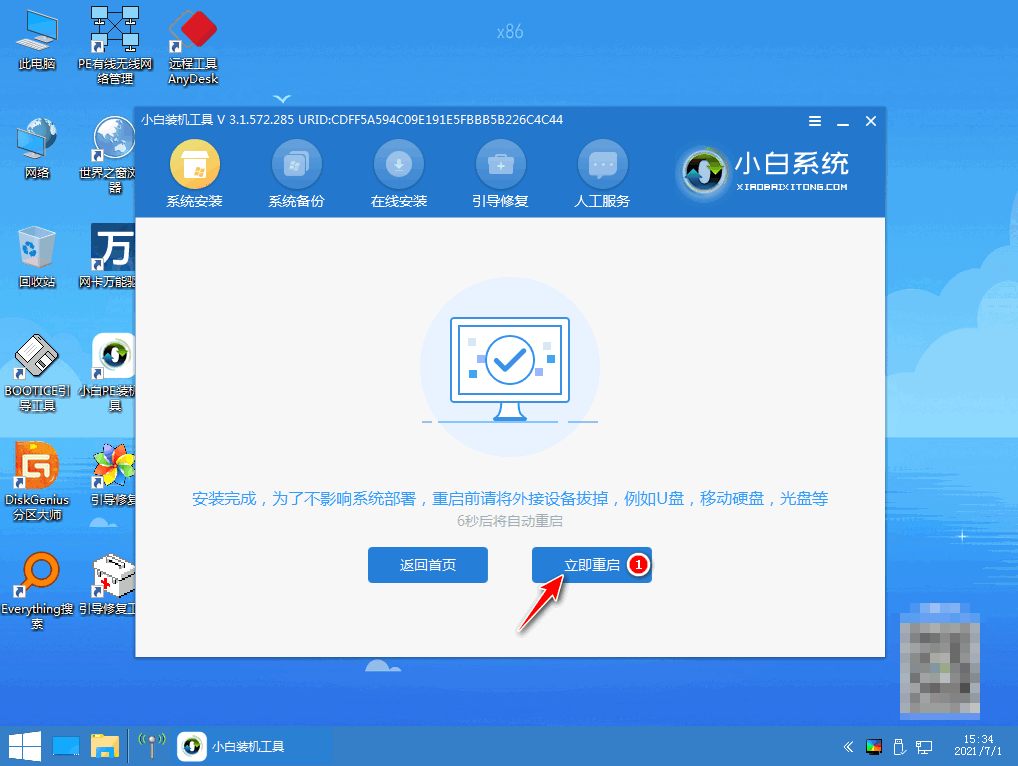
9、等待系统自动加载文件,出现选择操作系统的界面时,选择进入windows10。
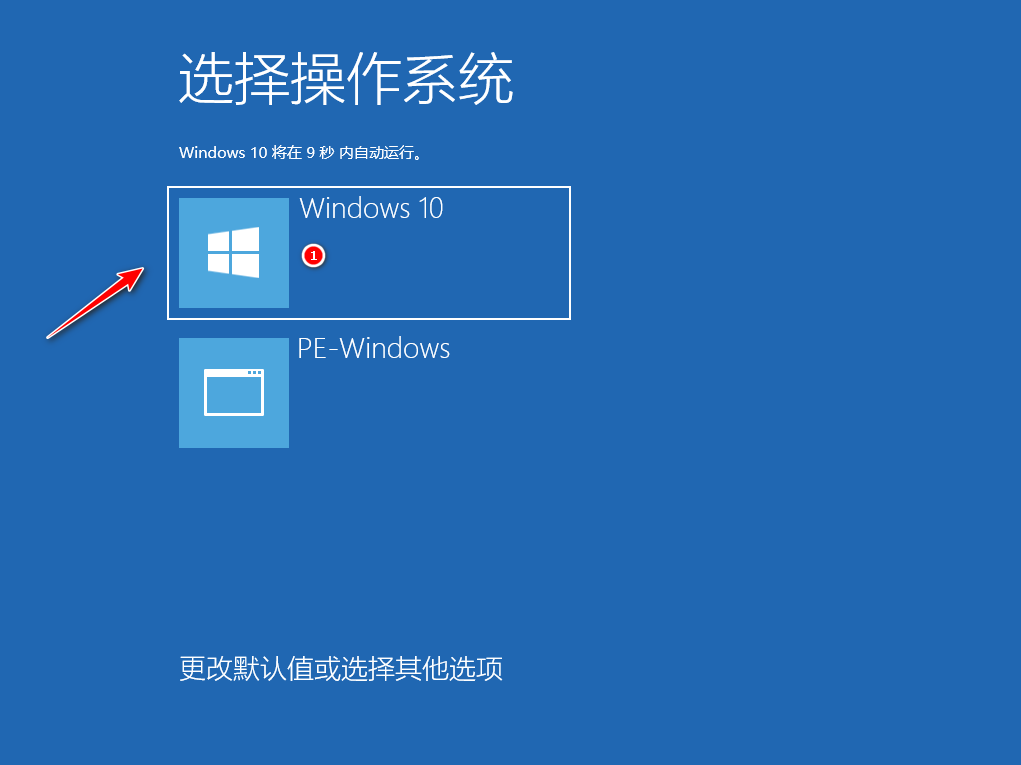
10、耐心等待进入到系统桌面后,即说明安装完成。
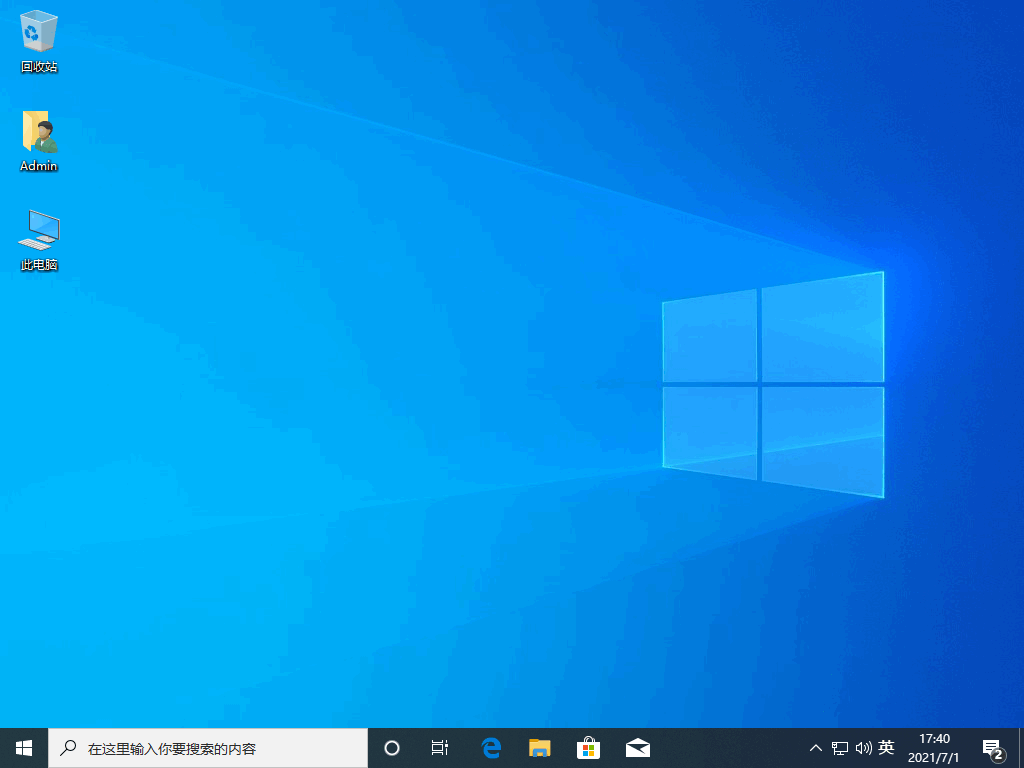
总结:
上述就是小编整理分享的win7更新win10方法,用过的小伙伴们都给与了高度评价,不会的用户可以按照以上步骤操作,希望能帮助到大家。






 立即下载
立即下载







 魔法猪一健重装系统win10
魔法猪一健重装系统win10
 装机吧重装系统win10
装机吧重装系统win10
 系统之家一键重装
系统之家一键重装
 小白重装win10
小白重装win10
 杜特门窗管家 v1.2.31 官方版 - 专业的门窗管理工具,提升您的家居安全
杜特门窗管家 v1.2.31 官方版 - 专业的门窗管理工具,提升您的家居安全 免费下载DreamPlan(房屋设计软件) v6.80,打造梦想家园
免费下载DreamPlan(房屋设计软件) v6.80,打造梦想家园 全新升级!门窗天使 v2021官方版,保护您的家居安全
全新升级!门窗天使 v2021官方版,保护您的家居安全 创想3D家居设计 v2.0.0全新升级版,打造您的梦想家居
创想3D家居设计 v2.0.0全新升级版,打造您的梦想家居 全新升级!三维家3D云设计软件v2.2.0,打造您的梦想家园!
全新升级!三维家3D云设计软件v2.2.0,打造您的梦想家园! 全新升级!Sweet Home 3D官方版v7.0.2,打造梦想家园的室内装潢设计软件
全新升级!Sweet Home 3D官方版v7.0.2,打造梦想家园的室内装潢设计软件 优化后的标题
优化后的标题 最新版躺平设
最新版躺平设 每平每屋设计
每平每屋设计 [pCon planne
[pCon planne Ehome室内设
Ehome室内设 家居设计软件
家居设计软件 微信公众号
微信公众号

 抖音号
抖音号

 联系我们
联系我们
 常见问题
常见问题



