电脑win7系统重装教程
分类:windows7教程 发布时间:2023-01-09 09:40:02
如果win7系统的故障不可以修复,那么就可以给win7系统重装进行解决。win7系统如何重装呢?常见的方法就是借助一些装机工具协助安装,下面就给小伙伴们分享一个简单的系统重装教程。
工具/原料:
系统版本:win7系统
品牌型号:联想小新air13
软件版本:魔法猪装机大师V1940+口袋装机软件v2.3
方法/步骤:
方法一:使用魔法猪一键重装系统软件win7系统重装
1、在电脑上下载安装魔法猪一键重装系统软件,双击打开,选择需要安装的win7系统,点击安装此系统,点击下一步。
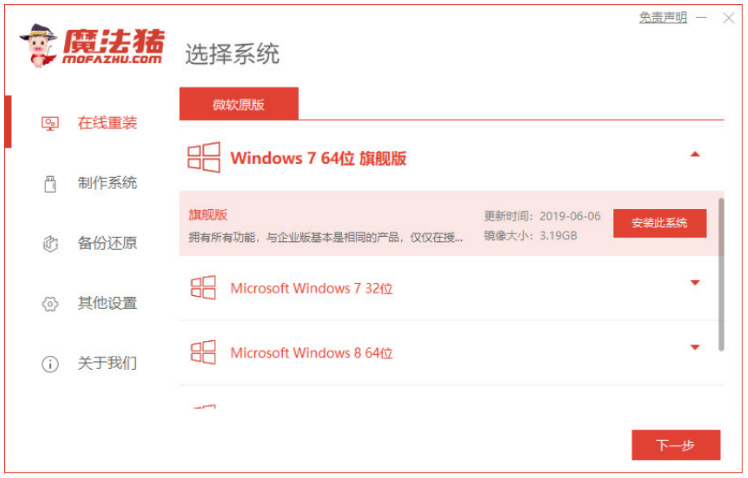
2、无需我们手动操作,请大家耐心等待软件下载系统文件等等。
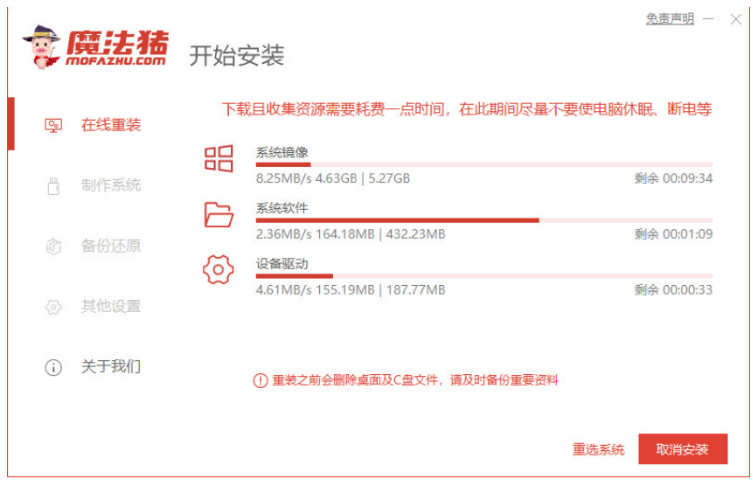
3、环境部署完成之后,点击立即重启按钮。
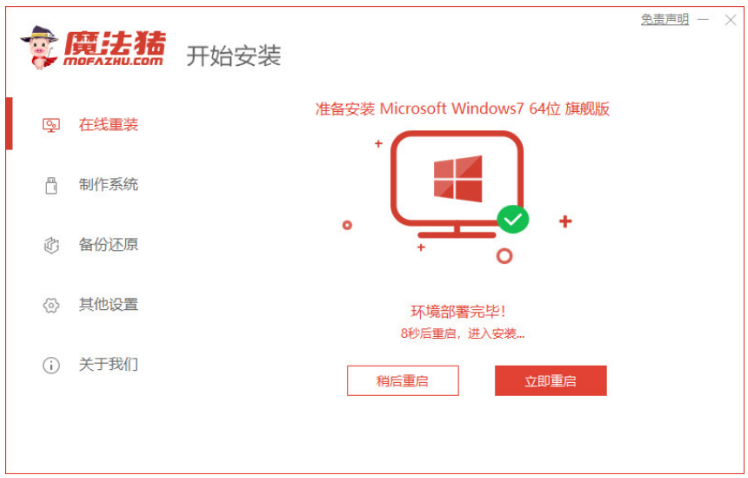
4、进入管理器界面,选择143188 pe-msdn项按回车键进入pe系统内。
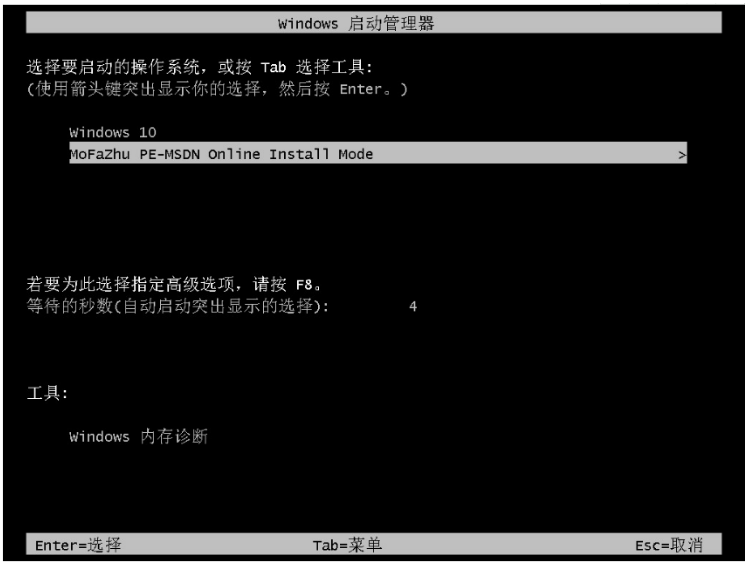
5、当进入pe系统之后,装机软件将会自动打开魔法猪装机工具继续安装win7系统。
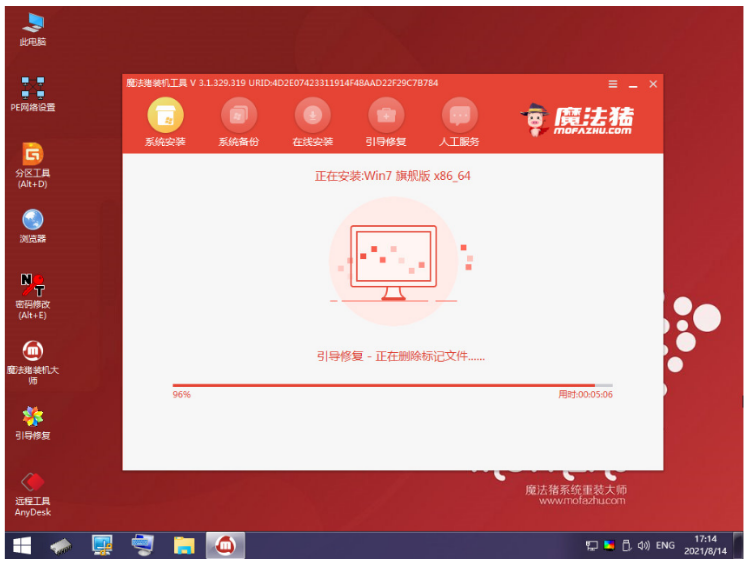
6、系统安装完成之后,再次点击立即重启按钮。

7、重启电脑之后,直至进入到安装好系统说明,即说明win7系统重装完成。

方法二:使用口袋装机软件win7系统重装
1、首先在电脑上下载安装口袋装机工具软件,点击U盘重装系统。
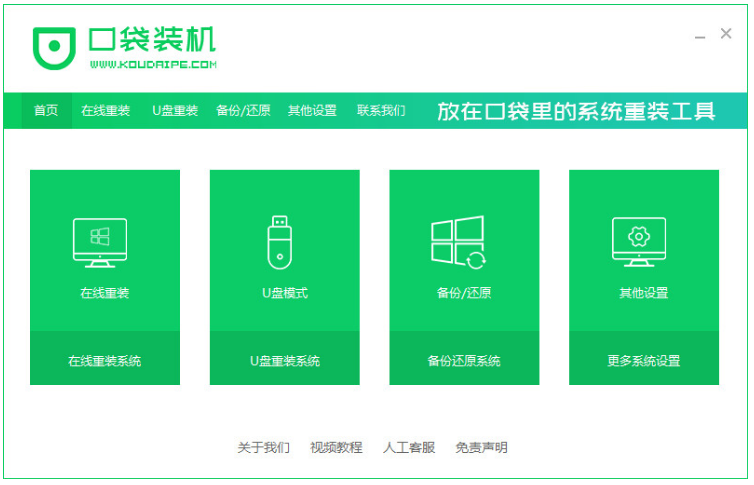
2、将u盘插入电脑上,准备制作u盘启动盘,点击开始制作即可。

3、选择本次需要安装的win7系统,点击开始制作。
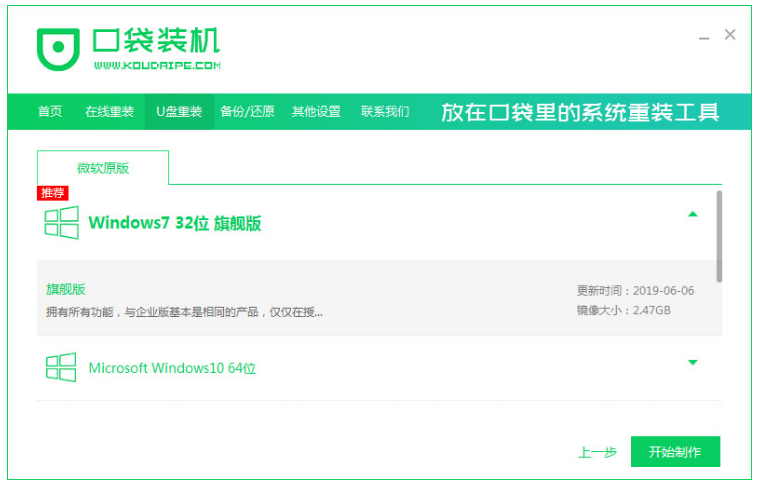
4、口袋装机软件将会提示是否备份了U盘内的资料,点击确定按钮。
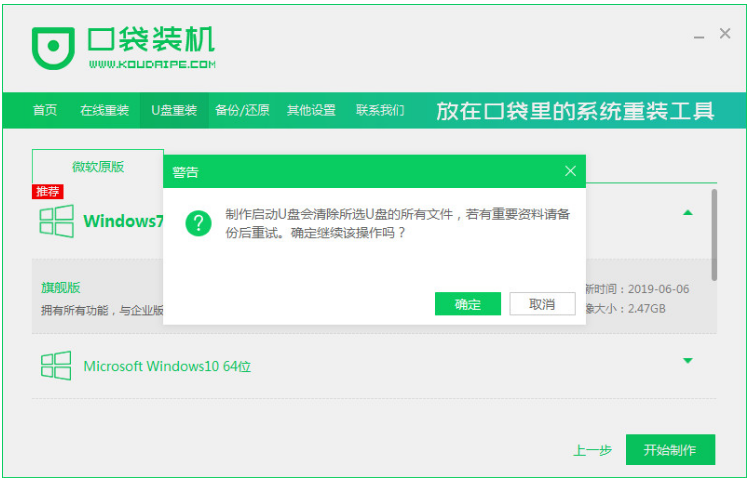
5、请大家耐心等待下载系统资料。
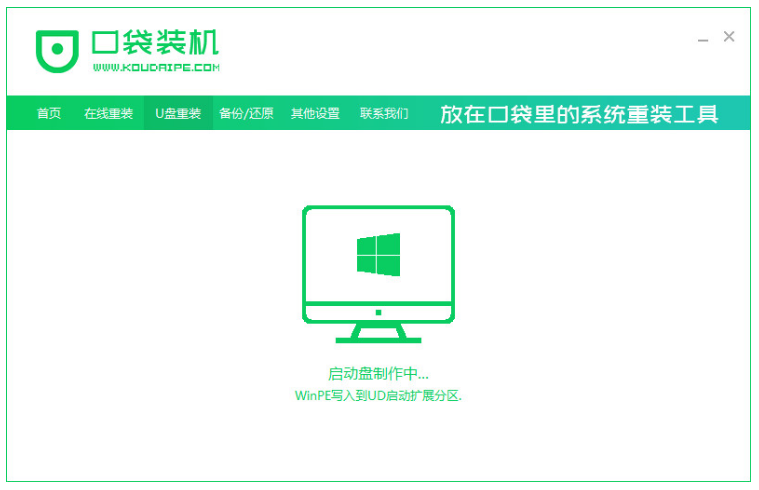
6、提示启动盘制作成功之后,然后拔掉U盘,快速预览,记住自己电脑型号的启动热键。
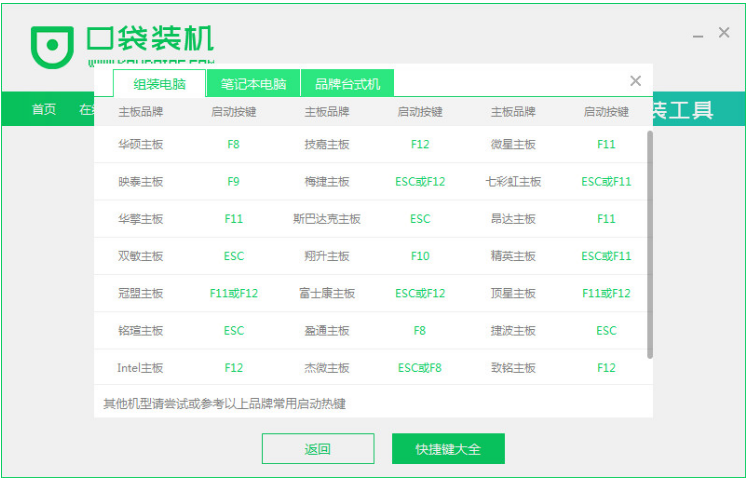
7、将u盘插入要装系统的电脑上,电脑开机按启动快捷键进入启动管理器界面,选择第二项按回车进入pe系统。
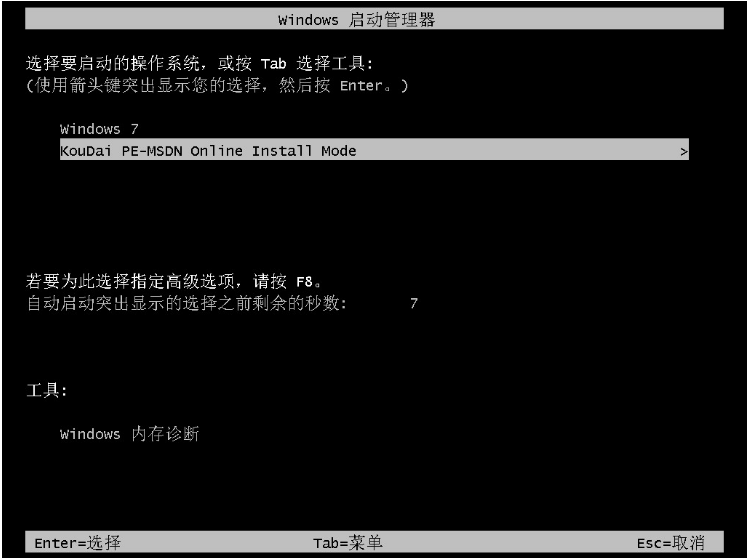
8、选择我们需要安装的win7系统,点击安装按钮。
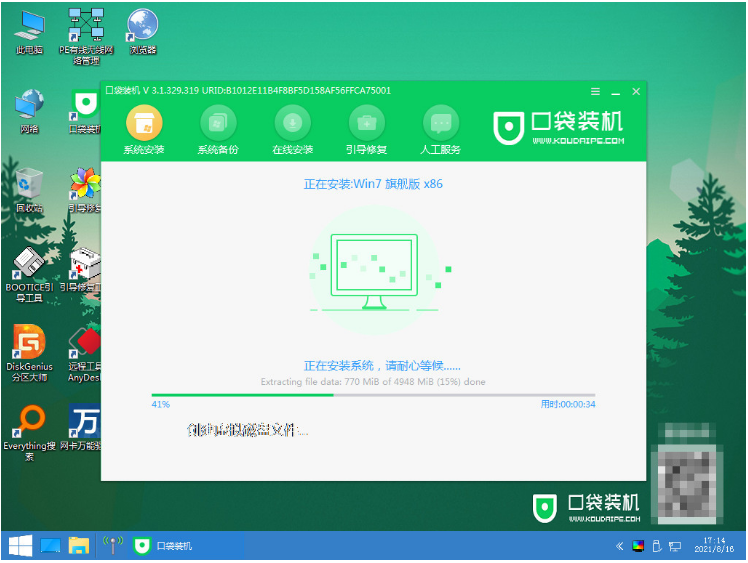
9、请大家耐心等待系统安装完成,部署完成后,点击立即重启电脑。
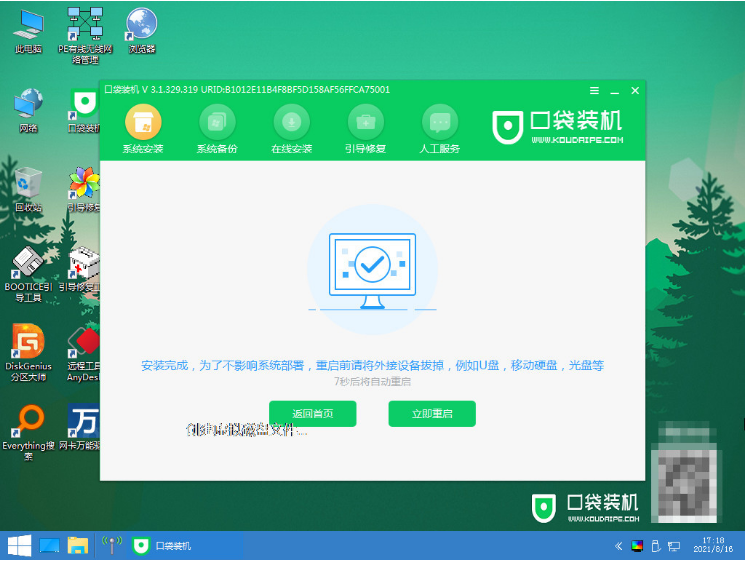
10、耐心等待,直至进入系统桌面,即说明win7系统重装成功。

总结:
方法一:使用魔法猪一键重装系统软件win7系统重装
1、打开魔法猪重装大师,选择安装win7系统;
2、再按照软件提示一步步安装即可完成重装。
方法二:使用口袋装机软件win7系统重装
1、运行口袋装机工具软件,点击U盘重装系统;
2、将u盘插入电脑上,进入pe系统自动安装系统;
3、系统安装完成之后进入桌面,即说明重装完成。






 立即下载
立即下载







 魔法猪一健重装系统win10
魔法猪一健重装系统win10
 装机吧重装系统win10
装机吧重装系统win10
 系统之家一键重装
系统之家一键重装
 小白重装win10
小白重装win10
 杜特门窗管家 v1.2.31 官方版 - 专业的门窗管理工具,提升您的家居安全
杜特门窗管家 v1.2.31 官方版 - 专业的门窗管理工具,提升您的家居安全 免费下载DreamPlan(房屋设计软件) v6.80,打造梦想家园
免费下载DreamPlan(房屋设计软件) v6.80,打造梦想家园 全新升级!门窗天使 v2021官方版,保护您的家居安全
全新升级!门窗天使 v2021官方版,保护您的家居安全 创想3D家居设计 v2.0.0全新升级版,打造您的梦想家居
创想3D家居设计 v2.0.0全新升级版,打造您的梦想家居 全新升级!三维家3D云设计软件v2.2.0,打造您的梦想家园!
全新升级!三维家3D云设计软件v2.2.0,打造您的梦想家园! 全新升级!Sweet Home 3D官方版v7.0.2,打造梦想家园的室内装潢设计软件
全新升级!Sweet Home 3D官方版v7.0.2,打造梦想家园的室内装潢设计软件 优化后的标题
优化后的标题 最新版躺平设
最新版躺平设 每平每屋设计
每平每屋设计 [pCon planne
[pCon planne Ehome室内设
Ehome室内设 家居设计软件
家居设计软件 微信公众号
微信公众号

 抖音号
抖音号

 联系我们
联系我们
 常见问题
常见问题



