win7怎么升级到win10系统
分类:windows7教程 发布时间:2022-12-31 09:00:00
随着win10系统慢慢走向成熟,也越来越被更多的小伙伴所接纳,很多小伙伴之前使用win7系统,现在打算升级win10系统使用。那么win7怎么升级到win10呢?下面小编来跟大家说说win7升级到win10的教程吧。
工具/原料:
系统版本:windows7系统
品牌型号:联想小新air12
软件版本:小白一键重装系统v2290
方法/步骤:
方法一:通过预览版试用的方法升级win10系统
1、win7怎么升级到win10呢?首先登录到微软官方网站界面上面,鼠标点击“立即加入”,加入微软预览版的试用。

2、进入到“接受使用条款和隐私声明”,点击“我接受”。
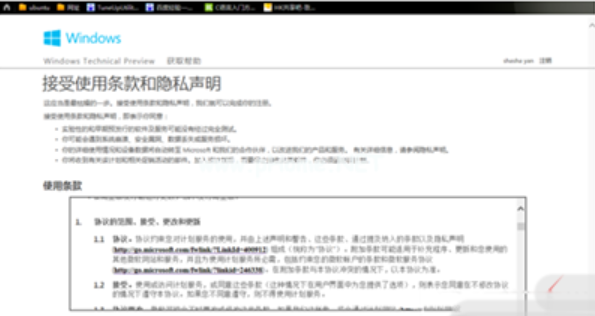
3、鼠标点击“安装Technical Preview”。因为我们这里是需要升级,所以我们直接鼠标点击“获取升级”。
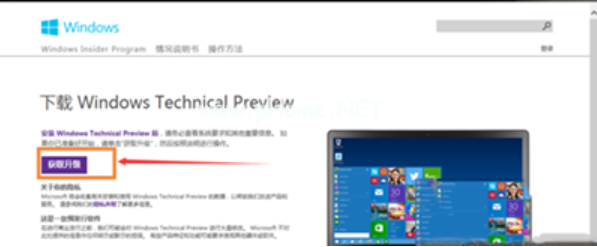
4、下载好升级部件之后,鼠标点击运行,运行之后会如图示提示重启,点击重启电脑。
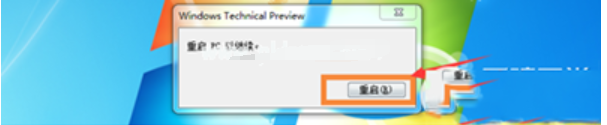
5、重启电脑之后会自动弹出Windows Update,点击“检测更新”。检测到win10安装包之后鼠标点击“安装”。
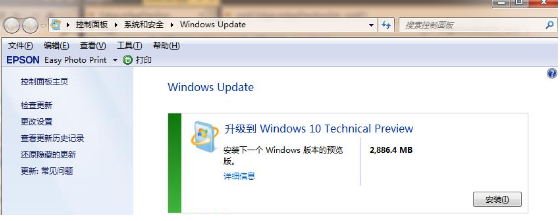
6、耐心等待下载安装完毕之后,鼠标点击“立即重新启动”。进入系统设置界面,根据提示设置完成进入新win10系统就可以啦。
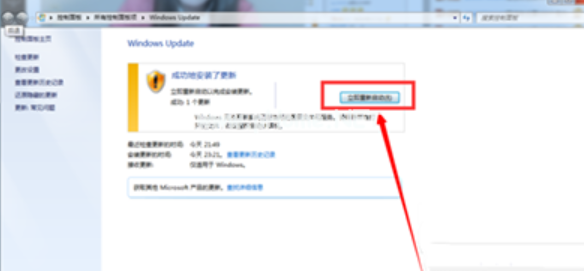
方法二:借助小白工具在线一键升级win10系统
1、首先在电脑上下载安装小白一键重装系统工具打开,选择需要安装的win10系统,点击安装此系统,点击下一步。
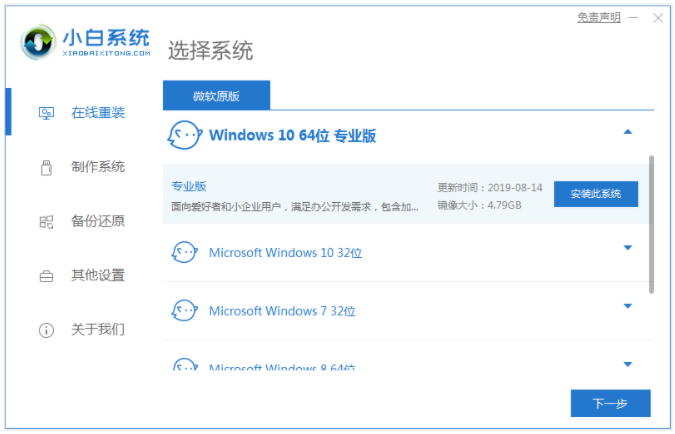
2、耐心等待装机软件下载系统镜像文件资料等,部署完成后重启电脑。
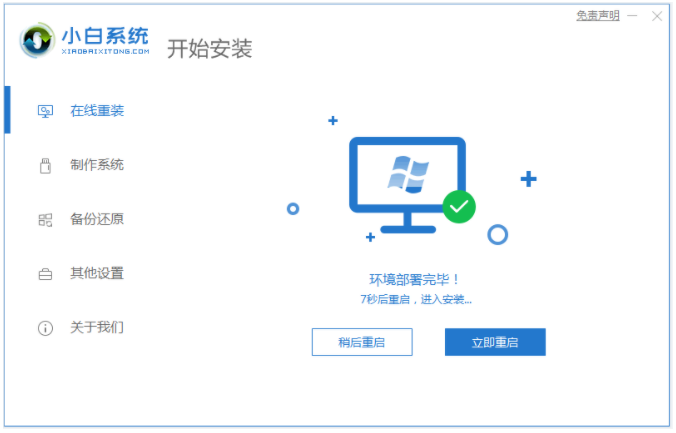
3、电脑重启之后进入了开机选项界面,选择xiaobai-pe系统进入其中。
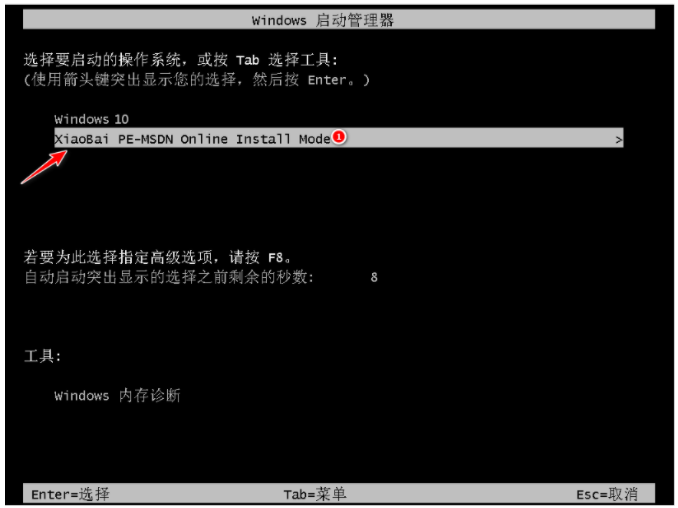
4、小白装机工具此时将会自动安装win10系统,安装完成后自动重启电脑。
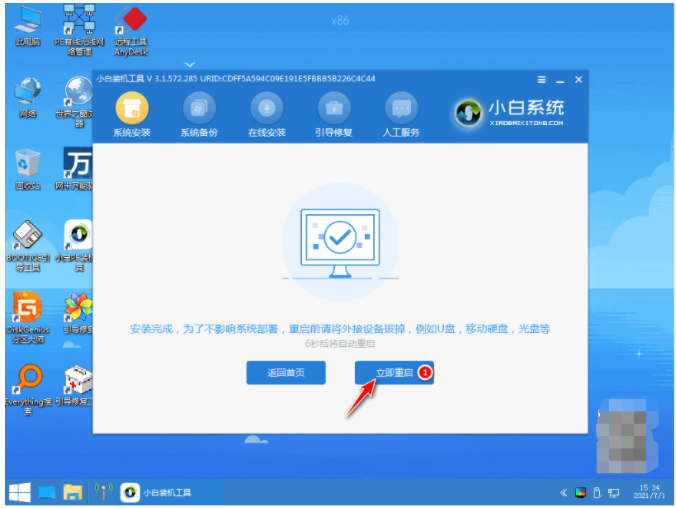
5、期间可能会经过多次自动重启电脑,直到进入win10系统桌面即安装完成。
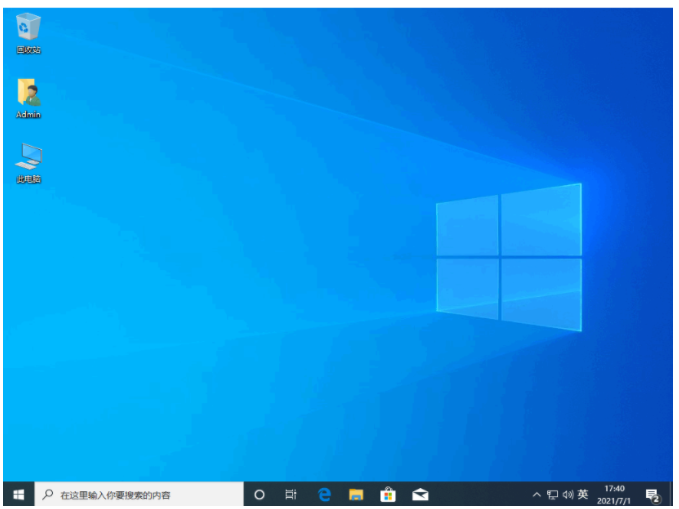
总结:
以上便是小编给大家介绍的win7升级到win10的教程。电脑系统的升级纯粹是个人意愿,我们可以凭借自己对系统操作的喜好来进行选择,以上步骤教程操作都是比较简单,大家可以了解下。






 立即下载
立即下载







 魔法猪一健重装系统win10
魔法猪一健重装系统win10
 装机吧重装系统win10
装机吧重装系统win10
 系统之家一键重装
系统之家一键重装
 小白重装win10
小白重装win10
 杜特门窗管家 v1.2.31 官方版 - 专业的门窗管理工具,提升您的家居安全
杜特门窗管家 v1.2.31 官方版 - 专业的门窗管理工具,提升您的家居安全 免费下载DreamPlan(房屋设计软件) v6.80,打造梦想家园
免费下载DreamPlan(房屋设计软件) v6.80,打造梦想家园 全新升级!门窗天使 v2021官方版,保护您的家居安全
全新升级!门窗天使 v2021官方版,保护您的家居安全 创想3D家居设计 v2.0.0全新升级版,打造您的梦想家居
创想3D家居设计 v2.0.0全新升级版,打造您的梦想家居 全新升级!三维家3D云设计软件v2.2.0,打造您的梦想家园!
全新升级!三维家3D云设计软件v2.2.0,打造您的梦想家园! 全新升级!Sweet Home 3D官方版v7.0.2,打造梦想家园的室内装潢设计软件
全新升级!Sweet Home 3D官方版v7.0.2,打造梦想家园的室内装潢设计软件 优化后的标题
优化后的标题 最新版躺平设
最新版躺平设 每平每屋设计
每平每屋设计 [pCon planne
[pCon planne Ehome室内设
Ehome室内设 家居设计软件
家居设计软件 微信公众号
微信公众号

 抖音号
抖音号

 联系我们
联系我们
 常见问题
常见问题



