重装电脑系统怎么装win7
分类:windows7教程 发布时间:2022-12-30 10:20:02
有些用户因为用习惯了win7系统,因此想继续给电脑重装系统win7进行使用,但是自己不知道借助重装电脑系统怎么装。我们找到合适的装机工具就可以啦,下面就教下大家重装电脑系统装win7教程。
工具/原料:
系统版本:Windows 7系统
品牌型号:Hasee神舟13
软件版本:小白三步装机版1.0+魔法猪重装系统大师v2290
方法/步骤:
方法一:小白三步装机版工具在线重装win7系统
1、首先下载安装小白三步装机版工具并打开,选择本次需要安装的windows7系统,点击立即重装,点击下一步。

2、电脑将会开始自动进入全自动安装环节。装机软件开始自动下载windows系统软件还有驱动程序等等。
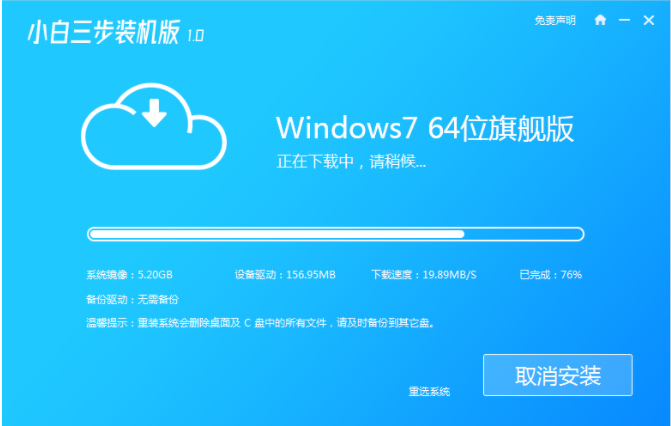
3、下载完成之后,请大家耐心等待装机软件自动部署安装环境等。
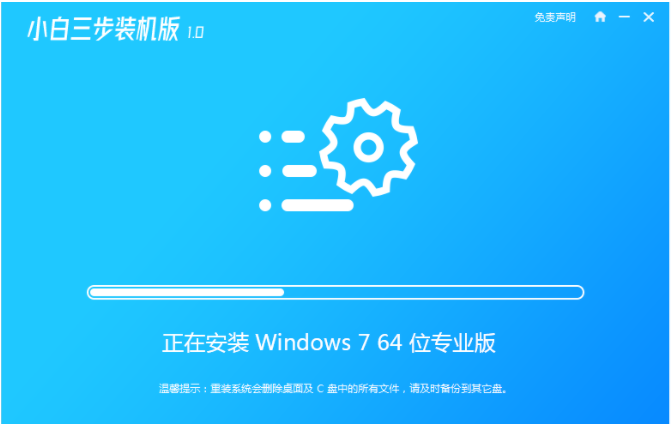
4、部署完成之后,点击立即重启按钮。

5、重启电脑之后,选择第二项xiaobai-pe系统按回车键进入其中。
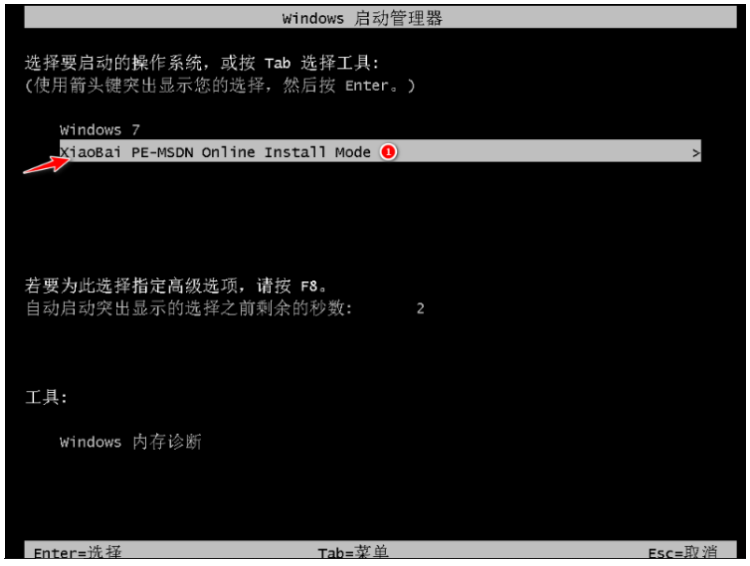
6、电脑进入pe系统之后,小白装机工具此时将会自动进行系统安装。

7、耐心等待,装机软件系统安装成功后重启电脑,重启电脑后等待安装完成进入系统桌面即代表重装电脑系统装win7成功了。

方法二:魔法猪重装系统大师工具在线重装win7系统
1.打开下载安装好的魔法猪一键重装系统,选择需要安装的系统,点击【下一步】。

2.正在下载选择好的系统,请大家耐心等待开始安装。

3.环境部署完毕之后,等待重启开始安装。
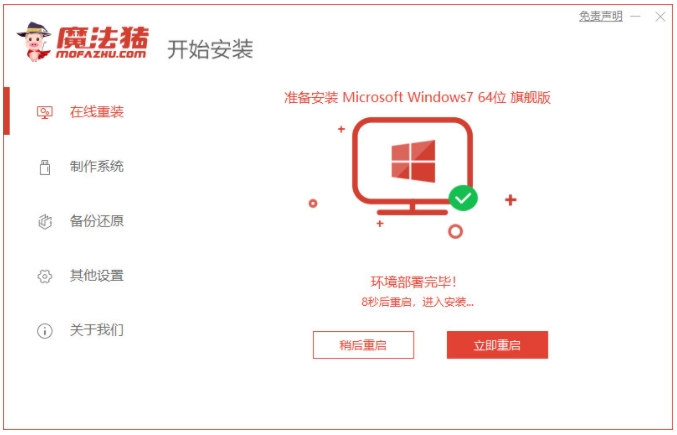
4.在菜单上选择带有【PE-MSDN】的选项,按回车键进入。
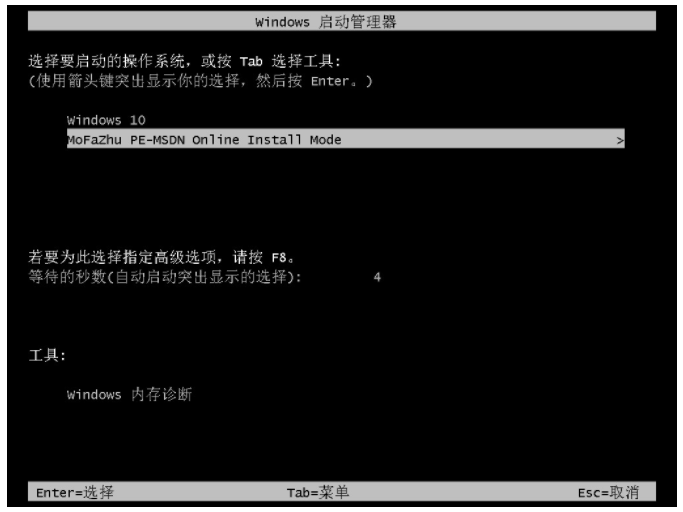
5.进入pe系统之后,系统将会自动开始安装。
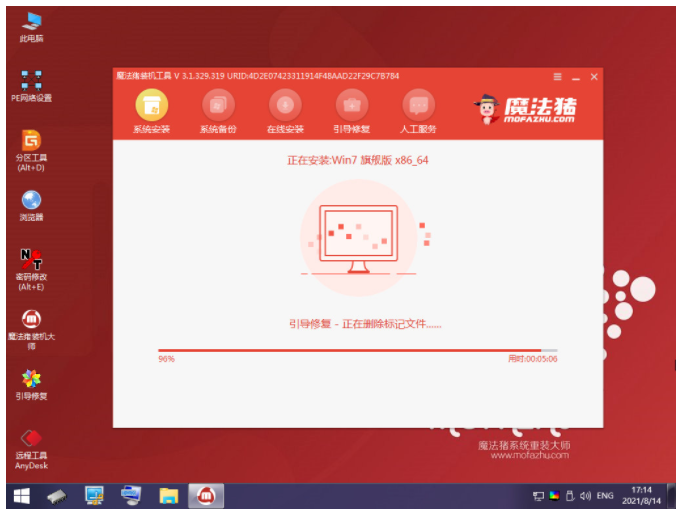
6.正在引导修复,耐心等待按下【确定】。
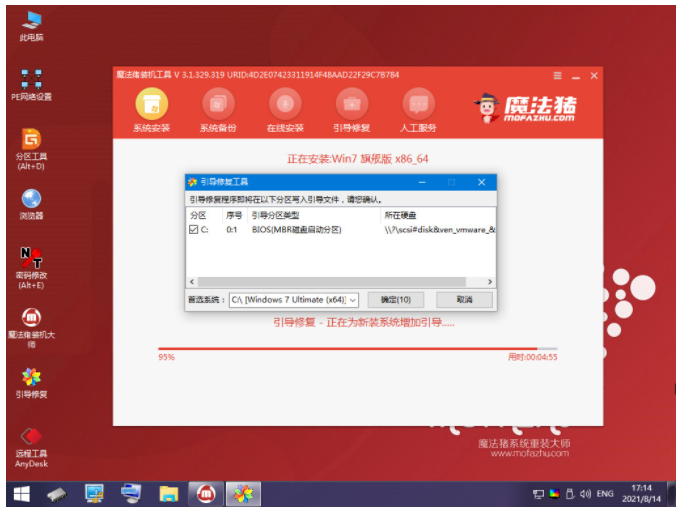
7.系统安装完成,等待系统重启电脑进入最后的部署。
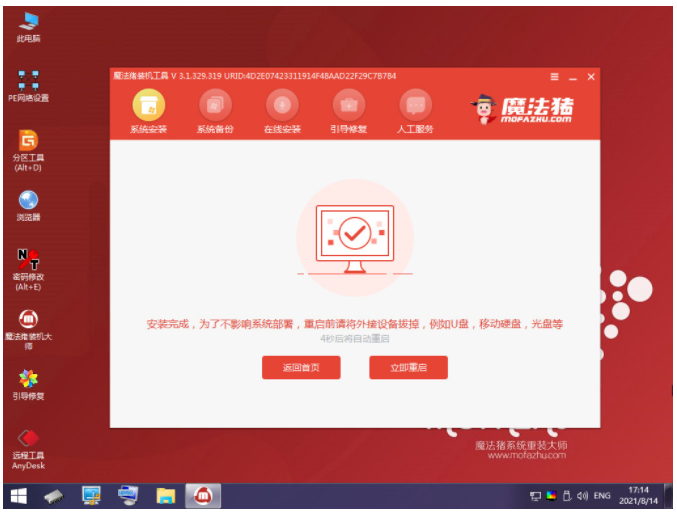
8.系统部署完成之后,进入全新的桌面重装电脑系统装win7完成。

总结:
方法一:小白三步装机版工具在线重装win7系统
1、打开小白三步装机版工具,选择系统进行安装;
2、装机软件将会自行下载镜像后重启电脑进入pe系统;
3、pe系统内软件将会自动安装,当提示安装成功后重启电脑;
4、重启电脑之后直至进入新的电脑系统桌面即可开始正常使用。
方法二:魔法猪重装系统大师工具在线重装win7系统
1、点击打开魔法猪一键重装系统,选择win7旗舰版64位系统进行下载;
2、耐心等待重启开始安装。






 立即下载
立即下载







 魔法猪一健重装系统win10
魔法猪一健重装系统win10
 装机吧重装系统win10
装机吧重装系统win10
 系统之家一键重装
系统之家一键重装
 小白重装win10
小白重装win10
 杜特门窗管家 v1.2.31 官方版 - 专业的门窗管理工具,提升您的家居安全
杜特门窗管家 v1.2.31 官方版 - 专业的门窗管理工具,提升您的家居安全 免费下载DreamPlan(房屋设计软件) v6.80,打造梦想家园
免费下载DreamPlan(房屋设计软件) v6.80,打造梦想家园 全新升级!门窗天使 v2021官方版,保护您的家居安全
全新升级!门窗天使 v2021官方版,保护您的家居安全 创想3D家居设计 v2.0.0全新升级版,打造您的梦想家居
创想3D家居设计 v2.0.0全新升级版,打造您的梦想家居 全新升级!三维家3D云设计软件v2.2.0,打造您的梦想家园!
全新升级!三维家3D云设计软件v2.2.0,打造您的梦想家园! 全新升级!Sweet Home 3D官方版v7.0.2,打造梦想家园的室内装潢设计软件
全新升级!Sweet Home 3D官方版v7.0.2,打造梦想家园的室内装潢设计软件 优化后的标题
优化后的标题 最新版躺平设
最新版躺平设 每平每屋设计
每平每屋设计 [pCon planne
[pCon planne Ehome室内设
Ehome室内设 家居设计软件
家居设计软件 微信公众号
微信公众号

 抖音号
抖音号

 联系我们
联系我们
 常见问题
常见问题



