电脑重装系统多少钱win7
分类:windows7教程 发布时间:2022-12-25 09:40:02
有网民的win7系统应用的时间久后产生了常见故障问题,准备重装win7系统,可是自身不知道怎样重装,想掌握重装系统要多少钱win7。下面就给各位解释下电脑上重装win7系统的花销和重装系统步骤图解。
工具/原料:
系统版本:windows7系统
品牌型号:惠普战66五代
软件版本:极客狗装机大师
方法/步骤:
重装系统多少钱:
从微软选购原版win7系统,某东定价是128-1098,价钱一般是1400下列,在这个微软店面中,win7家中一般版128,win7家中高級版280,win7标准版299,win7旗舰型1098。仅仅选购一个win7系统原版镜像文件包括密匙,就需要好几百过千,假如你再找人安装,就需要加上10-50上下的安装费,不一样地域收费标准价钱不一样,有一些也许会更高一些。
重装步骤:
1、下载极客狗装机大师软件并打开软件“立即重装”。极客狗装机大师会开始检测配置环境,单击“下一步”。
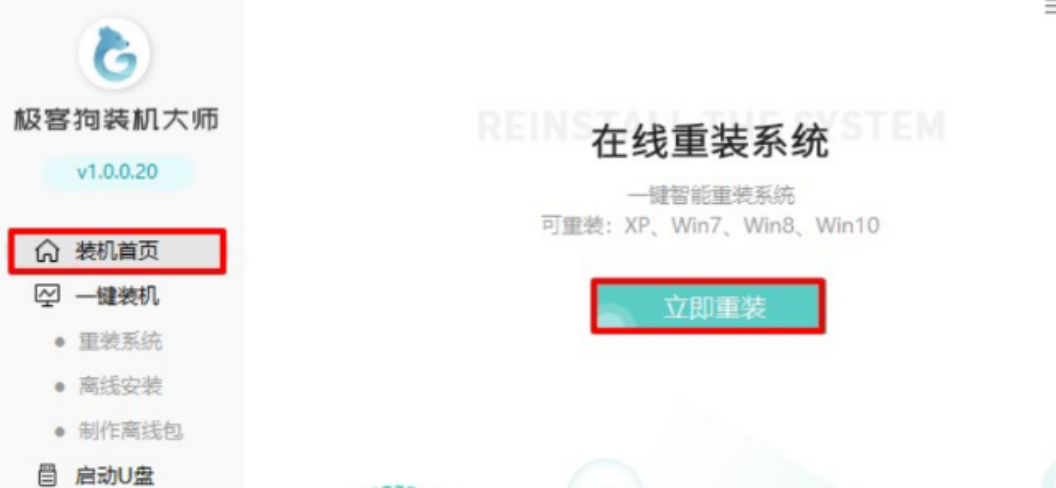
2、选择我们自己想要的win7操作系统,单击“下一步”。
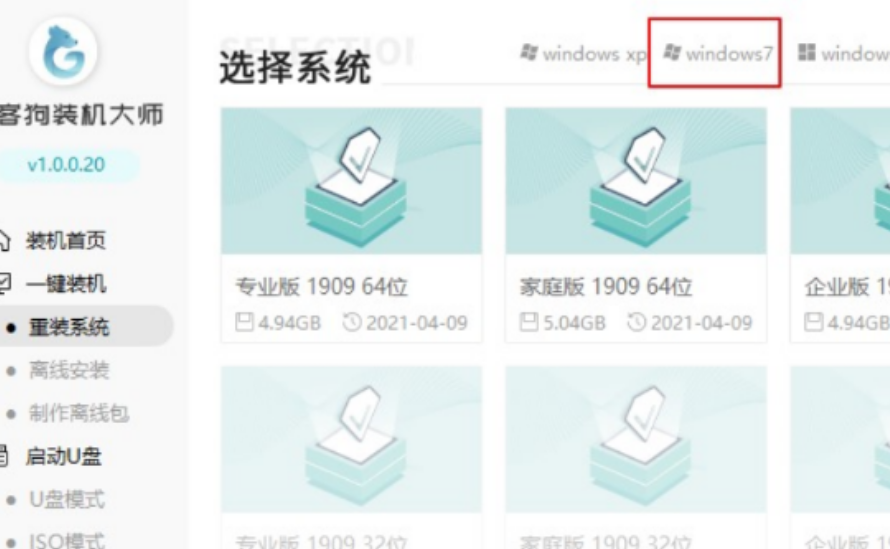
3、备份自己需要的文件。
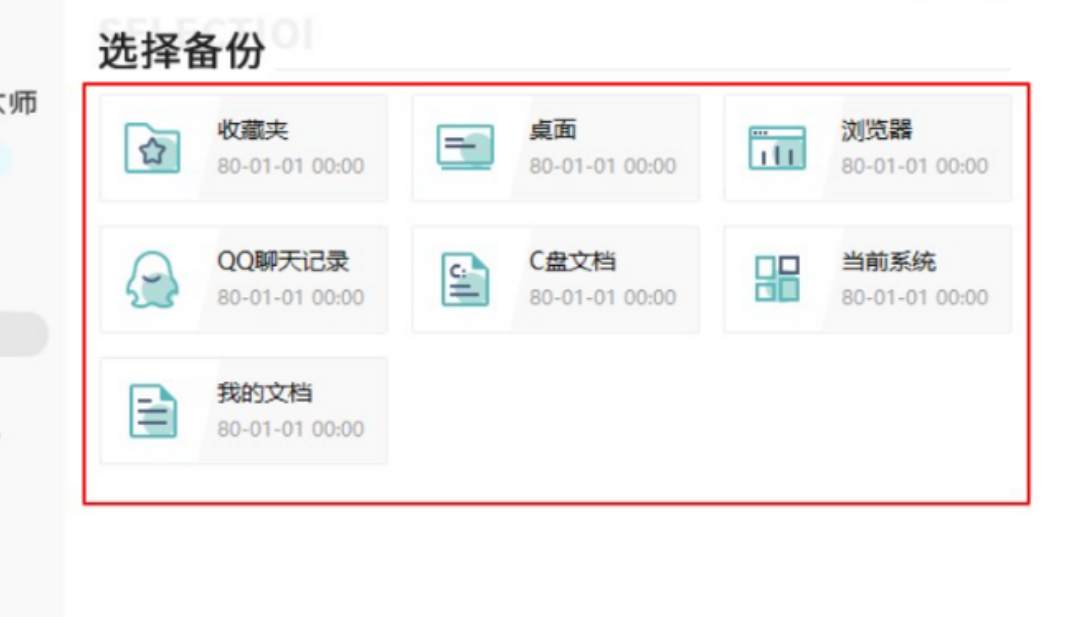
4、下载系统文件,下载完成后电脑会自动重启,重启选择PE所在项回车即可。
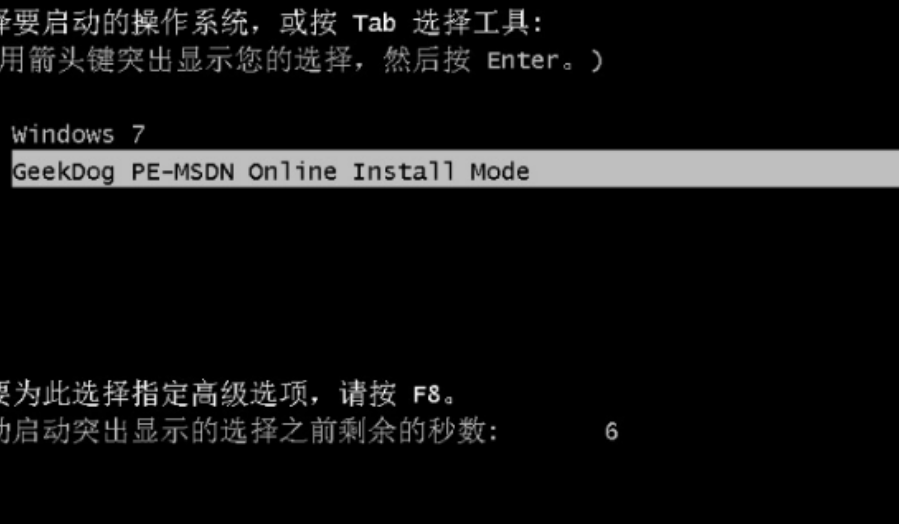
5、电脑进入了极客狗PE系统中,会自行安装。
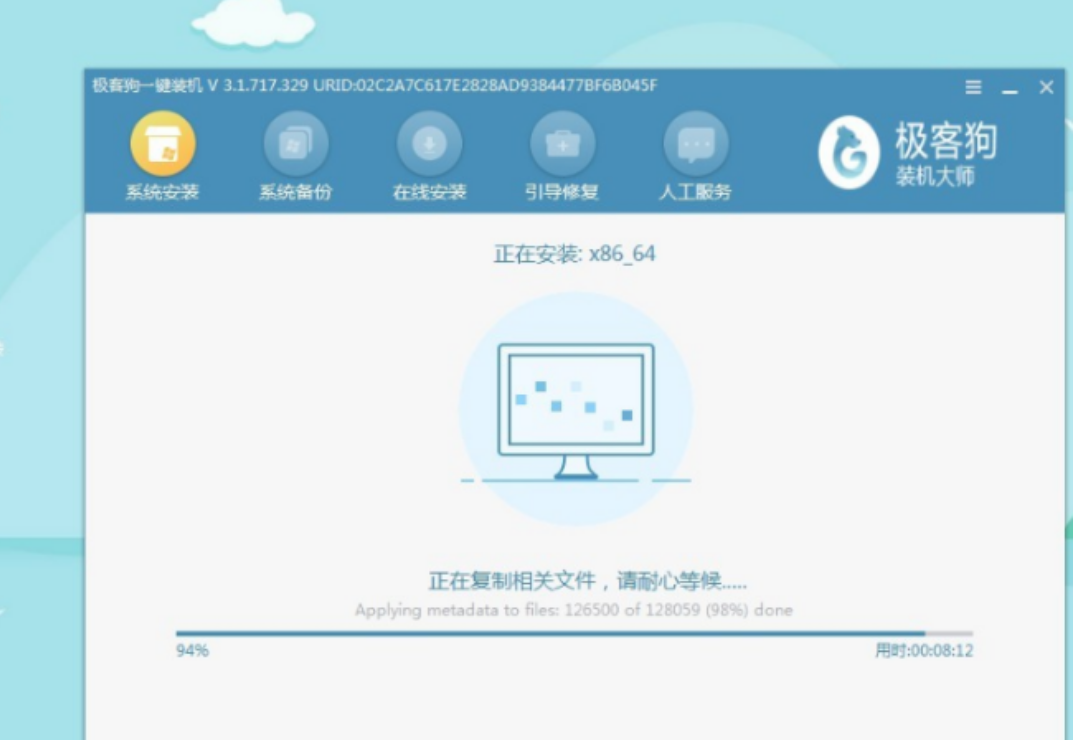
6、重启电脑后,最后进入重装完成的windows桌面。
总结:
1、首先下载极客狗装机大师软件。
2、选择想要的win7系统,跟随上述步骤操作。
3、电脑重启。






 立即下载
立即下载







 魔法猪一健重装系统win10
魔法猪一健重装系统win10
 装机吧重装系统win10
装机吧重装系统win10
 系统之家一键重装
系统之家一键重装
 小白重装win10
小白重装win10
 杜特门窗管家 v1.2.31 官方版 - 专业的门窗管理工具,提升您的家居安全
杜特门窗管家 v1.2.31 官方版 - 专业的门窗管理工具,提升您的家居安全 免费下载DreamPlan(房屋设计软件) v6.80,打造梦想家园
免费下载DreamPlan(房屋设计软件) v6.80,打造梦想家园 全新升级!门窗天使 v2021官方版,保护您的家居安全
全新升级!门窗天使 v2021官方版,保护您的家居安全 创想3D家居设计 v2.0.0全新升级版,打造您的梦想家居
创想3D家居设计 v2.0.0全新升级版,打造您的梦想家居 全新升级!三维家3D云设计软件v2.2.0,打造您的梦想家园!
全新升级!三维家3D云设计软件v2.2.0,打造您的梦想家园! 全新升级!Sweet Home 3D官方版v7.0.2,打造梦想家园的室内装潢设计软件
全新升级!Sweet Home 3D官方版v7.0.2,打造梦想家园的室内装潢设计软件 优化后的标题
优化后的标题 最新版躺平设
最新版躺平设 每平每屋设计
每平每屋设计 [pCon planne
[pCon planne Ehome室内设
Ehome室内设 家居设计软件
家居设计软件 微信公众号
微信公众号

 抖音号
抖音号

 联系我们
联系我们
 常见问题
常见问题



